Ako pristupovať a používať sady štýlov v programe Microsoft Word

Sady štýlov môžu okamžite dodať vášmu celému dokumentu upravený a konzistentný vzhľad. Tu je návod, ako používať sady štýlov vo Worde a kde ich nájsť.
Ak poznáte výsledok vzorca, ale nepoznáte vstupnú hodnotu, ktorá výsledok vygeneruje, program Microsoft Excel vám pomôže. Jednoducho sa naučte, ako používať vyhľadávanie cieľov v Exceli a vykonávať simulácie vzorcov a veľkých číselných údajov bez zmeny skutočných údajov.
Či už ide o vaše osobné financie, sporiace investície alebo podnikateľský projekt, informované rozhodovanie je kľúčom k úspechu. Pre informované rozhodovanie potrebujete simulované dáta zo simulácie databáz na základe vzorca a vášho cieľa. Excel Goal Seek je nástroj na takúto simuláciu založenú na údajoch.
Ak s Excelom začínate alebo máte nejaké skúsenosti s jeho používaním, ale nie ste odborníkom, čítajte ďalej, aby ste sa naučili základy funkcie Vyhľadávanie cieľov v Exceli a ako používať funkciu Vyhľadávanie cieľov v Exceli.
Čo je hľadanie cieľov v Exceli?
Goal Seek je vstavaný nástroj What-If Analysis v Exceli. Ukazuje, ako konečná hodnota vo vzorci ovplyvňuje vstupnú hodnotu. Jednoducho povedané, povie vám vstupnú hodnotu pre vzorec, aby ste získali požadovaný výsledok z rovnakého vzorca.
Prečítajte si tiež: Zapnutie/vypnutie zobrazenia vzorcov v bunkách v Exceli
Finanční investori, finanční manažéri, majitelia firiem a manažéri v hojnej miere používajú tento nástroj Excel What-If Analysis na predpovedanie vstupu pre požadovaný výsledok z akéhokoľvek matematického modelu.
Hľadanie cieľa v Exceli môžete nazvať aj automatizovaným simulačným systémom, ktorý analyzuje váš vzorec prepojený s ľubovoľnou veľkosťou množín údajov a povie vám vstupnú hodnotu. Ak zadáte vstupnú hodnotu do svojho matematického modelu, dostanete výsledok, ktorý hľadáte.
Tento nástroj môžete použiť takmer v akomkoľvek scenári, ale hlavné sú tieto:
Kde je hľadanie cieľov v Exceli?
Excel Goal Seek je jedným z troch nástrojov analýzy What-If programu Microsoft Excel. Nástroj teda nájdete v ponuke príkazu What-If Analysis. V ponuke pásu s nástrojmi programu Excel kliknite na kartu Údaje a potom prejdite úplne vpravo na pás s nástrojmi. Tam by ste mali vidieť sekciu Prognóza. Vyberte tlačidlo What-If Analysis a Hľadanie cieľa je číslo dva v rozbaľovacom zozname .
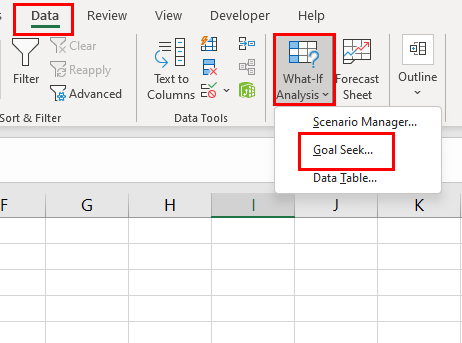
Kde je hľadanie cieľa v Exceli
Umiestnenie nástroja je rovnaké v Exceli pre aplikáciu Mac. V čase písania tohto článku je funkcia dostupná v nasledujúcich vydaniach Excelu:
Požiadavky na používanie hľadania cieľov v Exceli
Excel Goal Seek vykoná všetky výpočty v backende. Všetko, čo musíte urobiť, je definovať nasledujúce tri parametre z vášho matematického modelu alebo tabuľky údajov:
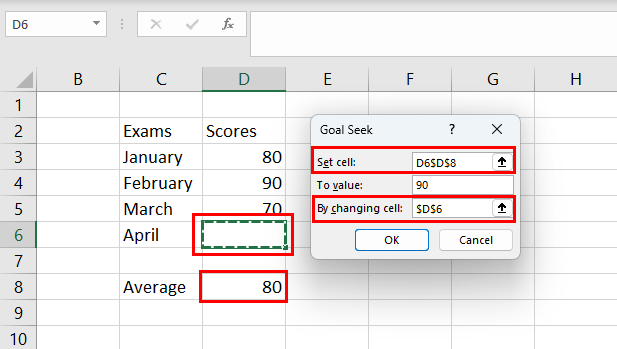
Komponenty a parametre pre Excel Goal Seek
Ako používať vyhľadávanie cieľov v Exceli
Nižšie nájdete niekoľko príkladov scenárov, v ktorých môžete použiť Hľadanie cieľa v Exceli na predpovedanie vstupu pre požadovaný výstup z matematického vzorca. Kroky sú podobné pre zariadenia so systémom Windows 11 a macOS.
1. Snaha o cieľ predpovedať skóre skúšky
Povedzme, že potrebujete zrýchliť svoje študijné plány v poslednom semestri vysokej školy, aby ste dosiahli priemerné skóre 85 %, keď skončíte. Tu je návod, ako môžete použiť vzorec hľadania cieľa na simuláciu skóre potrebného v poslednom semestri, ak ste získali skóre z ostatných siedmich semestrov:
=AVERAGE(B2:B9)
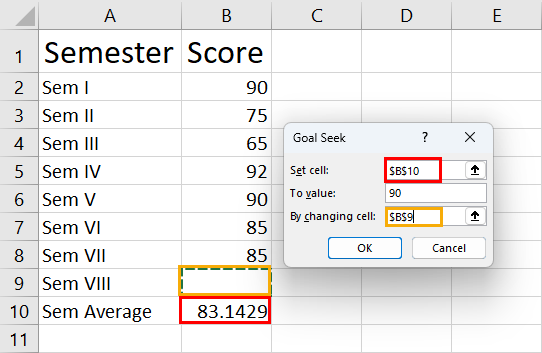
Zistite, ako používať funkciu hľadania cieľa na predpovedanie skóre skúšky
V poslednom semestri musíte dosiahnuť 98%, aby ste dosiahli cieľové skóre za absolvovanie.
Prečítajte si tiež: Microsoft Excel: Ako jednoducho spravovať tabuľky
2. Predpovedajte výšku pôžičky pomocou funkcie hľadania cieľa
Predpokladajme, že si potrebujete požičať kapitál na 40 rokov s pevným úrokom (8 %) s pevnou mesačnou výplatou pre vaše podnikanie. Teraz viete, že z výnosov podniku môžete platiť 1 800 dolárov mesačne. Neviete však, koľko si musíte požičať s vyššie uvedeným úrokom na vyššie uvedené obdobie. Pomocou nasledujúcich krokov si môžete bez námahy vypočítať sumu, ktorú si chcete požičať:
=PMT(B1/12;B2*12;B3;0)
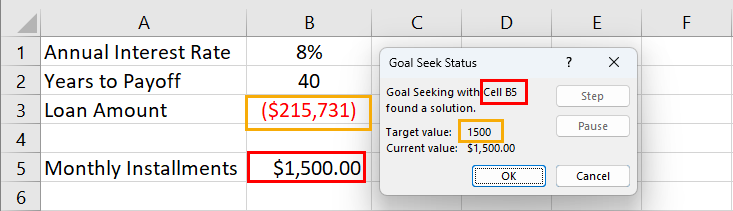
Naučte sa predvídať výšku pôžičky pomocou funkcie hľadania cieľa
Podľa funkcie hľadania cieľa musí byť výška pôžičky 215 731 USD, ak si ju chcete požičať na 40 rokov s 8% ročným úrokom a platiť mesačnú splátku 1 500 USD.
3. Nájdite cieľ predaja pomocou funkcie hľadania cieľa
Ak ste vedúcim predaja a marketingu alebo pracujete ako vedúci predaja a potrebujete vytvoriť predajný cieľ, aby ste dosiahli konkrétny výnosový cieľ, je ideálnym nástrojom hľadanie cieľa. Vaša firma napríklad momentálne predáva 1 000 jednotiek produktov.
Odporúčaná cena produktu je 50 USD a veľkoobchodníkom tiež ponúkate zľavu 10 %. Chceli by ste však zvýšiť cieľový výnos vašej spoločnosti z predaja produktov na 75 000 USD bez zmeny MSRP a diskontnej sadzby. Potom, koľko produktov musíte predať? Poďme to zistiť pomocou hľadania cieľa nižšie:
=B2*(B3*(1-B4))
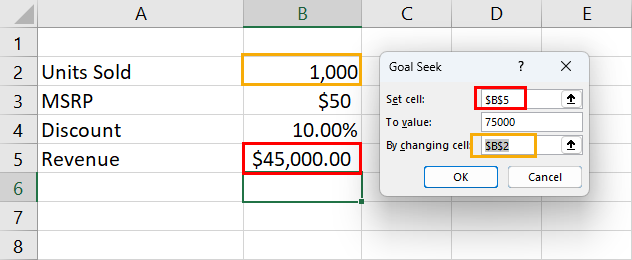
Naučte sa nájsť cieľ predaja pomocou hľadania cieľa
Uistite sa, že upravujete odkazy na bunky podľa vlastných údajov a pracovného hárka programu Excel. Stlačte OK a získate cieľ predaja produktov, ktorý je 1 667 jednotiek pri rovnakej MSRP a diskontnej sadzbe.
Hľadanie cieľa v Exceli: často kladené otázky
Ako môžem použiť vyhľadávanie cieľov v Exceli pre viacero buniek?
Hľadanie cieľa v Exceli vám umožňuje simulovať vstup pre matematický vzorec, aby ste získali vopred určený výsledok. Žiaľ, nepodporuje žiadne premenné ani viaceré bunky, ktoré by sa mali zohľadniť. Pre viacero buniek a analýzu What-If založenú na variáciách môžete použiť doplnok Riešiteľ programu Excel.
Aká je skratka pre hľadanie cieľa?
V súčasnosti neexistuje žiadna vyhradená skratka pre funkciu Hľadanie cieľa v Exceli. Môžete použiť kláves Alt v Exceli a potom stlačiť niektoré klávesy na klávesnici, aby ste vyvolali nástroj Hľadanie cieľa bez použitia myši. Kroky sú uvedené tu:
Press Alt on Excel > without clicking anywhere on the app press A > press W > press G to open Goal Seek
Ako dosiahnem presnejšie hľadanie môjho cieľa?
Niekedy môže funkcia Hľadanie cieľa odvodiť vstupnú hodnotu v desatinných číslach. Ak potrebujete automaticky zaoblenú postavu, môžete zvýšiť jej presnosť. Môžete to urobiť takto:
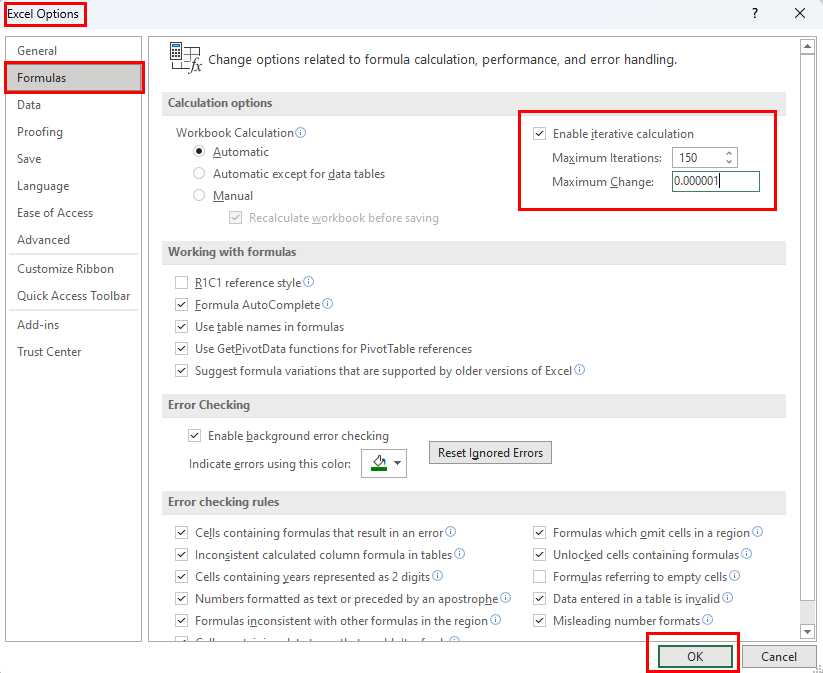
Ako optimalizovať Excel Goal Search
Môžem hľadať cieľ na viacerých bunkách?
Hľadanie cieľa nemôžete v Exceli vykonať pre viacero buniek.
Aké sú výhody hľadania cieľa?
Tu sú výhody vyhľadávania cieľov v Exceli:
Aké sú obmedzenia hľadania cieľov v Exceli?
Vyhľadávanie cieľov v Exceli má nasledujúce nevýhody:
Excel hľadanie cieľa: záverečné slová
Prečítaním vyššie uvedeného článku o hľadaní cieľov v Exceli by ste si mali osvojiť základné až stredné znalosti o tom, ako robiť analýzu What-If v Exceli. Hľadanie cieľa v Exceli je užitočné najmä pri matematických úlohách, kde je k dispozícii jasný vzorec, vstupná hodnota, niekoľko premenných spojených so vzorcom a jeden cieľ, ktorý treba dosiahnuť.
Zanechajte svoj komentár nižšie o svojich skúsenostiach s vyššie uvedeným podrobným sprievodcom Excel Goal Search. Ak poznáte iné techniky analýzy Čo ak v Exceli, dajte mi vedieť.
Ďalej, ako porovnať text v Exceli .
Sady štýlov môžu okamžite dodať vášmu celému dokumentu upravený a konzistentný vzhľad. Tu je návod, ako používať sady štýlov vo Worde a kde ich nájsť.
Zistite, ako vytvoriť makro v aplikácii Word, aby ste mohli rýchlejšie vykonávať najčastejšie používané funkcie.
Núťte výzvu na vašich súboroch Microsoft Excel pre Office 365, ktorá hovorí „Otvoriť ako iba na čítanie“ pomocou tohto sprievodcu.
Pokiaľ Microsoft Word 2016 píše na už existujúci text, naučte sa, ako opraviť problém s prepisovaným textom vo Worde v jednoduchých krokoch.
Tutoriál, ktorý vás prevedie, ako zapnúť alebo vypnúť doplnky (plug-ins) v Microsoft Outlooku.
Tutoriál, ktorý pomôže s problémami, kde tabuľky Microsoft Excel nepočítajú presne.
Zistite, ako zablokovať a odblokovať bunky v Microsoft Excel 365 pomocou tohto návodu.
Želite pristupiti svom Yahoo Mailu direktno iz svog Outlook računa? Naučite kako dodati Yahoo Mail u Outlook 2021, 2019 i 2016.
Aktivujte alebo deaktivujte funkciu automatického ukladania v Microsoft Outlook 365, ktorá automaticky ukladá e-maily do zložky Návrhy.
Ukážeme vám trik, ktorý môžete použiť na jednoduché exportovanie všetkých vašich kontaktov Microsoft Outlook 365 do súborov vCard.





