Ako pristupovať a používať sady štýlov v programe Microsoft Word

Sady štýlov môžu okamžite dodať vášmu celému dokumentu upravený a konzistentný vzhľad. Tu je návod, ako používať sady štýlov vo Worde a kde ich nájsť.
Počítanie veľkého množstva údajov v Exceli môže byť ohromujúce a časovo náročné, a preto je automatizácia užitočná. Ak pravidelne používate Excel, budete oboznámení so všetkými jeho funkciami, ktoré vám umožnia rýchlo vypočítať a vypracovať čísla. Ak však používate viacero tabuliek a potrebujete do jednej nahliadnuť, manuálne vyhľadávanie čísel môže byť frustrujúce.
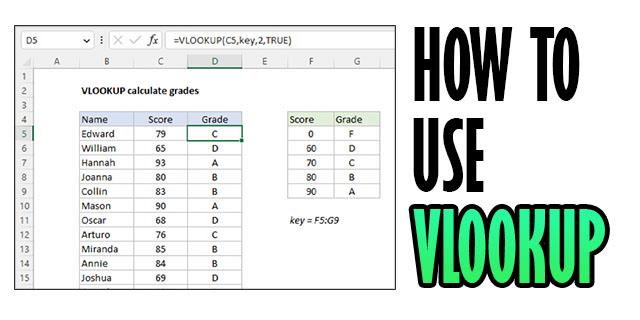
Tu prichádza na rad VLOOKUP. Vertikálne vyhľadávanie alebo VLOOKUP vám pomáha vybrať konkrétne informácie z veľkého bloku údajov. V tomto článku vám vysvetlíme, ako ho používať.
Ako používať funkciu VLOOKUP v Exceli
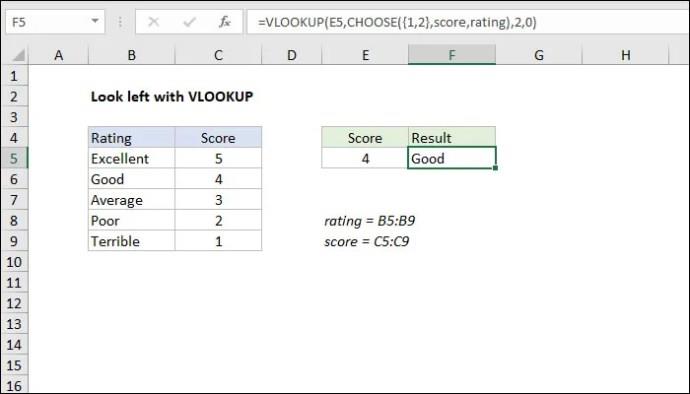
Vyberte hodnotu
V tomto príklade použijeme ako hodnoty smartfóny. Budeme mať iPhone (A2), Samsung (A3), Xiaomi (A4), Nokiu (A5) a Google Pixel (A6). Toto sú vyhľadávacie hodnoty, ktoré budete používať na nájdenie údajov o každej z nich. Môžete ich mať kdekoľvek, kde vám to vyhovuje, ale pre uľahčenie navigácie nechajte, aby sa zobrazovali blízko hodnoty VLOOKUP, ktorú hľadáte.
Vyberte rozsah hodnôt
Vyberte bunku vedľa hodnoty, v ktorej chcete vytvoriť rozsah hodnôt. Uistite sa, že bunku začínate s (=VLOOKUP) a potom vyberte všetky požadované hodnoty. Váš rozsah bude vyzerať (A2:B5). V tomto prípade je A2 v stĺpci hodnoty a B5 bude pochádzať z hodnôt rozsahu, ktoré sa pokúšate nájsť. V tejto fáze bude váš vzorec vyzerať takto: (=VLOOKUP (A5, A2:B5).
A5 je pôvodná hodnota, pre ktorú hľadáte údaje. Vždy ho zahrňte, inak môžu byť vaše zistenia nepresné.
Stĺpec návratovej hodnoty
Teraz, keď poznáte hodnotu, ktorú hľadáte, a vybraný rozsah hodnôt, musíte Excelu povedať, kde sa nachádza vaša návratová hodnota. Tu venujte pozornosť, pretože nebudete používať obvyklý systém pomenovania, ktorý používa stĺpec Excel. Počítaním zľava vyberte číslo v rámci zvoleného rozsahu v závislosti od návratovej hodnoty, ktorú chcete nájsť.
Napríklad: (=VLOOKUP (A5, A2:B5; 3;0)
Získanie presnej alebo približnej návratnej hodnoty
V poslednom kroku chcete Excelu povedať, aby vám našiel približnú alebo presnú hodnotu. Urobte to zadaním „FALSE“ alebo „TRUE“. Ak to urobíte, pomôže vám to zistiť, či váš argument nie je chybný. To jednoducho znamená, že Excel nemôže nájsť zodpovedajúce údaje.
Ak sú vaše údaje PRAVDIVÉ, Excel vám poskytne hodnotu, ktorá je čo najbližšie k tomu, čo hľadáte, čo všetko zjednoduší.
Ak budete postupovať podľa týchto štyroch funkcií podľa pokynov, získate svoje vyhľadávacie hodnoty a znížite stres, ktorý by vám trvalo nájsť svoje hodnoty. V tomto bode by ste sa nemali cítiť zastrašovaní.
Prečo VLOOKUP nefunguje?

Pri práci s obrovskými súbormi údajov je ľahké pomiešať veci, najmä ak ich nemáte správne usporiadané. To môže byť zdrojom vašich problémov s VLOOKUP. Tu je niekoľko bežných chýb, s ktorými sa pravdepodobne stretnete pri používaní funkcie VLOOKUP.
Excel nemôže nájsť hodnotu
Ak sa vám nepodarí priradiť hodnotu v tabuľke k hodnote vo funkcii VLOOKUP, zobrazí sa vám chybové hlásenie #NA. Je to preto, že VLOOKUP ich nepovažuje za zhodu. Ak to chcete vyriešiť, budete musieť znova zadať svoje hodnoty a uistiť sa, že sa zhodujú.
V prvom stĺpci nemáte žiadnu hodnotu
Pred zadaním akýchkoľvek ďalších argumentov musíte mať hodnotu v prvom stĺpci po otvorení zátvorky VLOOKUP. Ak to neurobíte, dôjde k chybe #NA. Opravte to usporiadaním hodnôt v správnom poradí.
Hodnota VYHĽADÁVANIA je malá
Ak získate vhodnú zhodu, ktorá je menšia ako všetky ostatné hodnoty, ktoré používate v tabuľke, zobrazí sa chyba #NA.
Dlhá hodnota LOOKUP

VLOOKUP podporuje až 255 znakov. Ak zadáte čokoľvek dlhšie, Excel vráti chybu #NA. Aby ste to napravili, uistite sa, že dodržíte vhodnú dĺžku. Prípadne, ak musíte mať dlhší znak, použite namiesto toho vzorec INDEX, MATCH.
Čísla sa zobrazia ako text
Niekedy sa pri používaní Excelu môžu vaše čísla zmeniť na text. Ak sa to stane, nebudete môcť generovať hodnoty, ktoré hľadáte. Namiesto toho sa zobrazí chyba #NA. Ak sa to stane, najskôr skonvertujte celý text na číselné hodnoty, aby ste získali svoje hodnoty.
Medzery v hodnote LOOKUP
Ak medzi hodnoty omylom vložíte medzery, zobrazí sa chyba #NA. Ak to chcete opraviť, vložte svoje vyhľadávacie hodnoty do vzorca =VLOOKUP a pomocou funkcie TRIM odstráňte všetky medzery.
Váš stôl sa rozširuje
Pri pridávaní ďalších riadkov musíte aktualizovať aj svoj VLOOKUP, aby ich zahrnul do výpočtového procesu. Ak to chcete urobiť, naformátujte rozsah, s ktorým pracujete, aby sa pridali všetky zmeny. Ak to chcete urobiť, vyberte rozsah buniek, ktoré chcete formátovať, prejdite na Domov a potom na Formátovať ako tabuľku. Vyberte štýl, ktorý chcete použiť. V oblasti Návrh zmeňte názov tabuľky.
VLOOKUP funguje iba s údajmi vpravo
Uistite sa, že všetky informácie usporiadate napravo od hodnoty vyhľadávania. VLOOKUP spracováva informácie počnúc tým, čo je úplne vľavo, a potom ich zoradí do tabuľky s tým, čo je vpravo. Ak pomiešate údaje, nezohľadní to, čo je vľavo, čo znamená, že získate nesprávne informácie.
Vyhnite sa duplikátom
VLOOKUP nedokáže oddeliť informácie, ktoré vyzerajú rovnako. Napríklad, ak máte dve značky toho istého smartfónu – Samsung Galaxy S22 a Samsung Galaxy S22 Plus – VLOOKUP použije tú, ktorá sa v zozname zobrazí ako prvá. Je len na vás, ako rozlíšite informácie.
Nesprávne alebo neúplné cesty
Pri použití viacerých tabuliek a odoslaní neúplného čítania z jednej z nich funkcia VLOOKUP vráti chybu #HODNOTA. Uistite sa, že váš vzorec vyzerá takto:
=VLOOKUP(lookup_value, '[workbook name]sheet name'!table_array, col_index_num, FALSE).
=VLOOKUP(vyhľadávacia_hodnota, '[názov zošita]názov hárka'!pole_tabuľky, číslo_colného_indexu, FALSE) .
Pochopenie funkcie VLOOKUP v Exceli
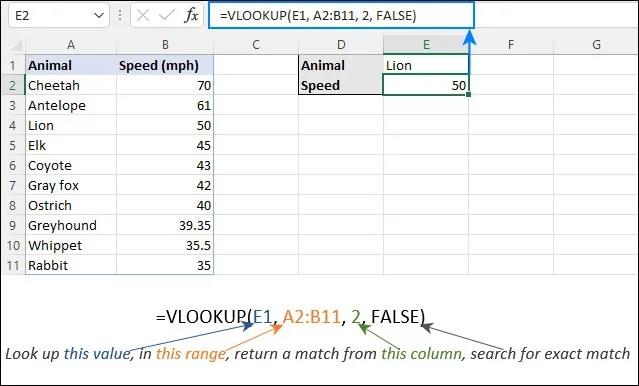
Ak chcete efektívne používať funkciu VLOOKUP, vaše údaje v tabuľke musia byť usporiadané vertikálne, aby bolo možné ich identifikovať. Táto funkcia používa štyri prvky na výber vašich údajov. Pomocou tohto otvárača – =VLOOKUP() budete musieť zadať svoje štyri prvky do zátvoriek, aby ste získali údaje, ktoré hľadáte. Prvky, ktoré vložíte do zátvoriek, zahŕňajú:
Poďme si napísať vzorec, aby ste videli, ako bude vyzerať v Exceli:
=VLOOKUP (Hodnota, Rozsah hodnoty, Stĺpec návratovej hodnoty, Presná návratová hodnota (TRUE) alebo Približná návratová hodnota (FALSE).
Ak to znie odstrašujúco, predstavte si to ako inventár, kde si uchovávate záznamy o svojich produktoch. Teraz by to malo byť jednoduchšie, keďže sme vám poskytli podrobné pokyny, ako by ste mali postupovať pri používaní týchto prvkov.
FAQ
Ako povolíte funkciu VLOOKUP v Exceli?
VLOOKUP môžete povoliť tak, že prejdete na kartu „Formula“ v knižnici funkcií a potom na položku „Vložiť funkciu“. Vyhľadajte VLOOKUP alebo v časti „Vybrať kategóriu“ vyberte „Vyhľadať a referencie“. V časti „Výber a funkcia“ vyberte možnosť „VLOOKUP“. Na karte „Argument funkcií“ zadajte vzorec VLOOKUP a kliknite na „OK“.
Spravujte údaje jednoducho pomocou funkcie VLOOKUP
Ak práve začínate s výpočtom údajov v Exceli, VLOOKUP môže byť ťažké zvládnuť. Ale ak ste odborník, viete, koľko času a námahy vám to môže ušetriť. Nemusíte manuálne zadávať údaje ani ich hľadať. Všetko, čo potrebujete, je použiť všetky požadované funkcie, ktoré Excel poskytuje, aby ste mohli prechádzať hromadami čísel.
Ak narazíte na problémy, ukázali sme vám, čo to je a ako ich môžete obísť. Môže to byť zdrvujúce, ale vezmite si čas. Čím viac budete VLOOKUP používať, tým sa stanete lepším.
Na čo používate funkciu VLOOKUP? Podeľte sa o svoje myšlienky v sekcii komentárov nižšie.
Sady štýlov môžu okamžite dodať vášmu celému dokumentu upravený a konzistentný vzhľad. Tu je návod, ako používať sady štýlov vo Worde a kde ich nájsť.
Zistite, ako vytvoriť makro v aplikácii Word, aby ste mohli rýchlejšie vykonávať najčastejšie používané funkcie.
Núťte výzvu na vašich súboroch Microsoft Excel pre Office 365, ktorá hovorí „Otvoriť ako iba na čítanie“ pomocou tohto sprievodcu.
Pokiaľ Microsoft Word 2016 píše na už existujúci text, naučte sa, ako opraviť problém s prepisovaným textom vo Worde v jednoduchých krokoch.
Tutoriál, ktorý vás prevedie, ako zapnúť alebo vypnúť doplnky (plug-ins) v Microsoft Outlooku.
Tutoriál, ktorý pomôže s problémami, kde tabuľky Microsoft Excel nepočítajú presne.
Zistite, ako zablokovať a odblokovať bunky v Microsoft Excel 365 pomocou tohto návodu.
Želite pristupiti svom Yahoo Mailu direktno iz svog Outlook računa? Naučite kako dodati Yahoo Mail u Outlook 2021, 2019 i 2016.
Aktivujte alebo deaktivujte funkciu automatického ukladania v Microsoft Outlook 365, ktorá automaticky ukladá e-maily do zložky Návrhy.
Ukážeme vám trik, ktorý môžete použiť na jednoduché exportovanie všetkých vašich kontaktov Microsoft Outlook 365 do súborov vCard.





