Ako pristupovať a používať sady štýlov v programe Microsoft Word

Sady štýlov môžu okamžite dodať vášmu celému dokumentu upravený a konzistentný vzhľad. Tu je návod, ako používať sady štýlov vo Worde a kde ich nájsť.
Ak máte čo do činenia s veľkou databázou v excelovskom hárku a potrebujete vyčistiť databázu od duplicitných záznamov, na porovnanie textu v Exceli môžete použiť nasledujúce techniky.
Tabuľka Excel nie je len na udržiavanie finančných účtov, adresárov alebo textových databáz. Môže vám tiež pomôcť pri analýze údajov na vymazanie duplicitných záznamov. Okrem toho môžete použiť niektoré jednoduché vzorce a logické funkcie pracovného hárka programu Excel na porovnanie buniek a rozsahov buniek, aby ste zistili konkrétne hodnoty, ktoré hľadáte.
Hoci môžete vizuálne zoškrabať celý pracovný hárok a nájsť duplicitné alebo cieľové hodnoty, nemusí to byť ideálna metóda, keď pracovný hárok programu Excel obsahuje tisíce položiek. Okrem toho vám jeho rôzne funkcie podmieneného formátovania umožňujú automaticky zvýrazniť bunky, keď zistí hodnotu, ktorú hľadáte.
Čítajte ďalej a zistite, ako porovnávať text v Exceli. Dozviete sa tiež, ako Excel porovnáva text v dvoch stĺpcoch pomocou podmieneného formátovania. Poďme kopať!
Prečo sa potrebujete naučiť porovnávať text v Exceli?
Na vykonanie porovnávacieho textu vo funkcii Excelu môže byť nekonečne veľa dôvodov. Nasledujúce sú však tie najčastejšie, s ktorými sa môžete stretnúť vo svojom osobnom a pracovnom živote:
Na porovnanie hodnôt a textov v Exceli môžu existovať tisíce ďalších dôvodov. Nech už je dôvod akýkoľvek, nasledujúcich osem metód na porovnanie textu v Exceli v dvoch stĺpcoch bude užitočných:
1. Porovnajte text v Exceli pomocou operátora Equals
Napríklad stačí porovnať dva stĺpce údajov, aby ste sa uistili, že máte všetky spotrebné materiály, ktoré potrebujete. Tu môžete porovnať požadované spotrebné materiály s dodanými pomocou porovnávacieho operátora Equals, ktorý nerozlišuje veľké a malé písmená.
Môžete teda skopírovať referenčné údaje z jednej aplikácie a prilepiť ich do stĺpca referencie alebo požadovaného spotrebného materiálu. Potom môžete importovať cieľové údaje z inej aplikácie a prilepiť údaje do stĺpca cieľov alebo prijatých spotrebných materiálov.
Pri importovaní údajov z rôznych aplikácií nemusíte premýšľať o zhode veľkých a malých písmen a hodnôt textov buniek. Tu je návod, ako funguje porovnanie bez ohľadu na veľkosť písmen:
=A2=B2
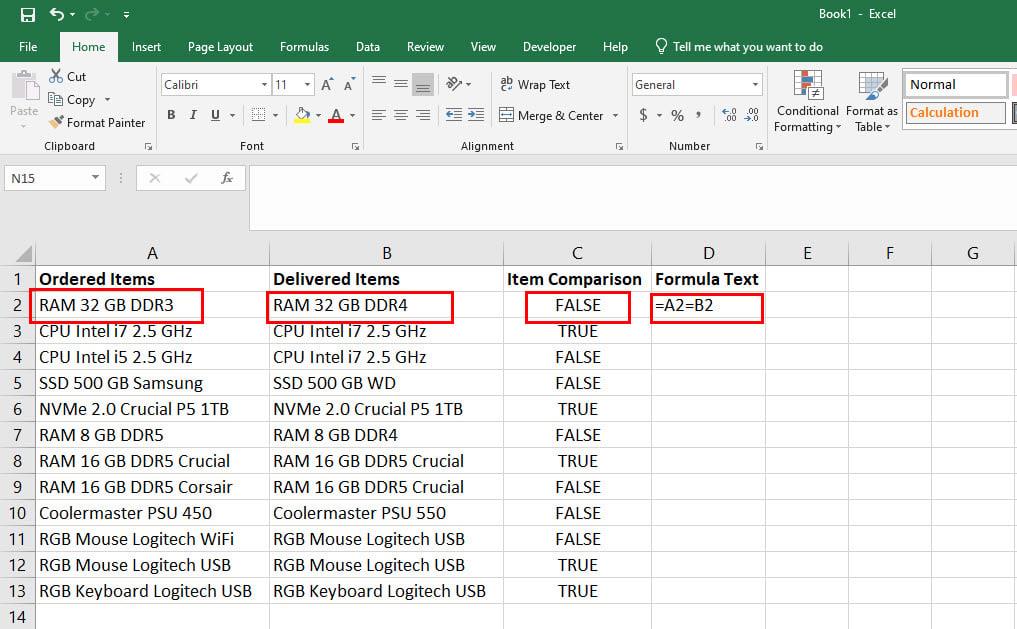
Preskúmajte Porovnanie textu v Exceli pomocou operátora Equals
2. Použite funkciu EXACT na porovnanie textu v Exceli
Uvažujme, že pracujete na projekte, kde je dôležité rozlišovať malé a veľké písmená pri porovnávaní hodnôt medzi stĺpcami v excelovom hárku. V tomto scenári nemôžete použiť operátor Rovná sa na porovnanie textu v Exceli.
V tomto jemnom scenári môžete použiť PRESNÝ vzorec, ako je uvedené nižšie:
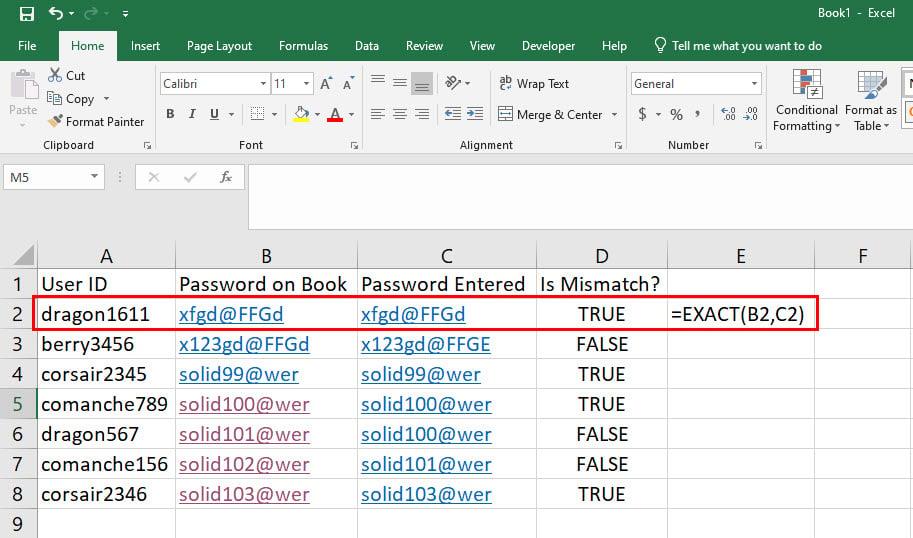
Zistite, ako používať funkciu EXACT na porovnávanie textu v Exceli
=EXACT(B2,C2) (pre rovnaký pracovný hárok)
= PRESNE(Hárok8!B2,Hárok9!C2) (pre rôzne pracovné listy)
3. Porovnajte text v Exceli pomocou vzorca IF
Uvažujme, že na porovnanie textu chcete použiť buď PRESNÝ vzorec alebo operátor Rovná sa, ale nechcete ako výsledok porovnania vidieť hodnotu TRUE alebo FALSE. V skutočnosti chcete zobraziť texty ako Zhodné a Nezhodné. V takom prípade môžete vnoriť ktorýkoľvek z vyššie uvedených vzorcov do funkcie IF, ako je uvedené nižšie:
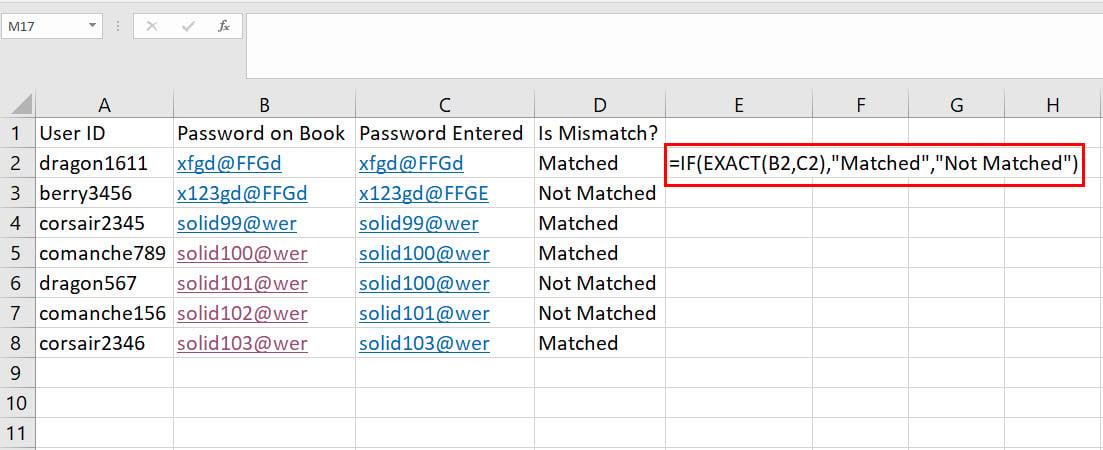
Ako porovnať text v Exceli pomocou vzorca IF
=IF(PRESNÁ(B2,C2)„Zhoda“„Nezhoduje sa“)
4. Na porovnanie textu v Exceli použite funkciu VLOOKUP
Napríklad musíte nájsť mená kandidátov zo skupiny A, ktorí sa dostali do užšieho výberu. Tu musíte porovnať mená v skupine A s menami v stĺpci všetkých kandidátov na užšom výbere.
Tu môžete jednoducho použiť funkciu VLOOKUP a nechať Excel porovnať text v dvoch stĺpcoch. Tu je postup:
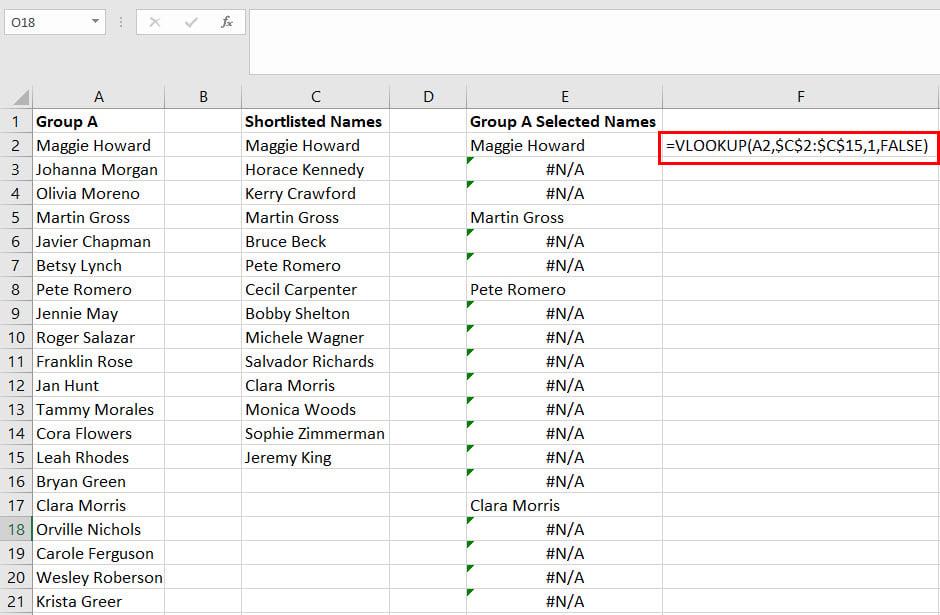
Porovnajte text v Exceli pomocou funkcie VLOOKUP
=VLOOKUP(A2;$C2:2:C$15;1;FALSE)
=IFNA(VLOOKUP(A2;$C2:2:C$15;1;FALSE)„Nezlyhalo“)
5. Porovnajte text a rýchlo vyhľadajte neprítomných účastníkov
Uvažujme, že ste koordinátorom udalosti na technologickej konferencii. Musíte porovnať účastníkov so zoznamom registrovaných osôb, aby ste mohli poslať certifikáty iba jednotlivcom, ktorí sa dostavili na seminár. Tu je návod, ako to môžete urobiť pomocou vzorca VLOOKUP a IFNA, kde porovnávate text medzi dvoma stĺpcami:
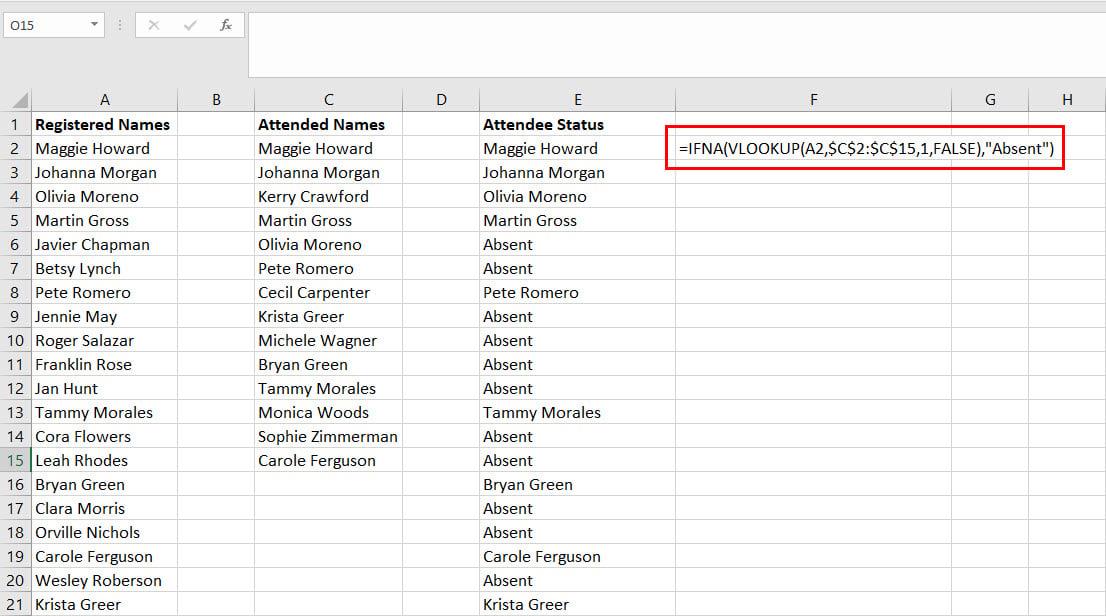
Ako porovnať text a rýchlo nájsť neprítomných účastníkov
=IFNA(VLOOKUP(A2;$C2:2:C$15;1;FALSE)„Neprítomné“)
Excel porovná registrované názvy z referenčného stĺpca, aby zobrazil výsledky v treťom stĺpci, kde chcete názvy. Vzorec IFNA tiež zabezpečí, že ak sa zobrazí chyba #N/A, Excel nahradí kód chyby textom Chýba.
6. Porovnajte text v Exceli pre čiastkové hodnoty
Povedzme, že potrebujete porovnať texty medzi stĺpcami A a B, ale nehľadáte absolútnu zhodu. V tejto situácii musíte použiť vzorec FIND, ako je uvedené nižšie:
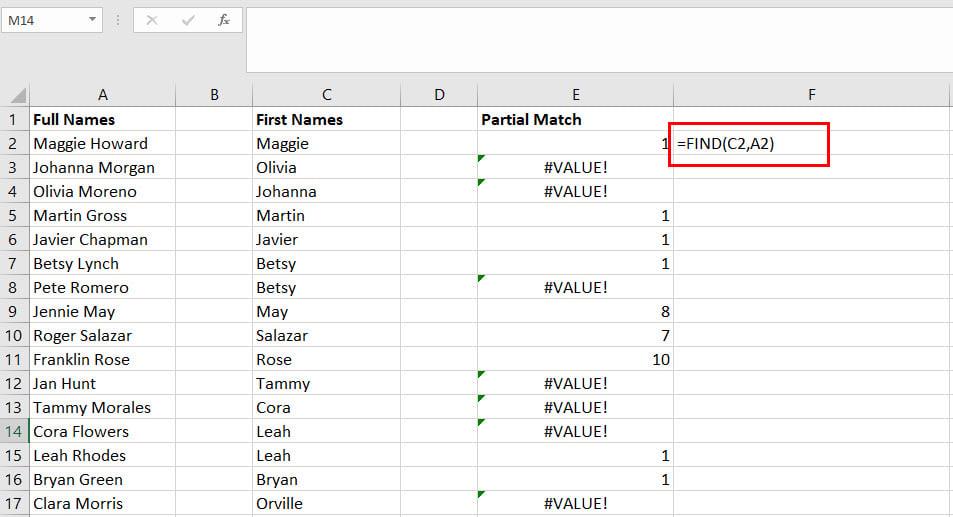
Ako používať FIND na porovnanie textu v Exceli
=FIND(C2;A2)
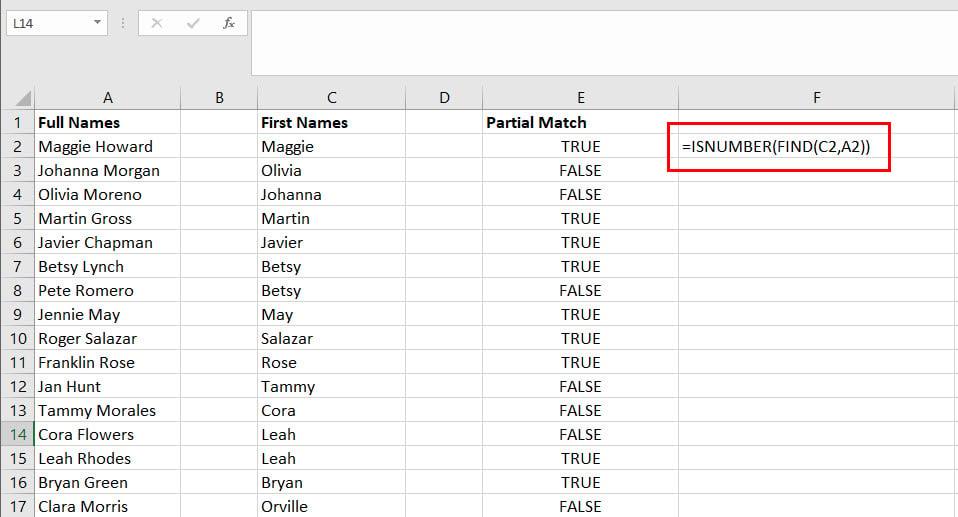
Použite FIND a ISNUMBER spolu
=ISNUMBER(FIND(C2,A2))
7. Porovnajte texty alebo reťazce pomocou podmieneného formátovania
Predstavte si, že ste v kancelárii, kde máte na starosti kontrolu všetkých nákupov. Od rôznych oddelení podnikania získate rôzne požiadavky na nákup. Vašou povinnosťou je zabezpečiť, aby vaša organizácia neodosielala objednávky na duplicitné položky.
V tomto scenári môže podmienené formátovanie Excelu porovnať dva alebo viac stĺpcov údajov a zvýrazniť bunky, ktoré obsahujú duplicitné hodnoty. Ak si chcete precvičiť tento trik porovnávania textu v Exceli, postupujte podľa týchto krokov:

Vo voľbe Pravidlá zvýraznenia buniek vyberte možnosť Duplikovať hodnoty
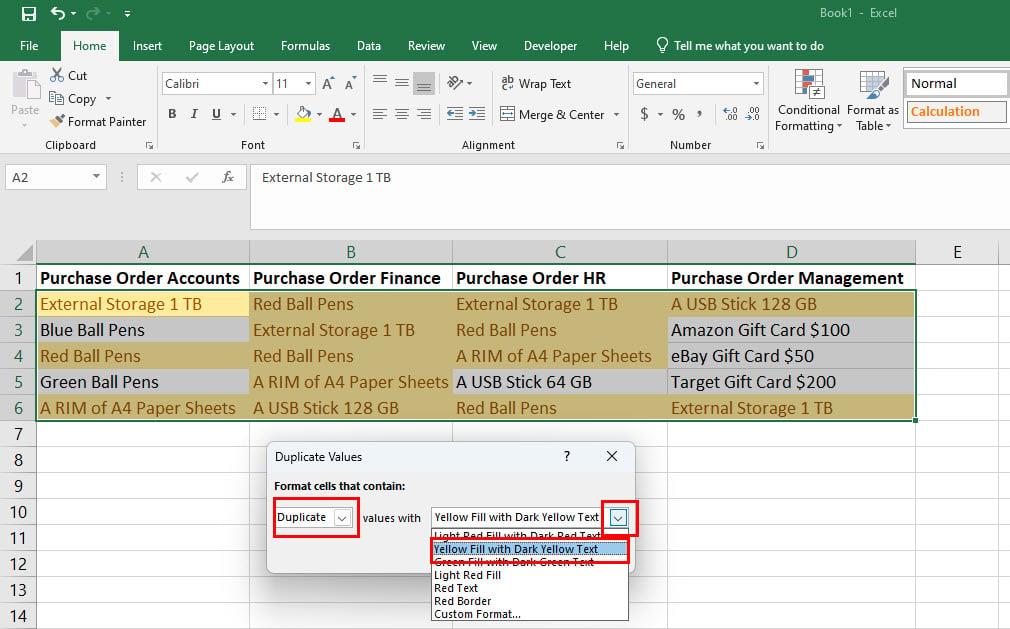
Ako porovnávať texty alebo reťazce pomocou podmieneného formátovania
8. Porovnajte stĺpce Excelu, ak je text 1 vo vnútri textu 2
Ak potrebujete nájsť množinu textov v rámci skupiny textov, môžete použiť funkciu HĽADAŤ, ako je znázornené tu:
=SEARCH(C2;A2)
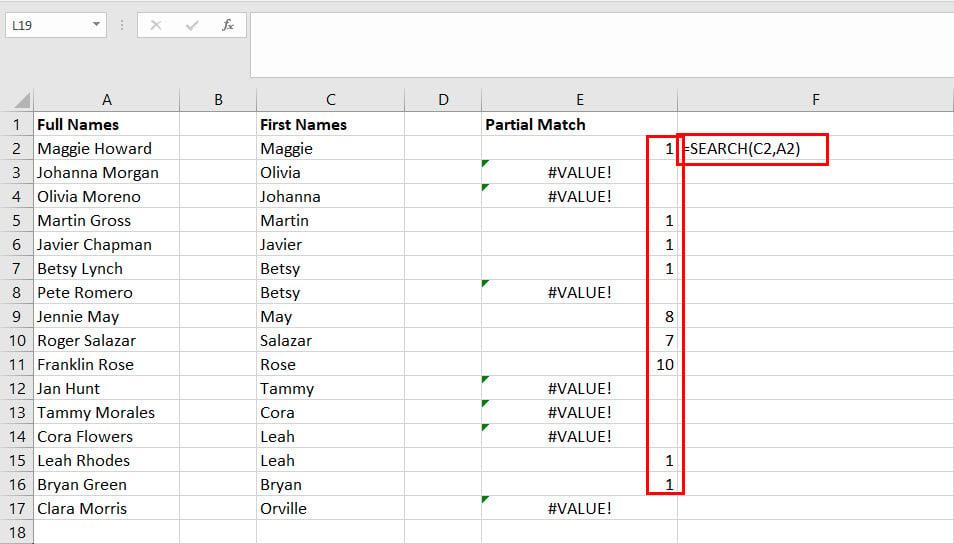
Ako porovnať stĺpce programu Excel, ak je text 1 vo vnútri textu 2
Excel zobrazí číslo znaku, odkiaľ nájde zhodu s testovacím textom v referenčnom stĺpci.
Záver
Môže existovať mnoho ďalších vzorcov a vnorených vzorcov, ktoré zodpovedajú textom medzi dvoma alebo viacerými bunkami alebo stĺpcami v Exceli. Najjednoduchšie a najpoužívanejšie metódy sú však uvedené vyššie v tomto článku.
Ak poznáte iný intuitívny spôsob porovnávania textu v Exceli, nezabudnite tento spôsob uviesť v poli komentárov nižšie. Medzitým sa môžete naučiť používať vzorec IF-THEN v Exceli .
Sady štýlov môžu okamžite dodať vášmu celému dokumentu upravený a konzistentný vzhľad. Tu je návod, ako používať sady štýlov vo Worde a kde ich nájsť.
Zistite, ako vytvoriť makro v aplikácii Word, aby ste mohli rýchlejšie vykonávať najčastejšie používané funkcie.
Núťte výzvu na vašich súboroch Microsoft Excel pre Office 365, ktorá hovorí „Otvoriť ako iba na čítanie“ pomocou tohto sprievodcu.
Pokiaľ Microsoft Word 2016 píše na už existujúci text, naučte sa, ako opraviť problém s prepisovaným textom vo Worde v jednoduchých krokoch.
Tutoriál, ktorý vás prevedie, ako zapnúť alebo vypnúť doplnky (plug-ins) v Microsoft Outlooku.
Tutoriál, ktorý pomôže s problémami, kde tabuľky Microsoft Excel nepočítajú presne.
Zistite, ako zablokovať a odblokovať bunky v Microsoft Excel 365 pomocou tohto návodu.
Želite pristupiti svom Yahoo Mailu direktno iz svog Outlook računa? Naučite kako dodati Yahoo Mail u Outlook 2021, 2019 i 2016.
Aktivujte alebo deaktivujte funkciu automatického ukladania v Microsoft Outlook 365, ktorá automaticky ukladá e-maily do zložky Návrhy.
Ukážeme vám trik, ktorý môžete použiť na jednoduché exportovanie všetkých vašich kontaktov Microsoft Outlook 365 do súborov vCard.





