Ako pristupovať a používať sady štýlov v programe Microsoft Word

Sady štýlov môžu okamžite dodať vášmu celému dokumentu upravený a konzistentný vzhľad. Tu je návod, ako používať sady štýlov vo Worde a kde ich nájsť.
Zobrazuje sa vám „Pravidlá programu Outlook nie sú pre túto chybu účtu podporované?“ Zistite osvedčené riešenia neslávne známeho problému s nefunkčnými pravidlami programu Outlook.
Outlook sa stal obľúbeným e-mailovým klientom vďaka svojim jedinečným funkciám. Jednou z takýchto funkcií sú pravidlá programu Outlook. Tieto pravidlá sú automatické akcie, ktoré možno použiť na prichádzajúce alebo odchádzajúce e-maily v programe Outlook.
Vytvorením a implementáciou pravidiel v Outlooku môžete zefektívniť a zefektívniť doručenú poštu Outlooku. Okrem toho niekoľko automatických pravidiel môže urobiť správu e-mailov a príloh v programe Outlook jednoduchou prechádzkou. Napríklad všetky pracovné e-maily, ktoré vám boli zaslané kópiou, idú do priečinka strednej dôležitosti, zatiaľ čo e-maily s vašou e-mailovou adresou v poli Komu prechádzajú do priečinka urgent.
Prečítajte si tiež: Ako automaticky vytvárať kópie alebo skrytú kópiu v programe Outlook
Existuje mnoho ďalších úloh, ktoré je možné automatizovať pomocou pravidiel programu Outlook. Tie vám umožnia zostať produktívnymi a aktuálnymi bez akéhokoľvek rozptyľovania. Čo ak sa vám však zrazu začnú zobrazovať upozornenia týkajúce sa pravidiel programu Outlook, napríklad „Pravidlá programu Outlook nie sú pre tento účet podporované?“
Znie to frustrujúco, však? Nemusíte sa však obávať, pretože tu vám poviem, ako tento problém vyriešiť, aby ste mohli mať aj naďalej efektívnu poštovú schránku programu Outlook.
Pravidlá programu Outlook nie sú pre tento účet podporované: Dôvody
Nižšie nájdete bežné dôvody problémov súvisiacich s pravidlami programu Outlook na zariadeniach so systémom Windows 11 a macOS:
Ako vyriešiť „Pravidlá programu Outlook nie sú pre tento účet podporované“: Windows 11
Existuje mnoho rôznych techník na vyriešenie problému s nefunkčnými pravidlami programu Outlook. Vyskúšajte nasledujúce metódy a po každej metóde vyskúšajte pravidlá. Tieto metódy riešenia problémov sú platné aj pre Windows 10, 8, 7 a Vista.
1. Povoľte pravidlá programu Outlook správcom programu Outlook
Najčastejšie uvádzanou príčinou „Pravidlá nie sú pre tento účet podporované“ sú nastavenia správcu programu Outlook. Väčšina organizácií môže zakázať podriadeným zamestnancom používať pravidlá programu Outlook. Pretože pravidlá Outlooku sú jedným z mnohých spôsobov, ako hackeri pristupujú k organizačným serverom a predávajú dáta serverov na temnom webe.
Prečítajte si tiež: Deep Web vs Dark Web: Zistite rozdiely
Ak sa vám teda vyššie uvedená chyba zobrazuje hneď v prvý deň zamestnania alebo niekedy neskôr v práci, správca servera Outlook musí túto funkciu zakázať. Kontaktujte správcu a požiadajte ho o pravidlá programu Outlook.
2. Povoľte špecifické pravidlá, ktoré nefungujú
V dialógovom okne Pravidlá a upozornenia sa vedľa všetkých pravidiel, ktoré vytvoríte v programe Outlook, nachádza začiarkavacie políčko. Musíte zaškrtnúť všetky pravidlá, ktoré plánujete pravidelne používať. Tu je postup, ako povoliť alebo zakázať pravidlá:
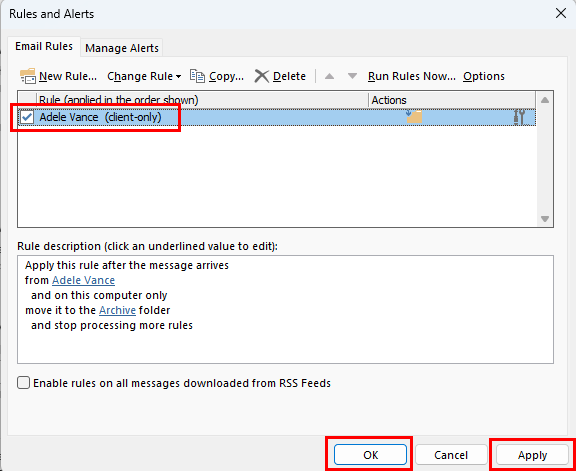
Aktivujte špecifické pravidlá, ktoré nefungujú
Prečítajte si tiež: Zapnutie/vypnutie zvuku upozornení na poštu v Outlooku 2016
3. Premenujte pravidlo
Niekedy v dôsledku poškodených súborov vyrovnávacej pamäte niektoré zložité pravidlá nemusia fungovať a zobrazí sa chyba „Pravidlá programu Outlook nie sú podporované“. Môžete to vyriešiť premenovaním pravidla, ako je vysvetlené nižšie:
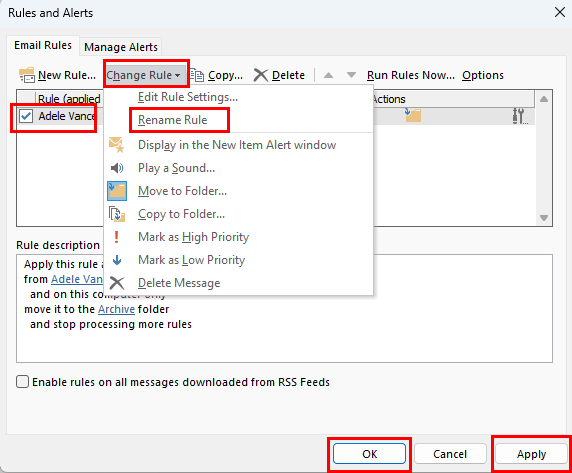
Opraviť pravidlá programu Outlook nie sú pre toto konto podporované premenovaním pravidiel
4. Resetujte alebo premenujte súbor SRS
Súbor SRS programu Outlook sa tiež nazýva súbor nastavení odosielania a prijímania. Akékoľvek poškodenie kódu v tomto súbore môže tiež deaktivovať pravidlá. Ak chcete znova vytvoriť nový súbor SRS, postupujte podľa týchto krokov:
5. Aktivujte režim Cached Exchange
Mnoho používateľov aplikácie Outlook uviedlo, že povolením režimu Exchange s vyrovnávacou pamäťou sa vyriešila chyba „Pravidlá programu Outlook nie sú pre tento účet podporované“. Tu je postup:
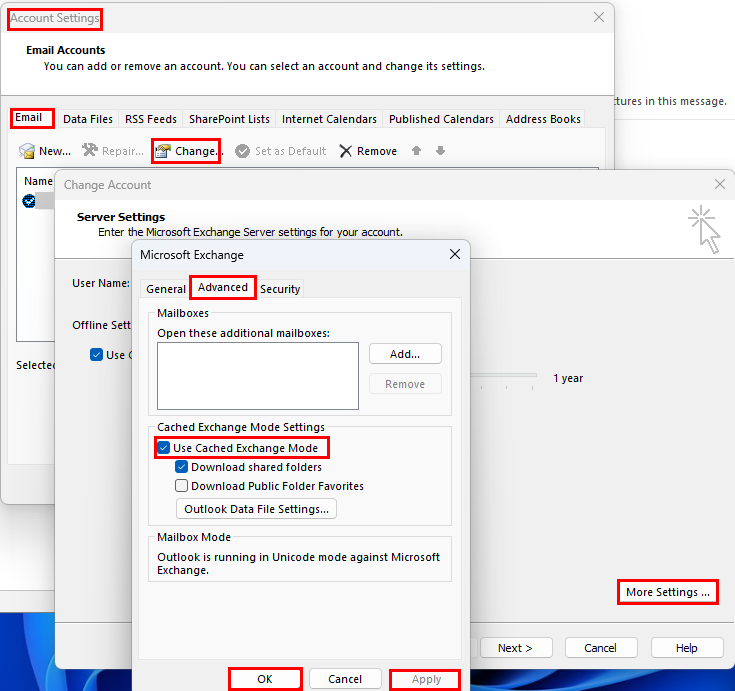
Vyriešiť pravidlá programu Outlook nie sú pre toto konto podporované serverom Cached Exchange
6. Aktualizujte program Outlook na najnovšiu verziu
Ďalšou možnosťou pre jednotlivých používateľov aplikácie Outlook pre Windows je aktualizácia inštalácie Outlooku. Aplikáciu môžete aktualizovať takto:
7. Zakázať Zastaviť spracovanie Ďalšie pravidlá
Keď ste vytvorili pravidlo, možno ste vybrali možnosť pravidla, ktorá vám teraz bráni spustiť pravidlo. Ak chcete vyriešiť tento problém, postupujte podľa týchto rýchlych krokov:
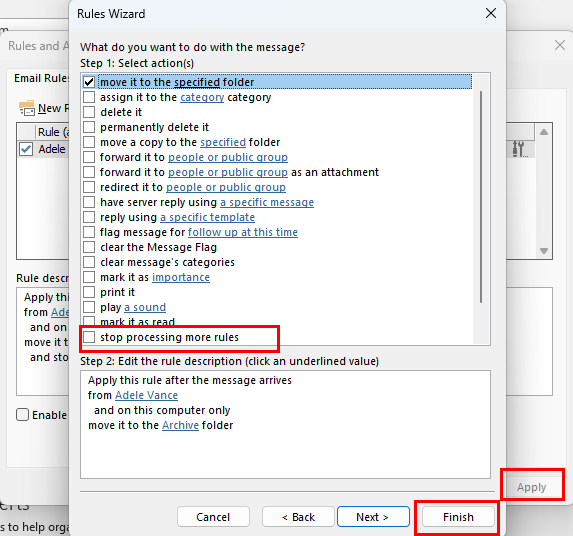
Ako zakázať pravidlá zastavenia spracovania
8. Zrušte začiarknutie políčka This Computer Only Feature
Vytvorili ste pravidlá Outlooku pre klienta alebo pre počítač? To vám môže zabrániť v používaní rovnakého pravidla z iného počítača pomocou profilu programu Outlook. Najprv upravte pravidlo tak, aby bolo univerzálne, podľa týchto rýchlych krokov:
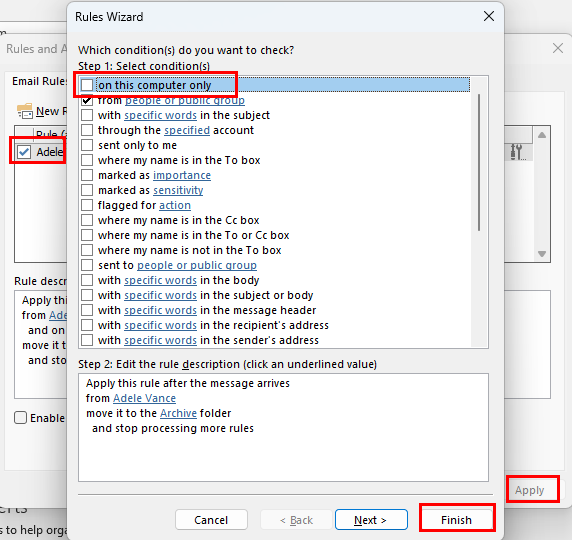
Zakázať na tomto počítači iba pre pravidlá programu Outlook
9. Odstráňte súbor OST
Môžete tiež odstrániť súbor OST a nechať Outlook, aby ho znova vytvoril. Tento proces často rieši chybu „Pravidlá programu Outlook nie sú podporované“. Keďže počítač so systémom Windows 11 môže obsahovať viac ako jeden súbor OST, odstráňte ho opatrne. Môžete to urobiť takto:
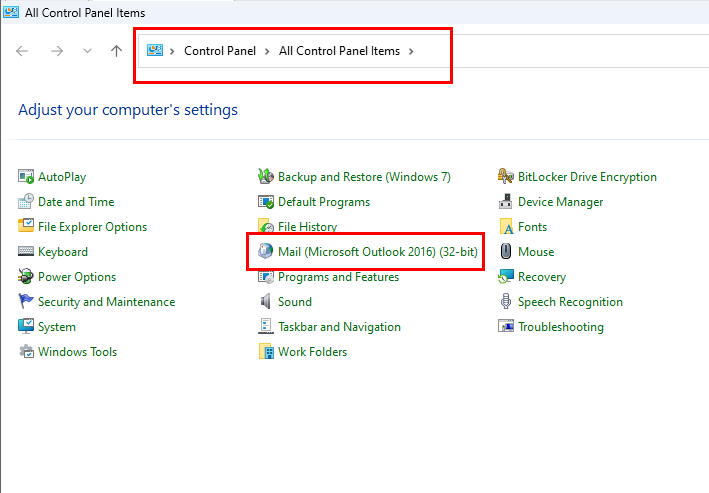
Nájdite možnosť Pošta v ovládacom paneli
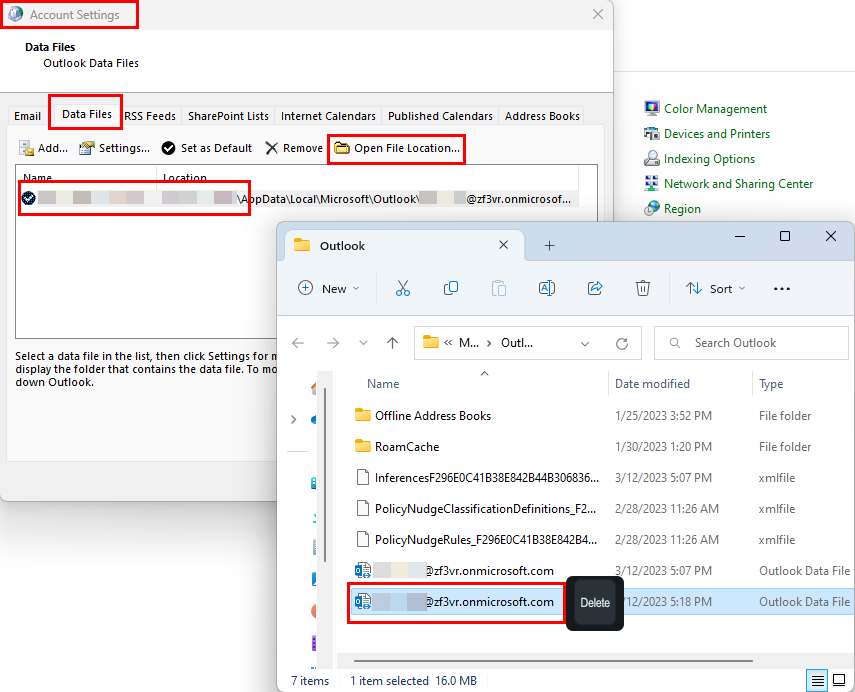
Odstránenie súboru OST v programe Outlook
10. Obnovte všetky pravidlá a vytvorte nové
Ak nič z vyššie uvedeného nefunguje, poslednou možnosťou je odstrániť všetky existujúce pravidlá programu Outlook a znova vytvoriť pravidlá od začiatku. Vďaka knižnici šablón pravidiel programu Outlook môžete vytvárať obľúbené pravidlá na pracovisku jednoduchým výberom šablón pravidiel. Ak chcete hromadne odstrániť všetky pravidlá, postupujte takto:
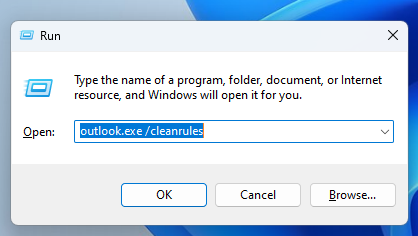
Spustenie príkazu Outlook.exe /cleanrules v programe Outlook
Outlook.exe /cleanrules
Ako vyriešiť „Pravidlá programu Outlook nie sú pre tento účet podporované“: macOS
Nižšie nájdete kroky na riešenie problémov, ktoré môžete vyskúšať na svojom MacBooku alebo iMacu, ak sa vám vyskytne chyba „Pravidlá programu Outlook nie sú podporované“:
1. Vráťte sa k staršiemu Outlooku pre Mac
V októbri 2020 spoločnosť Microsoft zakázala podporu pravidiel klienta v programe Outlook pre Mac. Táto zmena sa týka iba novej aplikácie Outlook pre Mac. Nová aplikácia bude podporovať iba pravidlá servera pre automatizáciu prijímania a odosielania e-mailov programu Outlook.
Ak ste používali starú aplikáciu Outlook pre Mac a nedávno ste prešli na novú aplikáciu, stále sa vám budú zobrazovať pravidlá len pre klienta. Ale nebudú fungovať. Musíte sa vrátiť k starému Outlooku vykonaním ktoréhokoľvek z krokov uvedených nižšie:
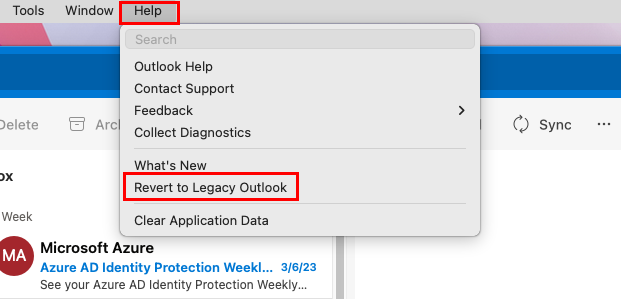
Prepnite z nového Outlooku na starý na Macu
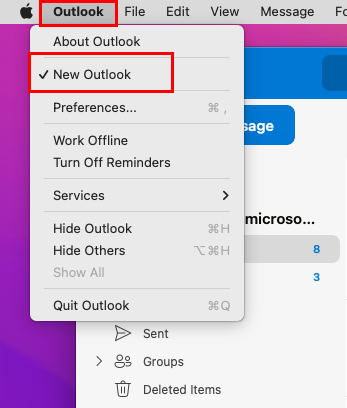
Zrušte začiarknutie políčka Nový outlook v ikone ponuky Outlook na Macu
Zatvorte aplikáciu a znova ju spustite. Teraz musíte mať možnosť používať existujúce pravidlá Outlooku v staršej aplikácii.
2. Vynútiť zastavenie aplikácie Outlook pre Mac
Ak vyššie uvedené nefungovalo, vynútene zastavte všetky inštancie aplikácie podľa týchto krokov:
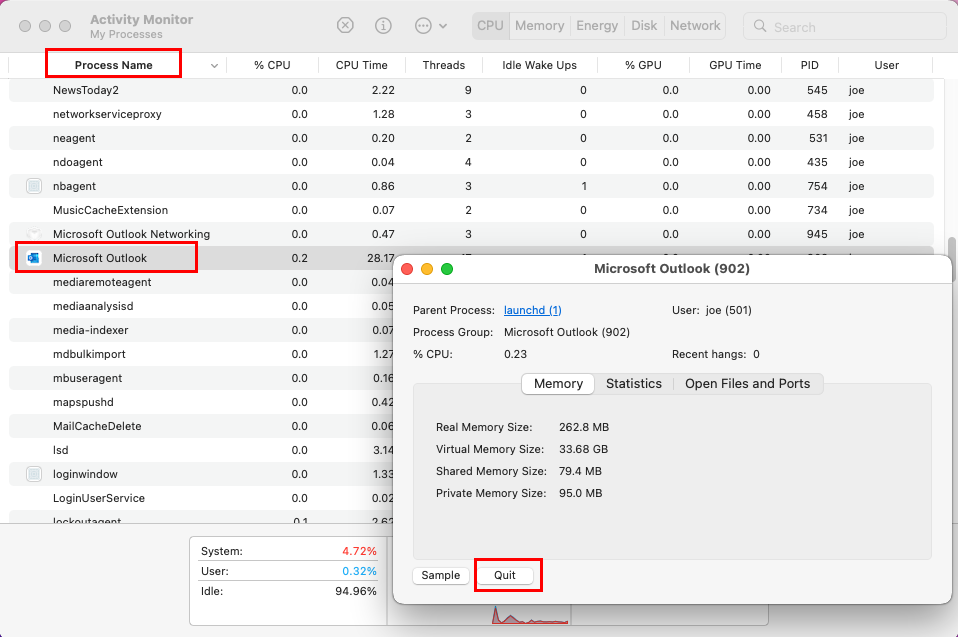
Ukončite procesy Outlooku a opravte pravidlá Outlooku, ktoré nie sú pre toto konto podporované
3. Odstrániť a znova vytvoriť pravidlá
Ak pre vás nefunguje žiadne z vyššie uvedených riešení problémov, môžete odstrániť všetky existujúce pravidlá programu Outlook a vytvoriť nové. Tu sú kroky, ktoré musíte vyskúšať:
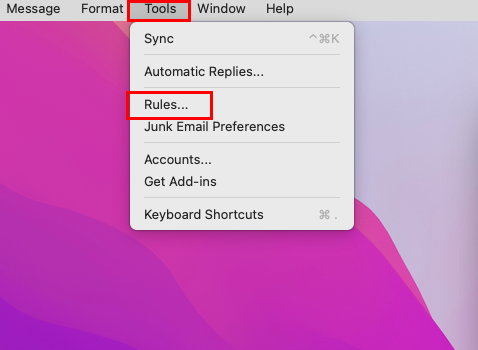
Prejdite na pravidlá programu Outlook
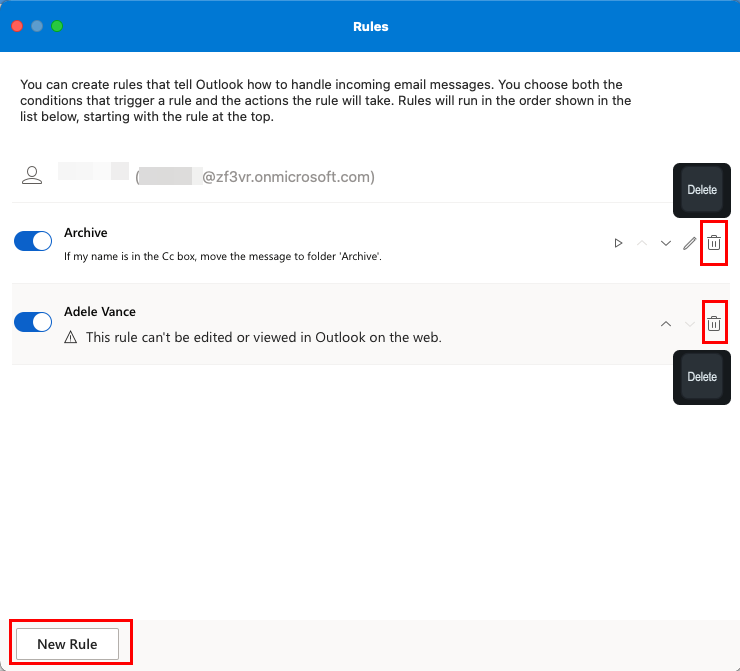
Odstráňte a vytvorte pravidlá Outlooku v systéme macOS
Záver
„Pravidlá programu Outlook nie sú pre tento účet podporované“ je bežná chyba, ktorá sa vyskytuje v programe Outlook. Ak dostanete túto správu, nie je dôvod na paniku. Postupujte podľa vyššie uvedených metód a čoskoro by ste mali byť schopní pokračovať v používaní pravidiel programu Outlook.
V prípade, že som vynechal nejaké metódy pre tento problém s pravidlami programu Outlook, podeľte sa o to v sekcii komentárov. Tento článok môžete tiež zdieľať so svojimi priateľmi a sledovateľmi na rôznych sociálnych médiách. Ďalej sa dozviete, ako povoliť alebo zakázať oznamovaciu schránku pošty programu Outlook a zobrazenie e-mailu programu Outlook sa zmenilo .
Sady štýlov môžu okamžite dodať vášmu celému dokumentu upravený a konzistentný vzhľad. Tu je návod, ako používať sady štýlov vo Worde a kde ich nájsť.
Zistite, ako vytvoriť makro v aplikácii Word, aby ste mohli rýchlejšie vykonávať najčastejšie používané funkcie.
Núťte výzvu na vašich súboroch Microsoft Excel pre Office 365, ktorá hovorí „Otvoriť ako iba na čítanie“ pomocou tohto sprievodcu.
Pokiaľ Microsoft Word 2016 píše na už existujúci text, naučte sa, ako opraviť problém s prepisovaným textom vo Worde v jednoduchých krokoch.
Tutoriál, ktorý vás prevedie, ako zapnúť alebo vypnúť doplnky (plug-ins) v Microsoft Outlooku.
Tutoriál, ktorý pomôže s problémami, kde tabuľky Microsoft Excel nepočítajú presne.
Zistite, ako zablokovať a odblokovať bunky v Microsoft Excel 365 pomocou tohto návodu.
Želite pristupiti svom Yahoo Mailu direktno iz svog Outlook računa? Naučite kako dodati Yahoo Mail u Outlook 2021, 2019 i 2016.
Aktivujte alebo deaktivujte funkciu automatického ukladania v Microsoft Outlook 365, ktorá automaticky ukladá e-maily do zložky Návrhy.
Ukážeme vám trik, ktorý môžete použiť na jednoduché exportovanie všetkých vašich kontaktov Microsoft Outlook 365 do súborov vCard.





