Ako pristupovať a používať sady štýlov v programe Microsoft Word

Sady štýlov môžu okamžite dodať vášmu celému dokumentu upravený a konzistentný vzhľad. Tu je návod, ako používať sady štýlov vo Worde a kde ich nájsť.
Prázdne riadky v Exceli môžu byť neuveriteľne nepríjemné, takže hárok vyzerá nedbale a bráni navigácii v údajoch. Používatelia môžu natrvalo odstrániť každý riadok ručne pre menšie hárky. Napriek tomu môže byť táto metóda neuveriteľne časovo náročná, ak pracujete s veľkým množstvom údajov v krátkom termíne. Našťastie Excel ponúka množstvo jednoduchších spôsobov, ako to urobiť.
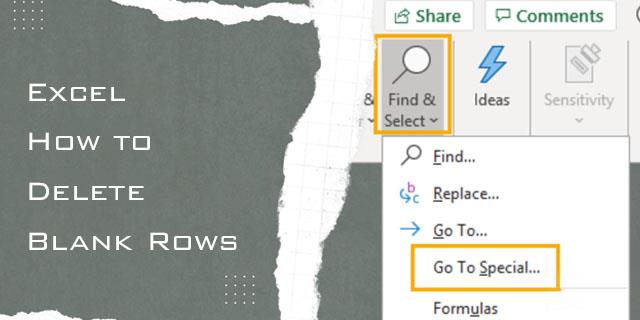
Tento článok vám ukáže, ako hromadne odstrániť prázdne riadky v Exceli.
Použitie možnosti Nájsť a vybrať na odstránenie prázdnych riadkov
Možnosť nájsť nie je len na vyhľadanie informácií v hárku programu Excel. Je tiež skvelý na nájdenie nadbytočných riadkov a ich následné odstránenie. Táto metóda by mala odstrániť nepotrebné riadky a ponechať vám uprataný list. Možno však budete potrebovať ďalšie formátovanie, preto po použití tejto metódy skontrolujte všetky svoje informácie.
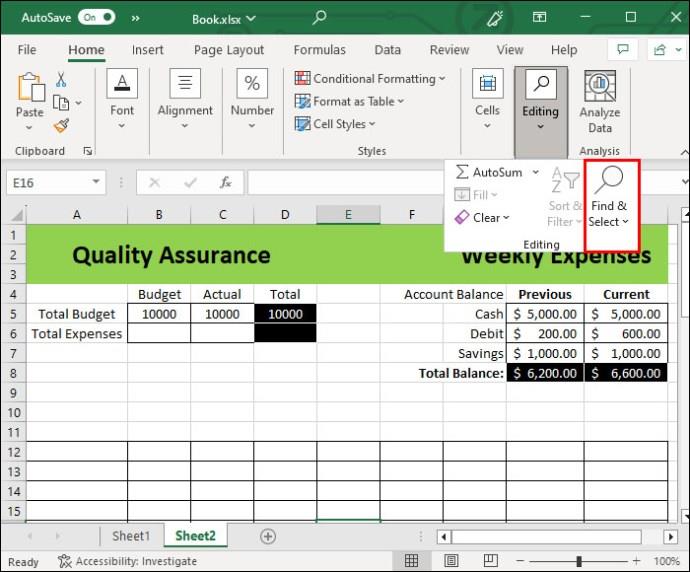
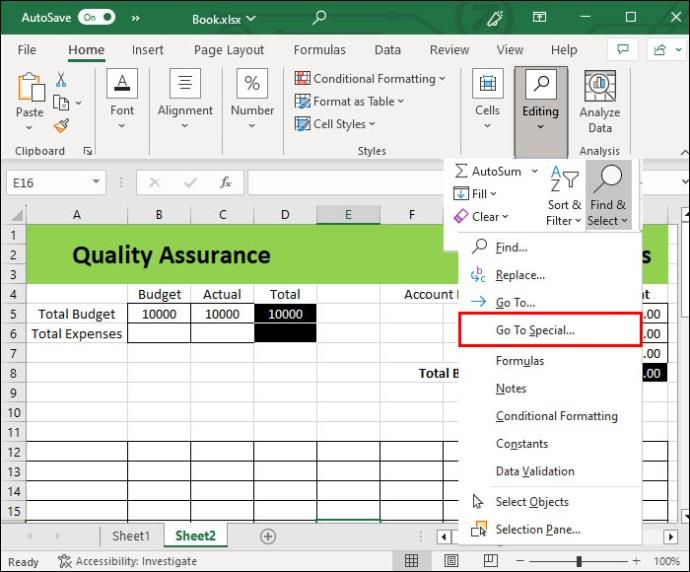
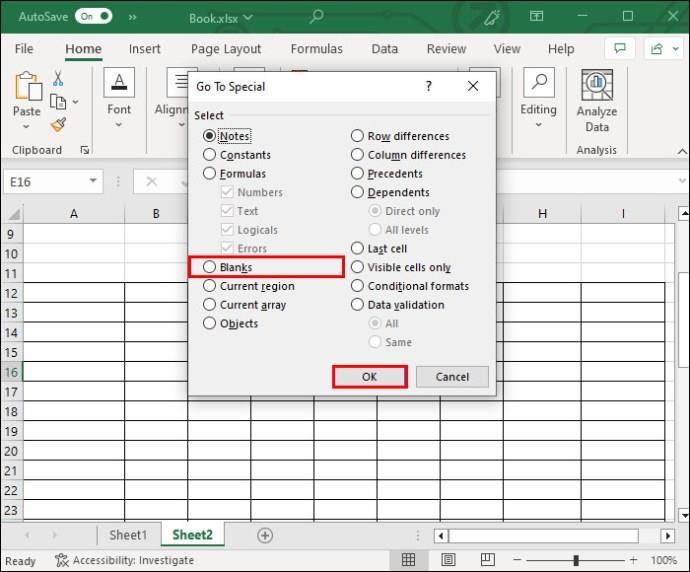
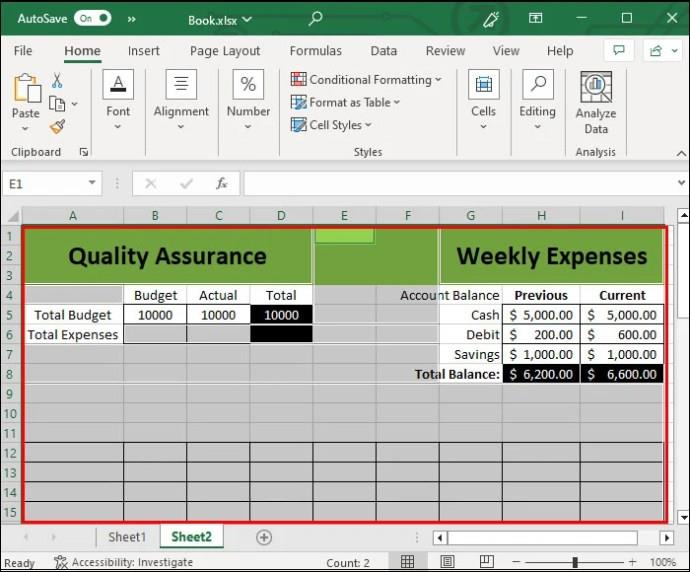
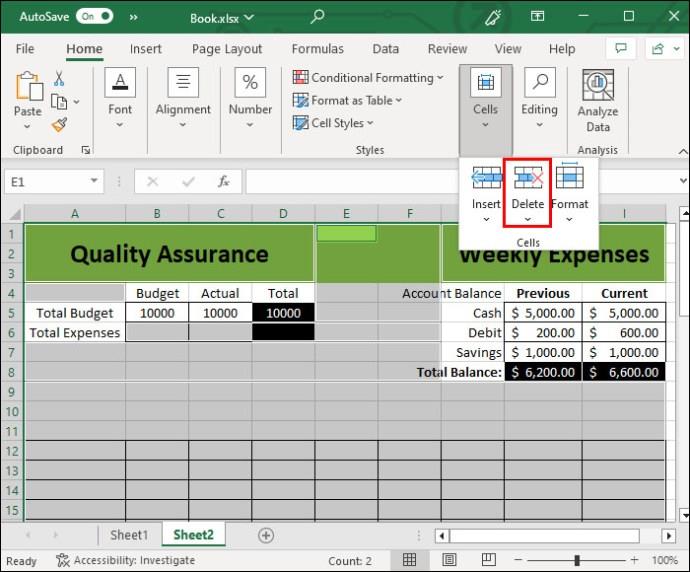
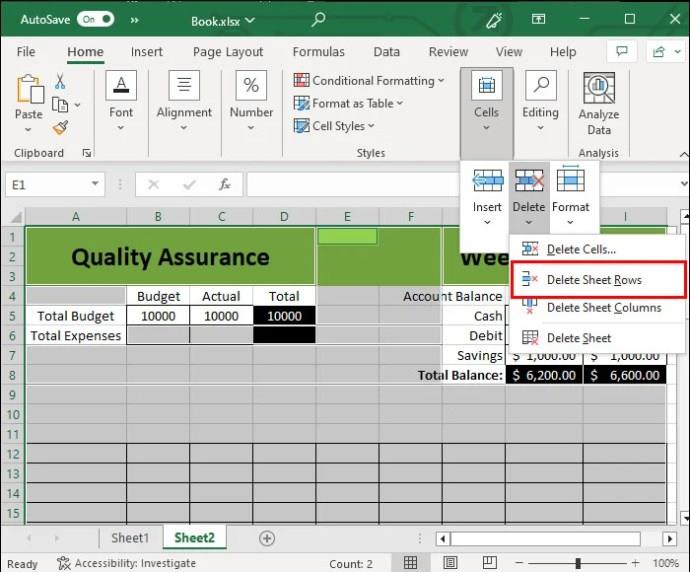
Po dokončení tohto procesu prejdite nadol a pozrite si svoj hárok rýchlo. V hárku budete môcť identifikovať akékoľvek poruchy alebo zlé formátovanie.
Použitie filtra na odstránenie prázdnych riadkov
Ak vyššie uvedená metóda nefunguje, stále môžete použiť filter na ich odstránenie. Táto metóda bola rokmi odskúšaná.
Postupujte podľa nasledujúcich krokov:
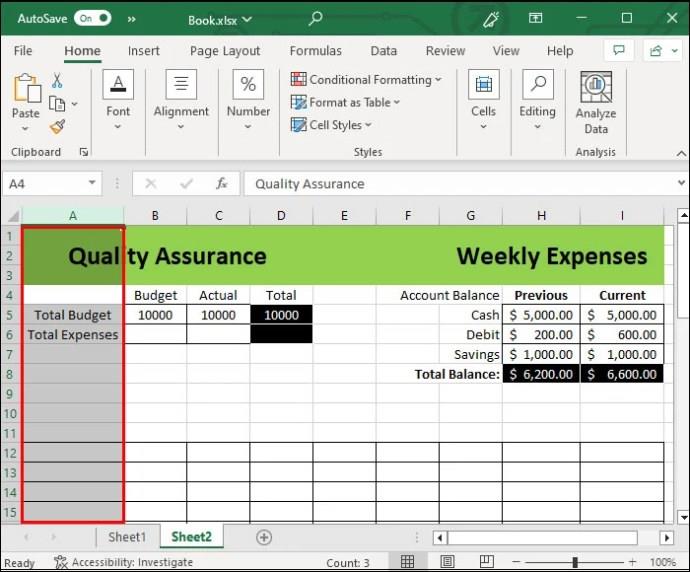
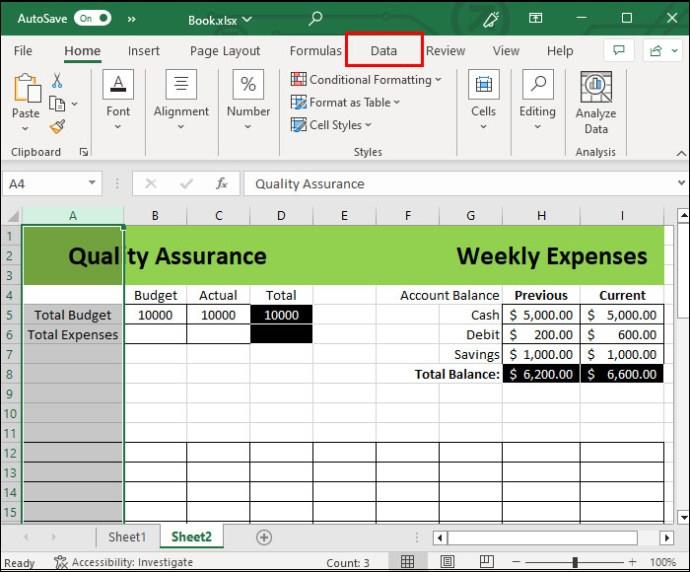
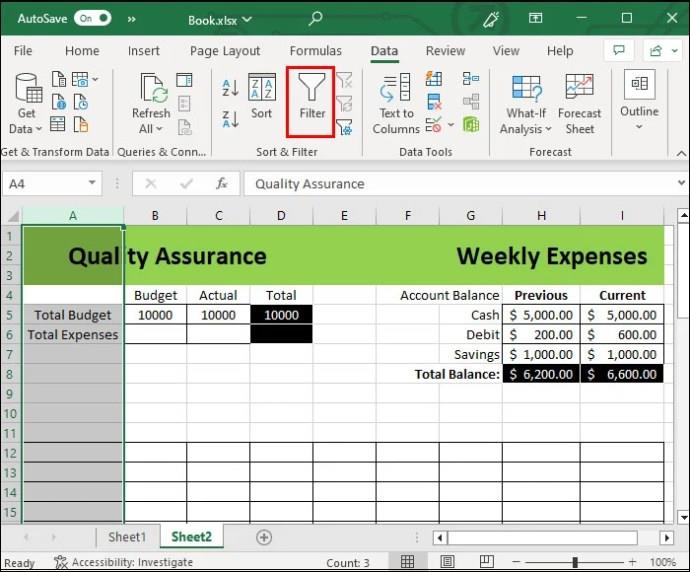
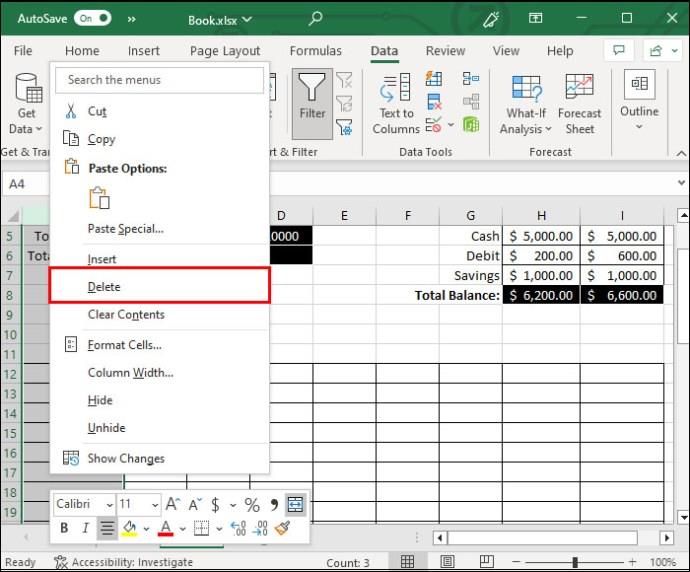
Táto metóda je užitočná, ak si chcete ponechať nejaké prázdne riadky na neskoršie použitie. Ak to chcete urobiť, zrušte výber jedného z riadkov. Môžete tiež odstrániť riadky jeden po druhom. Poskytuje vám väčšiu kontrolu nad ich odstraňovaním výberom počtu riadkov namiesto ich odstraňovania naraz. To však môže byť časovo náročné, ak existuje veľa informácií.
Použitie manuálnych metód na odstránenie prázdnych riadkov
Predpokladajme, že sa nezaoberáte veľkým množstvom informácií. V takom prípade sa stále môžete rýchlo a jednoducho zbaviť riadkov manuálnou metódou. Táto možnosť zahŕňa používanie príkazov, ktoré budete často potrebovať, takže sú tiež dobrou formou cvičenia. Tu je manuálny spôsob:
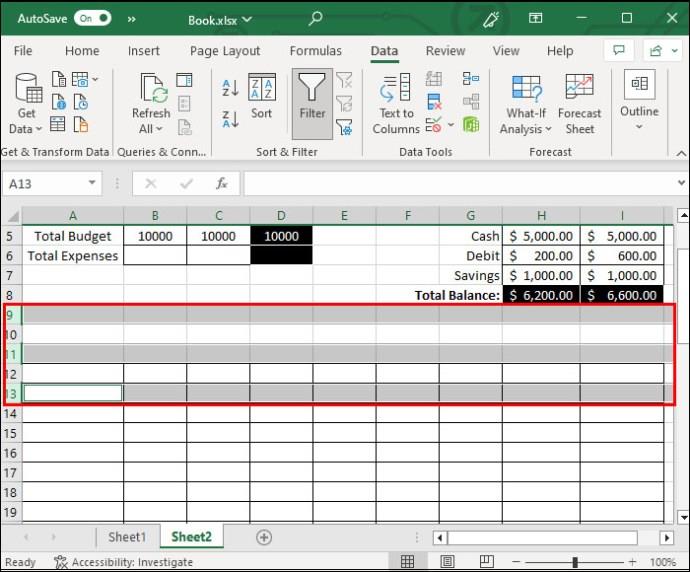

Je to také jednoduché. Táto malá a manuálna metóda môže byť aj súčasťou iných metód, napríklad predchádzajúcich procesov. Namiesto toho, aby ste vybrali riadok a vymazali ich všetky jednotlivo, môžete podržať kláves CTRL.
Existujú však aj iné spôsoby dokončenia tretieho kroku. Namiesto kliknutia pravým tlačidlom myši na odstránenie môžete tiež:
Možno sa to nezdá ako veľký rozdiel, ale príkazy klávesnice môžu skrátiť čas pri formátovaní. Keď sa to všetko zráta, je to z dlhodobého hľadiska pohodlnejšia možnosť.
Spôsob triedenia na odstránenie prázdnych riadkov v Exceli
Existuje mnoho ďalších spôsobov, ako odstrániť riadky v programe Excel. Zvolená metóda by mala byť pre vás najpohodlnejšia. Odporúčame však aj metódu triedenia, ktorá vám pomôže zobraziť všetky prázdne riadky a následne ich odstrániť.
Akokoľvek pohodlný je spôsob triedenia, mení poradie vašich informácií. Táto metóda by mala byť vyhradená len pre stoly, kde poradie nie je hlavným faktorom alebo problémom. Tu je návod, ako odstrániť všetky prázdne riadky pomocou funkcie triedenia.
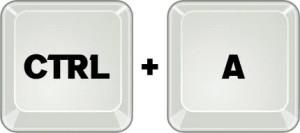
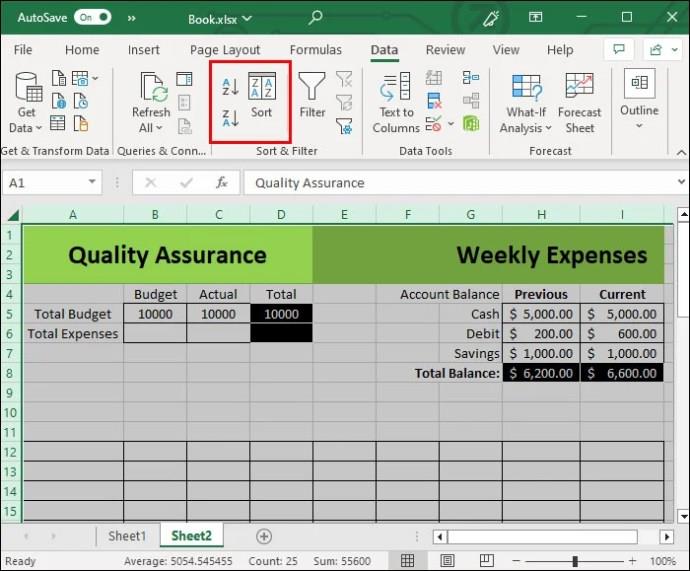
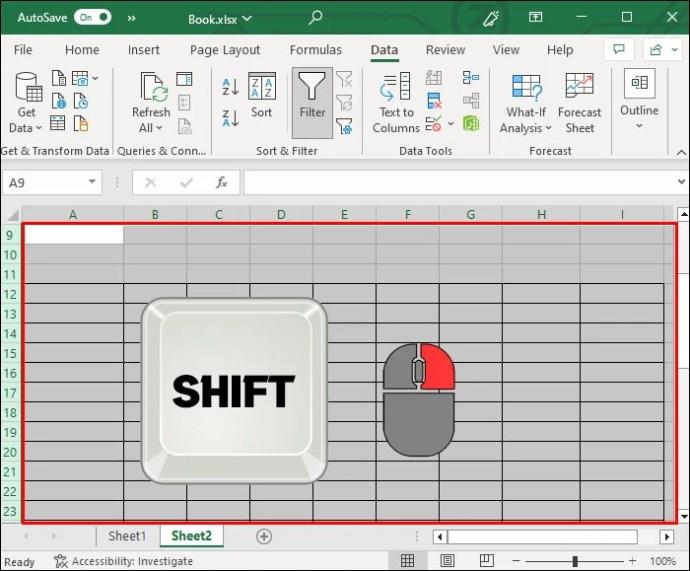
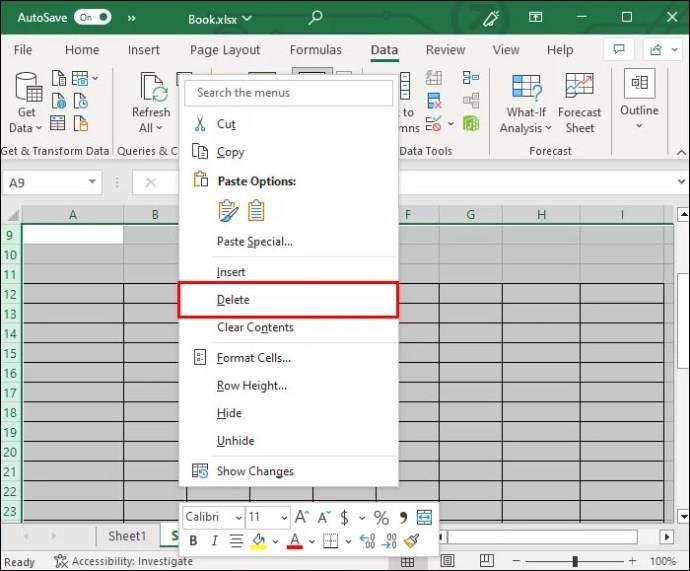
Spôsob triedenia je výhodný, pretože súčasne eliminuje prázdne riadky pre celú tabuľku. Budete tiež môcť správne odstrániť duplikáty alebo nepotrebné informácie z novo usporiadaného zobrazenia. Je to užitočné najmä vtedy, ak vám ide aj o čitateľnosť údajov.
často kladené otázky
Môžem jednotlivo odstrániť prázdne bunky a riadky?
Aj keď môžete odstrániť jednotlivé bunky, neodporúča sa to, pretože je lepšie odstrániť celý riadok alebo viac. Odstránenie jednotlivých buniek môže veľmi rýchlo pokaziť formátovanie vášho hárka.
Zničí odstránenie riadka informácie v mojich ostatných riadkoch a stĺpcoch?
Odstránenie prázdnych riadkov zvyčajne nepokazí žiadne informácie z dokumentu. Bunky sa automaticky posunú. Niektoré metódy, ako napríklad metóda triedenia, však môžu zmeniť poradie vašich informácií.
Môžem použiť rovnaké metódy vyššie na odstránenie stĺpcov?
Áno, niektoré z vyššie uvedených metód vám umožnia odstrániť stĺpce, nielen riadky.
Musím pri odstraňovaní riadkov v Exceli používať klávesové skratky?
Hoci tento proces značne uľahčujú, pri odstraňovaní riadkov alebo úprave dokumentov v Exceli technicky nemusíte poznať klávesové skratky. Namiesto toho môžete použiť možnosti na páse s nástrojmi v hornej časti obrazovky.
Odstráňte nechcené riadky ako profesionál
Odstránenie prázdnych riadkov v Exceli nemusí byť zložité. Existuje mnoho spôsobov, ako to urobiť, vhodné pre rozsiahlejšie a menšie stoly. Používatelia budú chcieť ovládať kritické príkazy, ako je možnosť „CTRL + -“. Nevyhnutný je však aj výber potrebných riadkov pri držaní klávesu Shift. Fungovať budú aj možnosti „Nájsť a vybrať“ a Filter. Ak vaše údaje nie sú citlivé na poradie, možnosť triedenia vás ľahko zbaví nepotrebných riadkov.
Bolo pre vás jednoduché odstrániť nadbytočné riadky pomocou vyššie uvedených metód? Ktorý bol najľahší? Dajte nám vedieť v sekcii komentárov nižšie.
Sady štýlov môžu okamžite dodať vášmu celému dokumentu upravený a konzistentný vzhľad. Tu je návod, ako používať sady štýlov vo Worde a kde ich nájsť.
Zistite, ako vytvoriť makro v aplikácii Word, aby ste mohli rýchlejšie vykonávať najčastejšie používané funkcie.
Núťte výzvu na vašich súboroch Microsoft Excel pre Office 365, ktorá hovorí „Otvoriť ako iba na čítanie“ pomocou tohto sprievodcu.
Pokiaľ Microsoft Word 2016 píše na už existujúci text, naučte sa, ako opraviť problém s prepisovaným textom vo Worde v jednoduchých krokoch.
Tutoriál, ktorý vás prevedie, ako zapnúť alebo vypnúť doplnky (plug-ins) v Microsoft Outlooku.
Tutoriál, ktorý pomôže s problémami, kde tabuľky Microsoft Excel nepočítajú presne.
Zistite, ako zablokovať a odblokovať bunky v Microsoft Excel 365 pomocou tohto návodu.
Želite pristupiti svom Yahoo Mailu direktno iz svog Outlook računa? Naučite kako dodati Yahoo Mail u Outlook 2021, 2019 i 2016.
Aktivujte alebo deaktivujte funkciu automatického ukladania v Microsoft Outlook 365, ktorá automaticky ukladá e-maily do zložky Návrhy.
Ukážeme vám trik, ktorý môžete použiť na jednoduché exportovanie všetkých vašich kontaktov Microsoft Outlook 365 do súborov vCard.





