Ako pristupovať a používať sady štýlov v programe Microsoft Word

Sady štýlov môžu okamžite dodať vášmu celému dokumentu upravený a konzistentný vzhľad. Tu je návod, ako používať sady štýlov vo Worde a kde ich nájsť.
Excel vytvorí medzisúčet pri aplikácii určitej funkcie na bunky. Môže to byť priemer, súčet alebo medián vašich hodnôt, čo vám poskytne komplexný pohľad na hodnoty. Medzisúčty však nie sú vždy vhodnejšie. Možno budete musieť znova analyzovať údaje, importovať ich do iných platforiem alebo ich úplne zjednodušiť. Našťastie existuje niekoľko jednoduchých riešení na elimináciu medzisúčtov v Exceli.
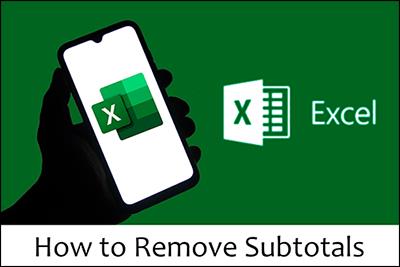
Tento článok vám vysvetlí všetko, čo potrebujete vedieť.
Najrýchlejšia metóda na odstránenie medzisúčtov v Exceli
Povedzme, že sledujete inventár na hárku projektu Excel. V spodnej časti údajov máte riadok označený ako celkový súčet. Toto je príklad podriadku, ktorý možno budete chcieť odstrániť.
Tu je postup:
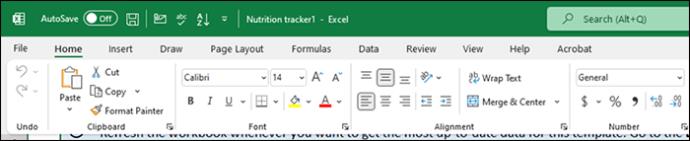
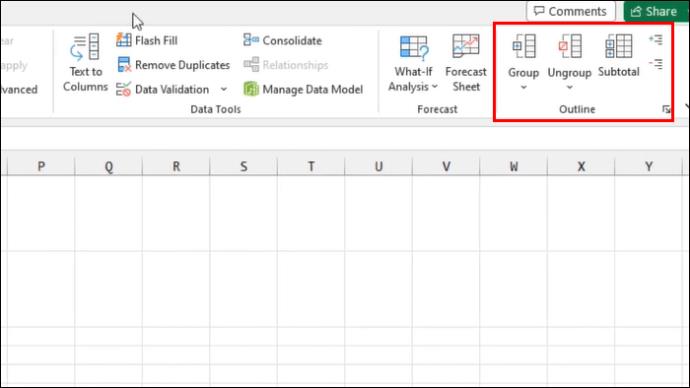
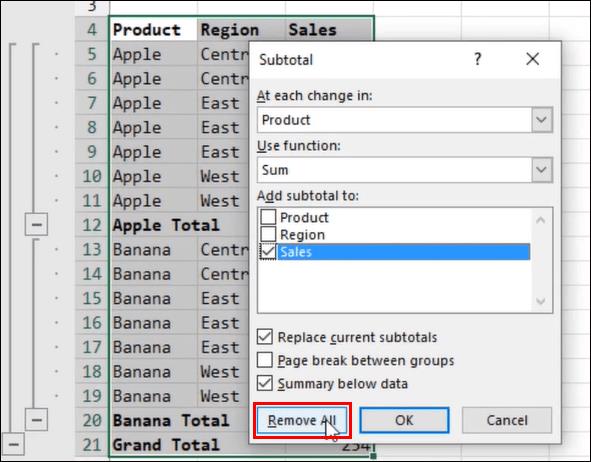
Je to také jednoduché. Keď vyberiete možnosť odstránenia, všetky vaše údaje sa nezoskupia a medzisúčty zmiznú. Ak chcete zrušiť zoskupenie údajov namiesto vymazania všetkých medzisúčtov, vyberte namiesto toho možnosť „zrušiť zoskupenie“.
Pridávanie spätných medzisúčtov v Exceli
Odstránenie medzisúčtov je jednoduché. Len niekoľkými kliknutiami môžete rozčleniť svoje údaje. Po opätovnej analýze hodnôt ich však možno budete chcieť znova použiť. Bude to vyžadovať určité funkcie. Ale nenechajte sa tým vystrašiť. Pridávanie medzisúčtov je jednoduchý proces, ktorý vám umožňuje lepšie analyzovať vaše údaje pre budúce použitie.
Tu je niekoľko funkcií medzisúčtu, ktoré môžete použiť pre svoje údaje:
Teraz, keď poznáte niektoré základné funkcie, môžete prejsť k vytváraniu medzisúčtov. Uistite sa však, že je váš zoznam správne zoradený. Tu je to, čo musíte urobiť:
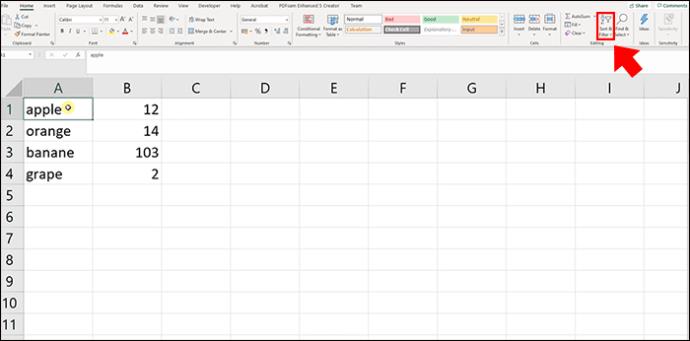
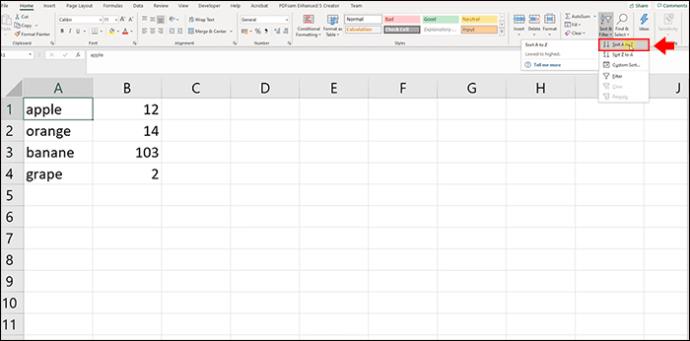
To je všetko. So zoradeným obsahom a bez prázdnych hodnôt môžete pridávať funkcie a vytvárať medzisúčty pre svoje údaje.
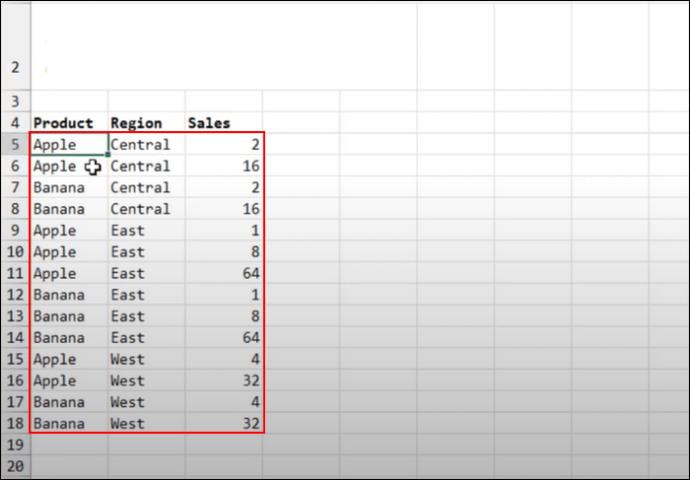
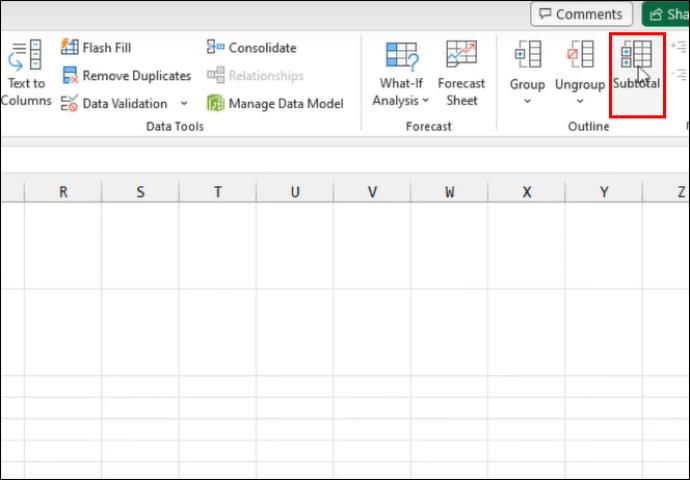
Po dokončení by ste mali v tabuľke vidieť medzisúčty svojej množiny.
Čo treba zvážiť pri práci s medzisúčtami Excelu
Aj keď sú medzisúčty praktickým spôsobom na usporiadanie, analýzu a stanovenie priorít údajov, môžu sa zdať trochu nepredvídateľné. Za problémom je niekoľko dôvodov. Medzisúčty majú určité podmienky, ktoré budete musieť vyriešiť pred ich pridaním alebo odstránením z tabuľky Excel.
Ak ste frustrovaní z toho, že SUM alebo AVERAGE nefunguje, problém vyriešite takto:
Ako sa zbaviť prázdnych buniek v Exceli
Prázdne bunky môžu byť nepríjemným problémom pre každého, kto chce používať medzisúčty alebo presne sledovať svoje údaje. Excel jednoducho nezoskupuje bunky, ak sú prázdne. Ak používate funkciu, budete musieť tieto medzery odstrániť.
Našťastie existuje niekoľko spôsobov, ako to urobiť rýchlo a jednoducho:
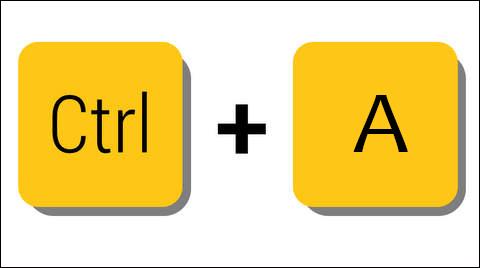
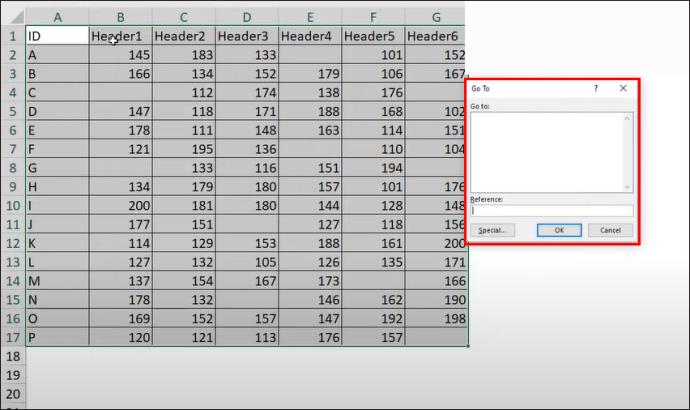
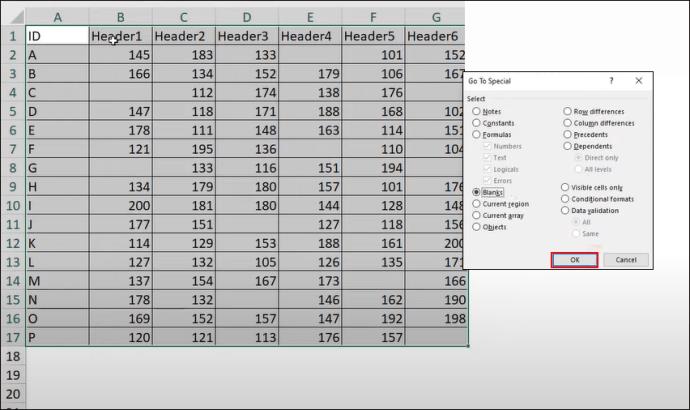
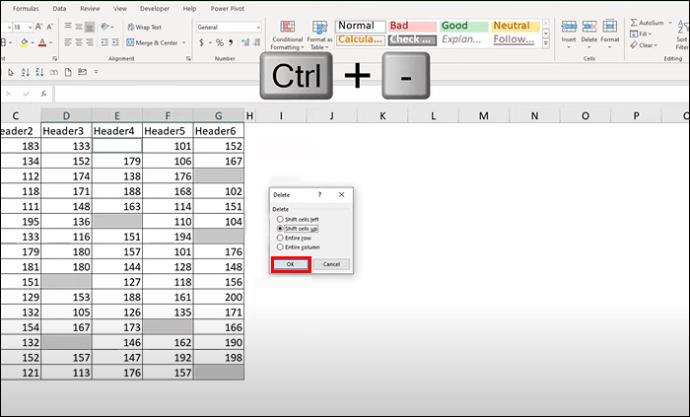
Vyššie uvedená metóda je rýchla, pretože používa príkazy. Existujú však aj ďalšie účinné spôsoby, ako odstrániť prázdne bunky. Ak potrebujete odstrániť celý prázdny riadok, postupujte takto:
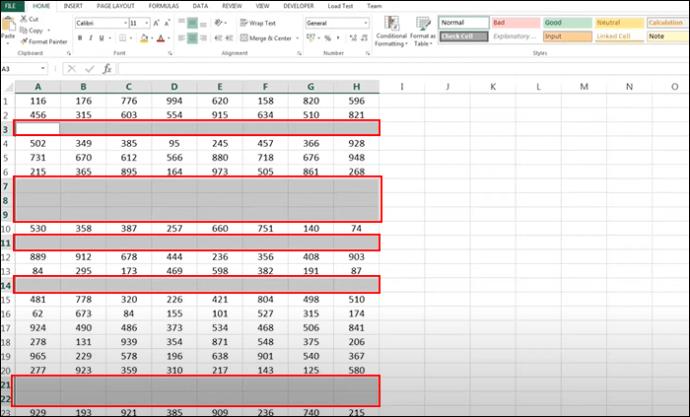
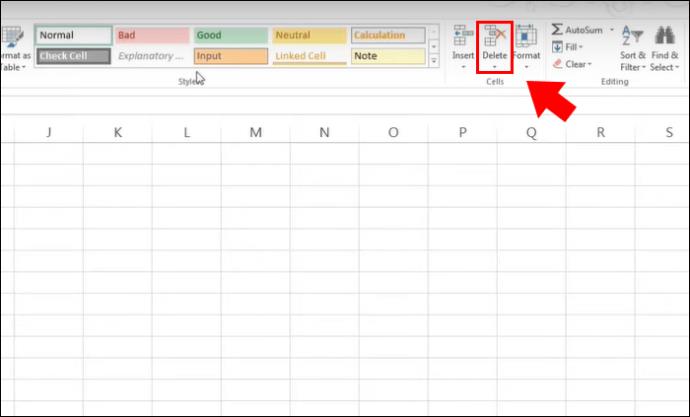
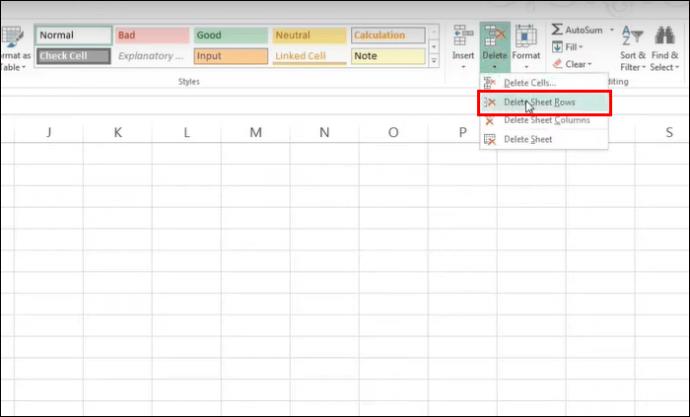
Odstránenie prázdnych hodnôt a riadkov nielenže pripraví vašu tabuľku na optimálne vytváranie medzisúčtov v Exceli, ale tiež urobí vaše údaje ľahko čitateľnými a prehľadnými na analýzu. Keď sa zbavíte prázdnych buniek, pomocou vyššie uvedených metód môžete použiť medzisúčty a v prípade potreby ich odstrániť. Dajte si však pozor na akékoľvek filtrované alebo skryté údaje, pretože sa neobjavia v konečnej sume medzisúčtu.
FAQ
Existuje viac funkcií medzisúčtu Excelu ako tých, ktoré sú uvedené vyššie?
Áno, vyššie uvedené sú len hlavné a široko používané funkcie pre medzisúčty. Ďalšie príklady zahŕňajú SUMIF, COUNT a COUNTIF.
Môžem použiť percentuálne funkcie s medzisúčtami Excelu?
Bohužiaľ nie. Excel neumožňuje percentuálnym funkciám pracovať s medzisúčtami.
Ktoré scenáre v reálnom svete budú vo všeobecnosti potrebovať medzisúčty?
Funkciu medzisúčtu môžete použiť v ľubovoľnom poli na usporiadanie a štruktúrovanie údajov. To zahŕňa výučbu, HR, správu zásob a ďalšie oblasti, kde sú potrebné excelové tabuľky.
Strata medzisúčtov a ich vrátenie
Pri práci s údajmi v Exceli je ľahké urobiť chybu s medzisúčtami. Funkciu môžete použiť len preto, aby ste si uvedomili, že musíte znova analyzovať konkrétne polia. Môžete to jednoducho urobiť tak, že prejdete na horný pás s nástrojmi, prejdete do skupiny prehľadov a vyberiete možnosť medzisúčet. Po odstránení medzisúčtu a obnovení údajov ich môžete znova použiť pridaním funkcií. Pri práci s medzisúčtami sa uistite, že vaše bunky nie sú prázdne a že tam sú všetky informácie a nie sú odfiltrované.
Bolo pre vás jednoduché odstrániť medzisúčty? Čo tak ich pridať znova? Dajte nám vedieť v sekcii komentárov nižšie.
Sady štýlov môžu okamžite dodať vášmu celému dokumentu upravený a konzistentný vzhľad. Tu je návod, ako používať sady štýlov vo Worde a kde ich nájsť.
Zistite, ako vytvoriť makro v aplikácii Word, aby ste mohli rýchlejšie vykonávať najčastejšie používané funkcie.
Núťte výzvu na vašich súboroch Microsoft Excel pre Office 365, ktorá hovorí „Otvoriť ako iba na čítanie“ pomocou tohto sprievodcu.
Pokiaľ Microsoft Word 2016 píše na už existujúci text, naučte sa, ako opraviť problém s prepisovaným textom vo Worde v jednoduchých krokoch.
Tutoriál, ktorý vás prevedie, ako zapnúť alebo vypnúť doplnky (plug-ins) v Microsoft Outlooku.
Tutoriál, ktorý pomôže s problémami, kde tabuľky Microsoft Excel nepočítajú presne.
Zistite, ako zablokovať a odblokovať bunky v Microsoft Excel 365 pomocou tohto návodu.
Želite pristupiti svom Yahoo Mailu direktno iz svog Outlook računa? Naučite kako dodati Yahoo Mail u Outlook 2021, 2019 i 2016.
Aktivujte alebo deaktivujte funkciu automatického ukladania v Microsoft Outlook 365, ktorá automaticky ukladá e-maily do zložky Návrhy.
Ukážeme vám trik, ktorý môžete použiť na jednoduché exportovanie všetkých vašich kontaktov Microsoft Outlook 365 do súborov vCard.





