Ako pristupovať a používať sady štýlov v programe Microsoft Word

Sady štýlov môžu okamžite dodať vášmu celému dokumentu upravený a konzistentný vzhľad. Tu je návod, ako používať sady štýlov vo Worde a kde ich nájsť.
Ak potrebujete nájsť rozsah množiny údajov v programe Microsoft Excel, existuje mnoho spôsobov, ako to urobiť. Mohlo by to byť také jednoduché ako jeden jednoduchý výpočet na zoradenom súbore údajov alebo také zložité ako vloženie viacdielneho podmieneného vzorca na odstránenie odľahlých hodnôt a anomálií.

Táto príručka vám poskytne pevné základy, ktoré potrebujete na nájdenie najlepšieho spôsobu výpočtu rozsahu vo vašich tabuľkách.
Hoci nie je vyčerpávajúci, toto je zoznam najbežnejších funkcií týkajúcich sa rozsahu v programe Microsoft Excel, o ktorých by ste mali vedieť.
Funkcie Excelu sú špeciálne vzorce napísané na páse príkazov na rýchle vykonávanie zložitých úloh. Všetky začínajú znakom = . Tieto funkcie používajú špecifické bunky v tabuľke na výpočet referencií buniek (A5, B10 atď.). Čo robí Excel tak flexibilným a efektívnym, je to, že bez ohľadu na to, koľkokrát sa môžu údaje v týchto bunkách zmeniť, funkcia bude stále počítať.
Ak ste spokojní s funkciami, môžete ich manuálne zadať do panela vzorcov . Ak si nie ste istí formátom funkcie alebo potrebujete návod, kliknite na tlačidlo Vložiť vzorec vedľa riadku vzorcov ( ƒ ) a vyhľadajte požadovanú funkciu alebo napíšte krátky popis toho, čo sa pokúšate urobiť.
Rozsah je rozdiel medzi najvyšším a najnižším číslom v množine údajov. Rozsah je číslo, ktoré získate odčítaním najnižšieho čísla v množine od najvyššieho. Ak sú údaje v rozsahu od 34 do 98, potom rozsah týchto údajov bude 64. To platí pre všetky čísla, od športových výsledkov až po peniaze.
Teraz, keď máte základy, pozrime sa na rôzne spôsoby, ako nájsť rozsah v Exceli pre rôzne úlohy a parametre:
Povedzme, že máte náhodný, nezoradený súbor údajov a na výpočet rozsahu musíte nájsť minimálne a maximálne hodnoty. Tu je postup:
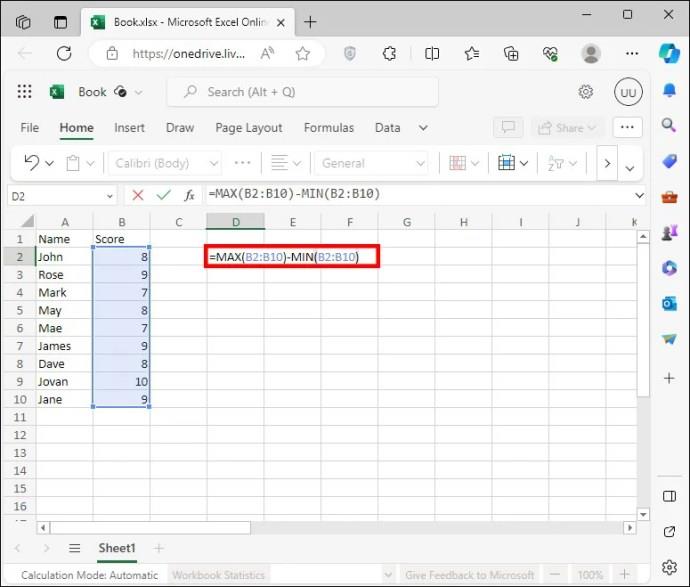
Môžete tiež rozdeliť funkcie MIN a MAX do rôznych buniek, ak je dôležité mať obe hodnoty. Napríklad B1 je vaša maximálna hodnota a B2 je vaše minimum. Ak chcete vypočítať rozsah v B3, jednoducho zadajte =B1-B2.
Tieto funkcie môžu nájsť n-té hodnotenie akejkoľvek hodnoty vo vašej sade, ale možno ich použiť aj ako vyššie uvedené funkcie MIN a MAX. Ak chcete nájsť rozsah, postupujte takto:
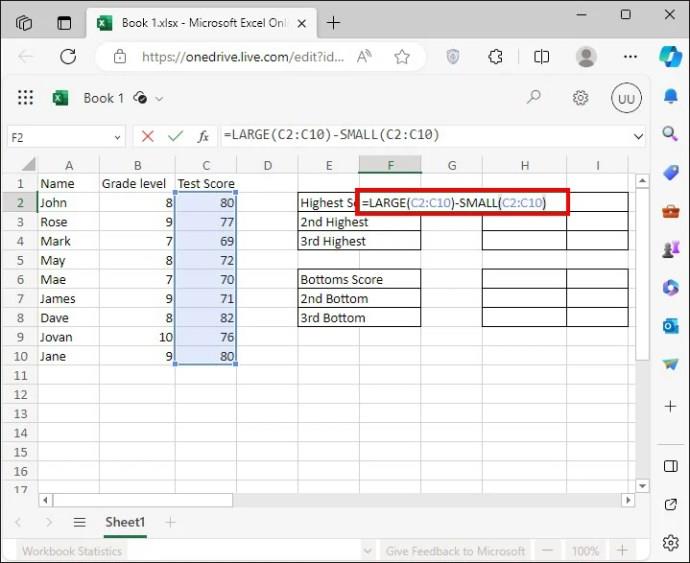
Povedzme, že chcete nájsť tri najvyššie a tri najnižšie hodnoty vašej množiny. Možno máte odľahlé hodnoty alebo anomálie, ktoré chcete vylúčiť z rozsahu. Vzorec je potom trochu zložitejší. Ak chcete nájsť tieto hodnoty, postupujte takto:
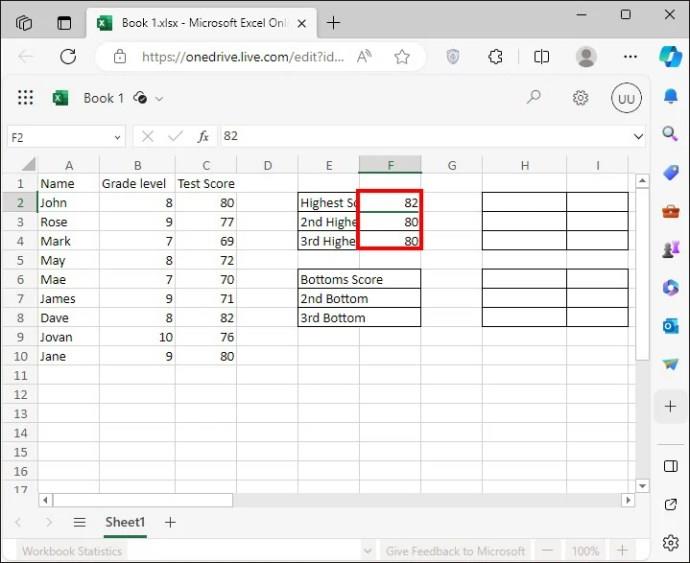
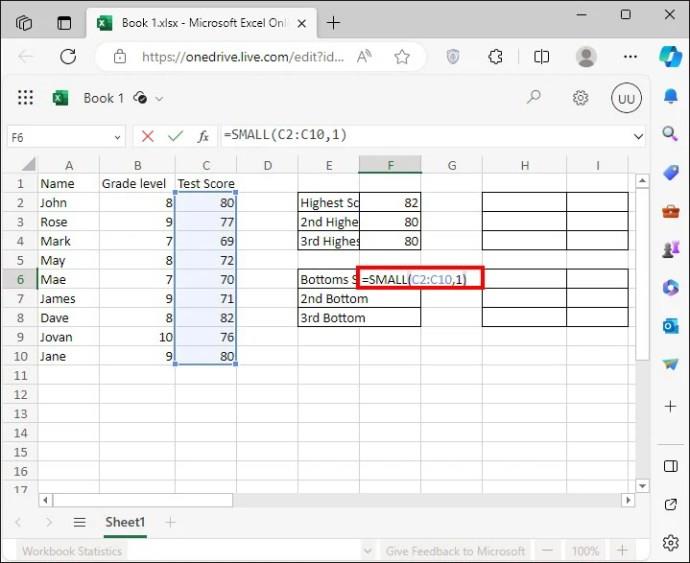
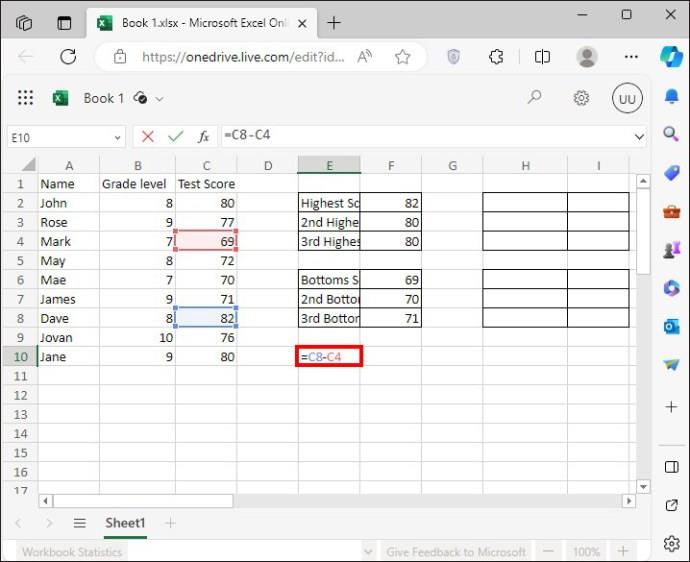
Niekedy možno budete musieť nájsť rozsah v Exceli na základe určitých podmienok alebo parametrov. Funkcia IF prechádza cez vybranú množinu hodnôt a testuje každú bunku na pravdivostnú hodnotu vo vašom vzorci, napr. (>2000), pričom podľa toho vracia hodnotu True alebo False.
V posledných rokoch sa IF integroval do iných funkcií, aby sa uľahčilo definovanie vašich podmienok, napr. SUMIF , COUNTIF . Existuje mnoho spôsobov, ako nastaviť funkciu IF na výpočet rozsahu, ale zamerajme sa na jeden príklad:
Povedzme, že máte množinu hodnôt, ktorá má väčšinou čísla medzi 100 a 1 000. Niektoré odľahlé hodnoty sú nad a pod týmto rozsahom, ale chcete tieto hodnoty vylúčiť, aby ste vytvorili spoľahlivejšiu štatistiku.
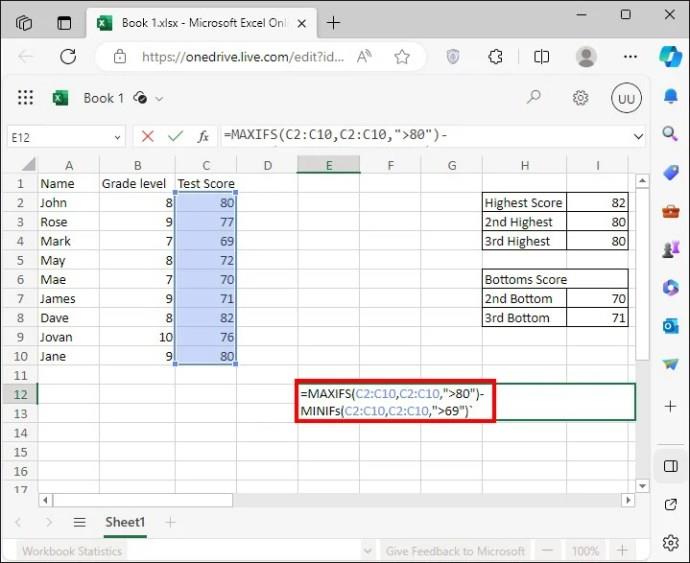
Ak máte staršiu verziu Excelu, musíte funkciu IF umiestniť do funkcií MAX a MIN . Vzorec bude vyzerať takto: =MAX(IF(C2:C10, “>78” ,C2:C10, ))- MIN(IF(C2:C10, “>69 “,C2:C10)) .
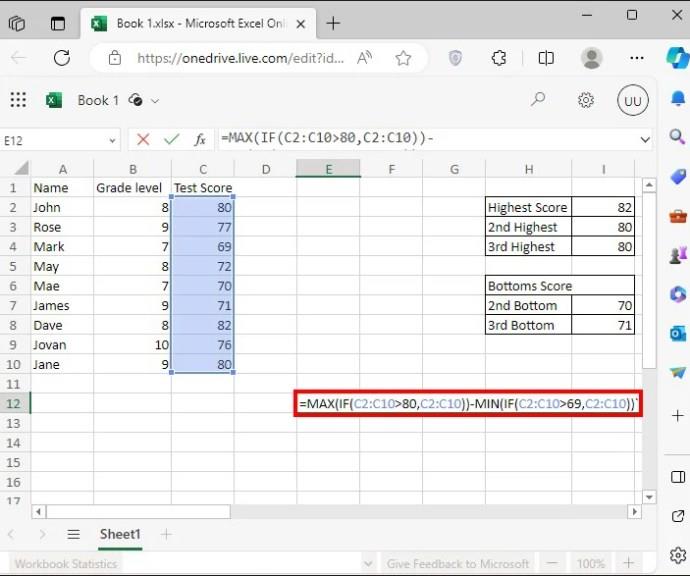
Existuje niekoľko spôsobov, ako nájsť rozsah v tabuľke programu Excel. Najlepším tipom pri používaní ktorejkoľvek z funkcií rozsahu je príliš nekomplikovať výpočty. Ak to zvládne najjednoduchšia funkcia, choďte na to, a nie na kombinovanie niekoľkých riadkov kódu a podmienok.
Ak na výpočet rozsahu uprednostňujete používanie Tabuliek Google , postup je podobný, s malými zmenami vzorcov.
Čo je rozsah údajov v Exceli?
Môže to byť množina buniek, riadkov alebo stĺpcov v Exceli. Niekedy môže odkazovať aj na rozdiel medzi najvyššou a najnižšou hodnotou výberu.
Prečo počítame rozsah?
Rozsah označuje, ako centrálna tendencia odráža údaje; je to nepomer medzi najväčším a najmenším číslom v súbore údajov. Centrálna tendencia je menej indikatívna pre údaje, ak je rozsah široký, ako keď je úzky.
Sady štýlov môžu okamžite dodať vášmu celému dokumentu upravený a konzistentný vzhľad. Tu je návod, ako používať sady štýlov vo Worde a kde ich nájsť.
Zistite, ako vytvoriť makro v aplikácii Word, aby ste mohli rýchlejšie vykonávať najčastejšie používané funkcie.
Núťte výzvu na vašich súboroch Microsoft Excel pre Office 365, ktorá hovorí „Otvoriť ako iba na čítanie“ pomocou tohto sprievodcu.
Pokiaľ Microsoft Word 2016 píše na už existujúci text, naučte sa, ako opraviť problém s prepisovaným textom vo Worde v jednoduchých krokoch.
Tutoriál, ktorý vás prevedie, ako zapnúť alebo vypnúť doplnky (plug-ins) v Microsoft Outlooku.
Tutoriál, ktorý pomôže s problémami, kde tabuľky Microsoft Excel nepočítajú presne.
Zistite, ako zablokovať a odblokovať bunky v Microsoft Excel 365 pomocou tohto návodu.
Želite pristupiti svom Yahoo Mailu direktno iz svog Outlook računa? Naučite kako dodati Yahoo Mail u Outlook 2021, 2019 i 2016.
Aktivujte alebo deaktivujte funkciu automatického ukladania v Microsoft Outlook 365, ktorá automaticky ukladá e-maily do zložky Návrhy.
Ukážeme vám trik, ktorý môžete použiť na jednoduché exportovanie všetkých vašich kontaktov Microsoft Outlook 365 do súborov vCard.





