Ako pristupovať a používať sady štýlov v programe Microsoft Word

Sady štýlov môžu okamžite dodať vášmu celému dokumentu upravený a konzistentný vzhľad. Tu je návod, ako používať sady štýlov vo Worde a kde ich nájsť.
Možno pracujete s množstvom informácií v Exceli. Duplicitné riadky tento proces neuľahčujú. Budete ich chcieť odstrániť, aby bola vaša databáza čitateľná, prehľadná a usporiadaná. Pred ich odstránením ich však musíte najskôr nájsť. Našťastie niekoľko metód a funkcií tieto riadky automaticky identifikuje.

Čítajte ďalej a zistite, ako nájsť duplicitné riadky v Exceli.
Ako nájsť duplicitné riadky v Exceli pomocou vzorca COUNTIFS
Na identifikáciu a zvýraznenie duplicitných riadkov budete musieť použiť vzorec COUNTIFS v možnosti formátovania v Exceli. Postup:


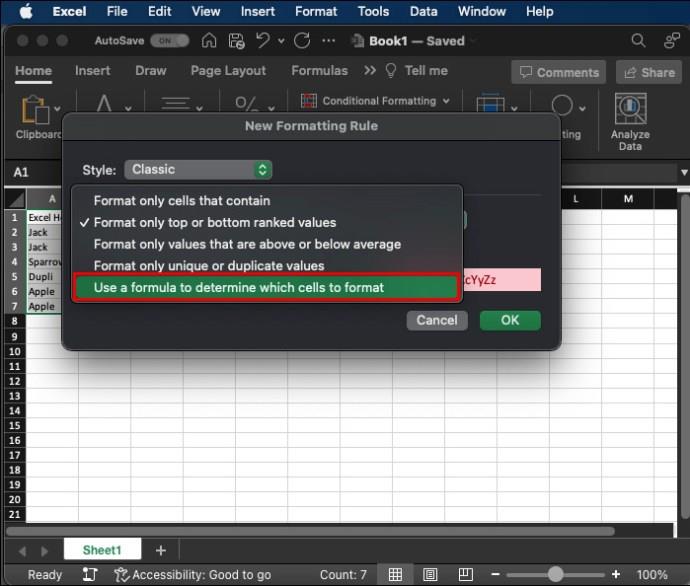
COUNTIFS($A$2:$A$100, $A2, $B2:B$100, $B2)>1 do poľa a vyberte štýl formátovania.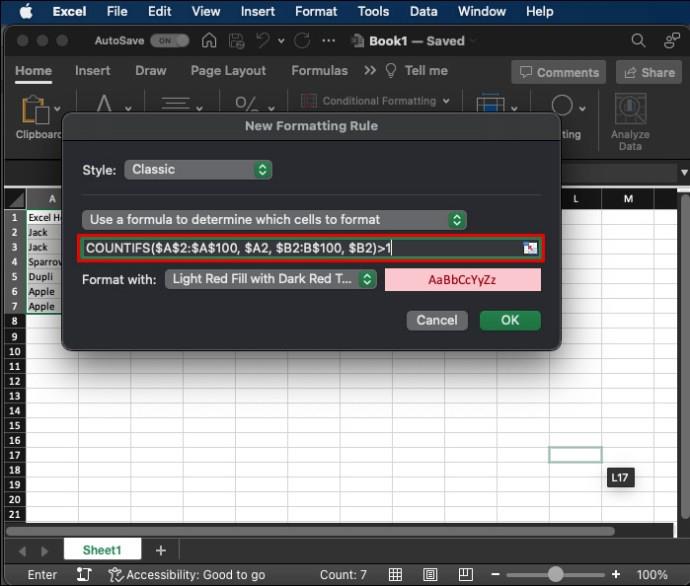
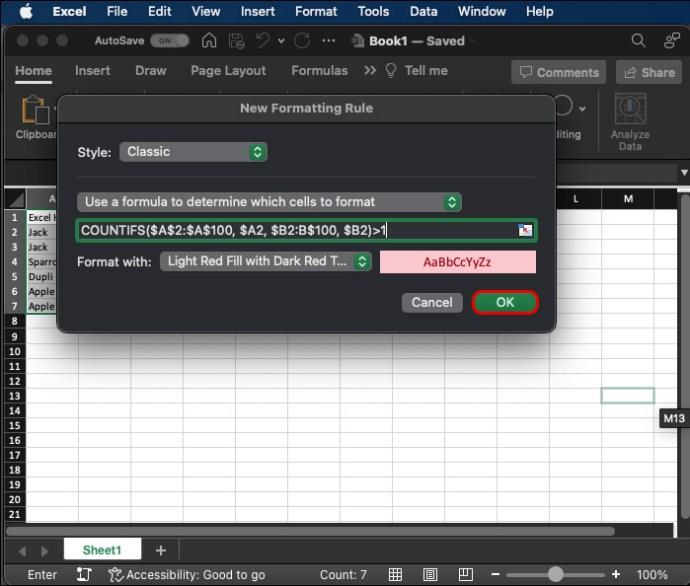
Majte však na pamäti, že vzorec predpokladá, že údaje začínajú na A2 a končia na B100. Musíte zmeniť funkciu v závislosti od vášho špecifického rozsahu a pridať argumenty pre akýkoľvek ďalší stĺpec (napríklad „ ,$C$2:$C$100, $C2 “) do vzorca COUNTIFS.
Excel automaticky zvýrazní všetky duplicitné riadky v rámci celého vybratého rozsahu.
Ak to nefunguje, skopírujte vzorec do pomocného stĺpca pre každý riadok a naformátujte ho podľa výstupu danej bunky.
Zvýraznenie duplicitných hodnôt v Exceli
Toto je najjednoduchší spôsob identifikácie duplicitných hodnôt v zošite. Nebudete musieť používať zložité funkcie, stačí karta domov. Postup:


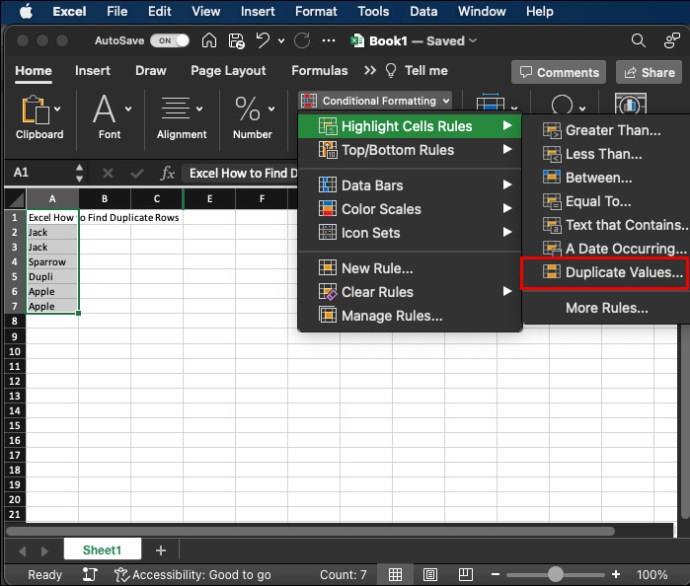
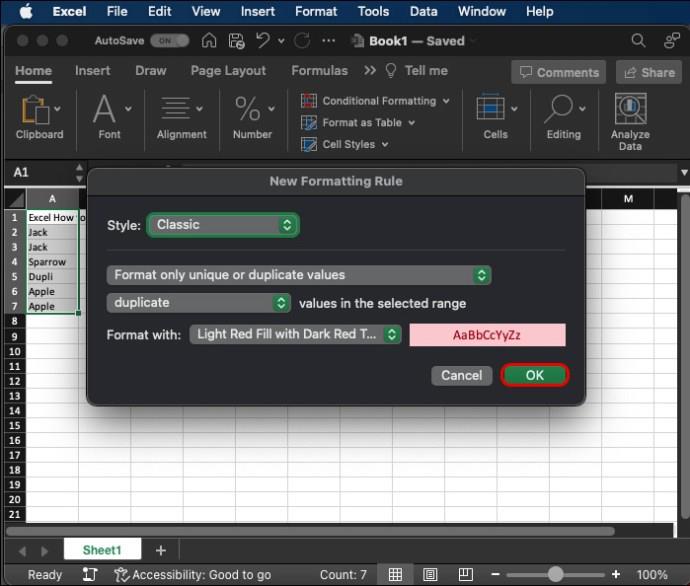
Excel potom zvýrazní všetky duplicitné hodnoty vo vybratých bunkách. Môžete dokonca zmeniť farbu zvýraznenia v kontextovej ponuke formátovania, keď sa zobrazí.
Toto je nedokonalá metóda, pretože identifikuje duplicitné hodnoty a nie celé riadky. Ak riadok obsahuje bunky, ktoré sú v stĺpcoch duplikované, môže to viesť k nepresným výsledkom.
Môže byť však oveľa jednoduchšie implementovať a vidieť v menších tabuľkách.
Zvýraznenie Triplicitných hodnôt v Exceli
Ak chcete vyčistiť zošit, môžete tiež identifikovať trojité hodnoty. Tento proces vyžaduje vytvorenie nového pravidla namiesto použitia predvolených možností formátovania programu Excel. Postup:
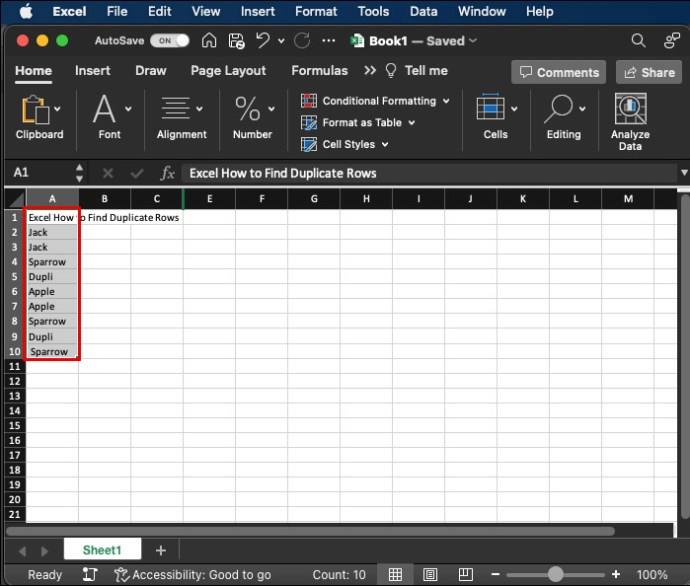
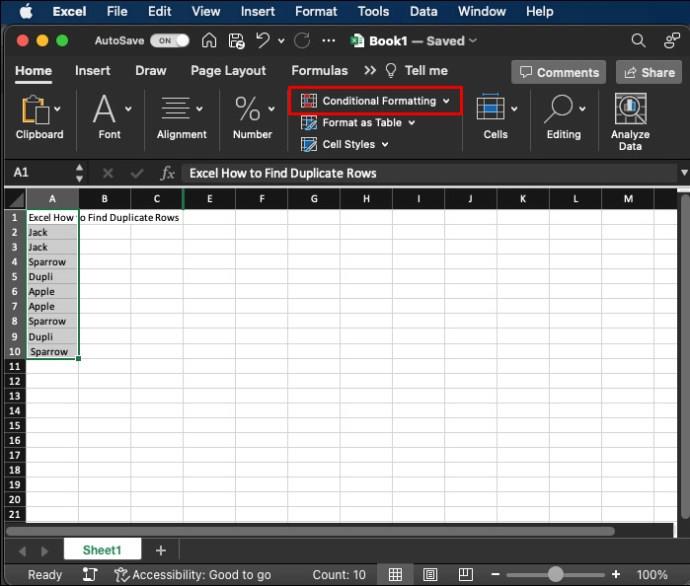

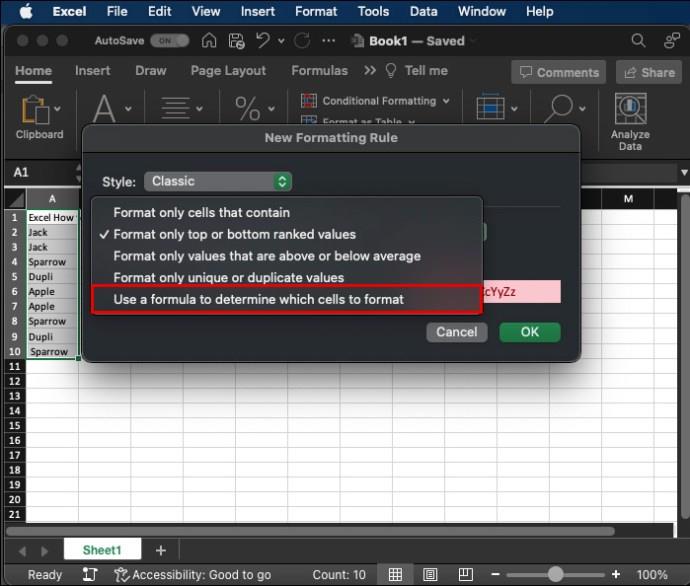
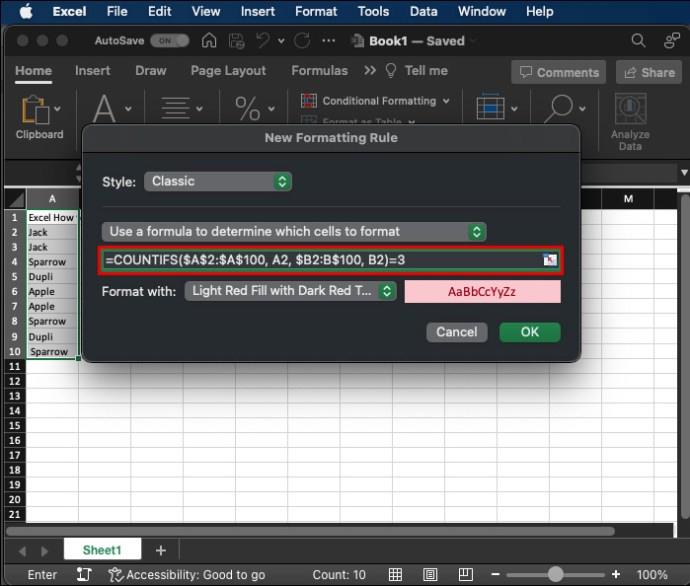
Je to také jednoduché! Excel identifikuje a zvýrazní trojité hodnoty vo vami zvolenom rozsahu. Majte však na pamäti, že vzorec uvedený vyššie identifikuje trojité hodnoty pre bunku, ktorú nastavíte (identifikované vo funkcii ako (($A$2).
Namiesto toho môžete vzorec zjednodušiť COUNTIF($A$2:$B$10, A2). Toto skontroluje iba obsah aktuálnej bunky v rozsahu, takže zvýrazní bunky v riadkoch a stĺpcoch.
Odstránenie duplikátov a triplikátov v Exceli
Možno ste zvýraznili všetky duplikáty alebo triplikáty v zošite pomocou vyššie uvedenej metódy. Potom ich možno budete chcieť odstrániť. Vďaka tomu bude celý váš zošit prehľadnejší a menej mätúci.
Našťastie odstránenie duplikátov po zvýraznení je jednoduchá úloha.
Postup:

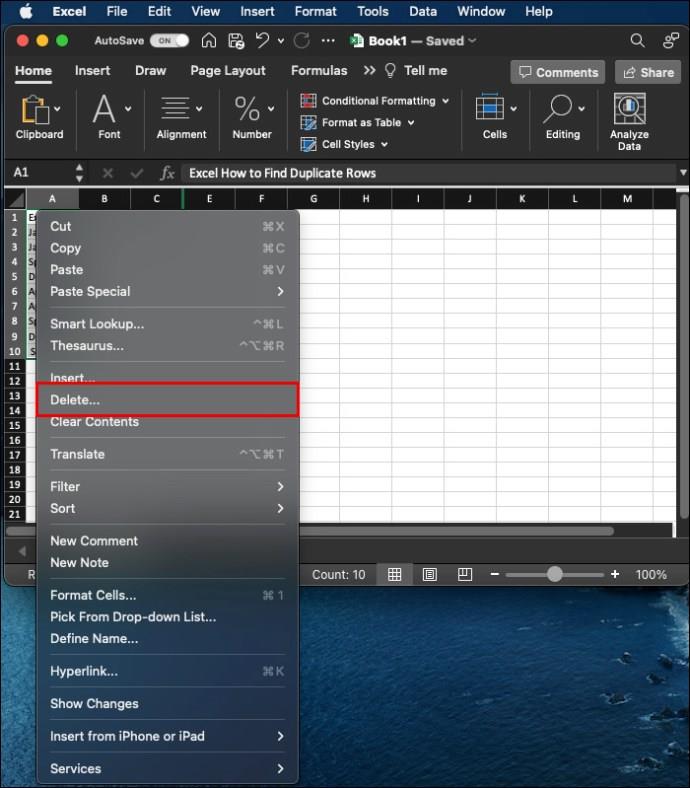
Odstránenie riadkov môže zmeniť celkové formátovanie zošita. Mali by ste tiež zvážiť zaznamenanie informácií o odstránených riadkoch pre prípad, že by ste ich neskôr potrebovali. Existuje aj niekoľko ďalších spôsobov, ako rýchlo odstrániť zvýraznené duplicitné a trojité riadky:
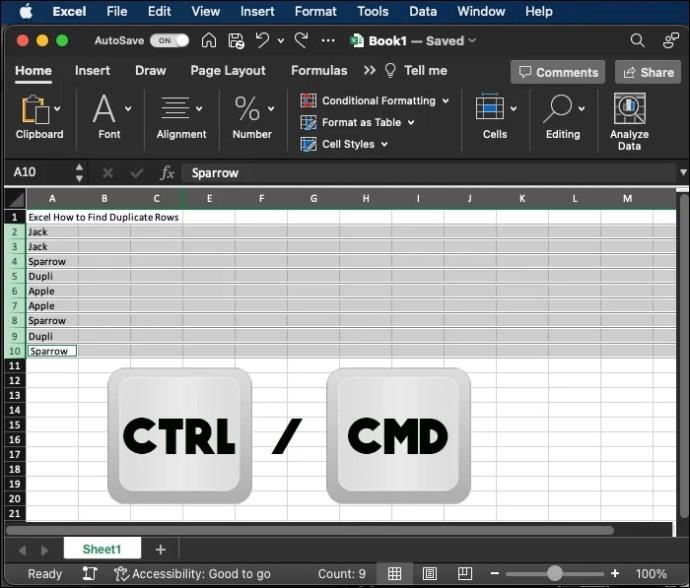
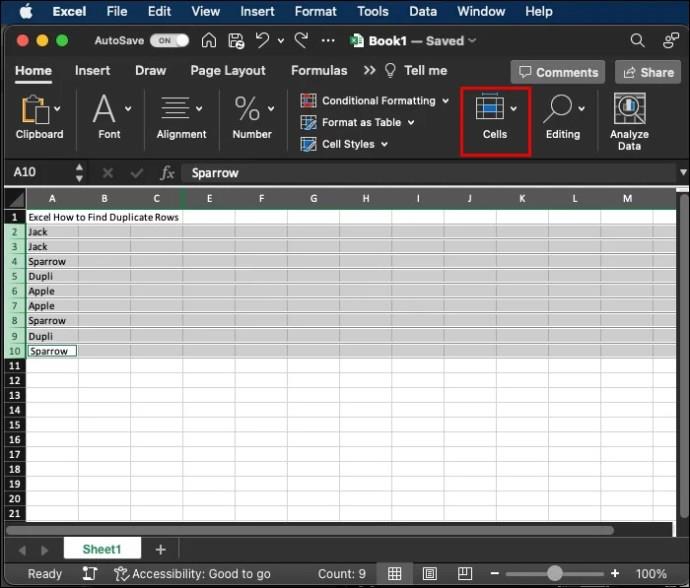
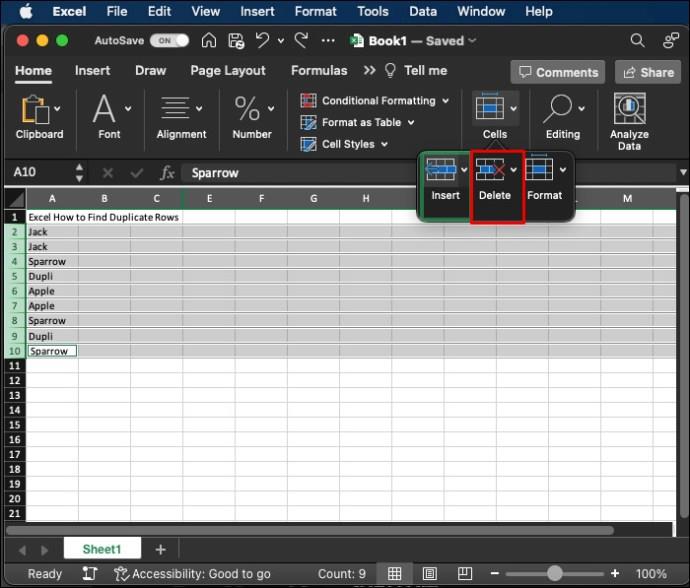
Ďalším pohodlným spôsobom, ako odstrániť riadky, je použiť príkaz, keď ich zvýrazníte. Jednoducho použite klávesovú skratku „CTRL + -“, „Cmd + -“. Týmto sa odstránia všetky vybraté riadky (alebo hodnoty) a môžete začať.
Kedy zvýrazniť a odstrániť duplikáty a triplikáty v Exceli
Existuje niekoľko prípadov, keď zvýraznenie duplikátov a trojíc a ich odstránenie bude pre váš zošit užitočné. Aj keď to nepotrebujete okamžite, vyššie uvedené metódy možno použiť pre niektoré z nasledujúcich príkladov z reálneho sveta:
Ďalšie tabuľky vyžadujúce duplicitnú identifikáciu riadkov zahŕňajú záznamy zamestnancov, výskum, prieskum a finančné údaje. Odstránenie nadbytočných riadkov zvýši presnosť, ušetrí čas pri hľadaní relevantných informácií a uľahčí analýzu údajov.
Ďalšie užitočné metódy Excelu, ktoré môžete potrebovať
Duplikovanie riadkov je len jedným aspektom širokej škály užitočných zručností Excelu. Nebudete musieť stráviť hodiny ich štúdiom. Môžu byť vykonané iba niekoľkými jednoduchými klávesovými príkazmi. Možno budete potrebovať:
Toto všetko sú malé, ale potrebné príkazy, ktoré môžete potrebovať pri práci s duplicitnými riadkami v zošite.
FAQ
Musím použiť vzorce a funkcie na odstránenie duplicitných riadkov v Exceli?
Áno, na túto úlohu budete musieť použiť funkciu COUNTIFS. Zvýraznenie a odstránenie jednotlivých buniek však nevyžaduje vzorec ani funkciu.
Mám odstrániť duplicitné riadky, keď ich nájdem v Exceli?
To závisí od účelu vášho zošita. Ak ide o udržiavanie zásob, duplicitné riadky môžu narušiť integritu a presnosť dokumentu. V takýchto prípadoch je najlepšie skombinovať ich údaje a odstrániť prebytočné riadky.
Čo ak má môj zošit veľa údajov?
Pomocou príkazu CTRL+A môžete jednoducho vybrať všetky údaje v tabuľke bez ohľadu na ich množstvo. Po výbere môžete pokračovať jedným z vyššie uvedených spôsobov zvýrazňovania a odstraňovania jednotlivých riadkov.
Vyčistite si údaje zvýraznením a odstránením duplikátov v Exceli
Zvýrazňovanie a odstraňovanie duplikátov je pre používateľov Excelu pomerne jednoduchý proces. Po zadaní možnosti „nové pravidlo“ je potrebné použiť možnosť podmieneného formátovania pre jednotlivé bunky a vzorec COUNTIFS alebo COUNTIF. Po zvýraznení všetkých duplikátov a trojíc ich môžete odstrániť pomocou možnosti „vymazať riadky hárka“ na hornom páse programu Excel alebo pomocou príkazu „CTRL + -“. Vedieť, ako zvýrazňovať a odstraňovať duplikáty, je výhodné pre viacero reálnych scenárov vrátane kontrol zásob a správy chýb databázy.
Bolo pre vás ľahké zvýrazniť duplicitné riadky v Exceli? Akú metódu ste použili? Dajte nám vedieť v sekcii komentárov nižšie.
Sady štýlov môžu okamžite dodať vášmu celému dokumentu upravený a konzistentný vzhľad. Tu je návod, ako používať sady štýlov vo Worde a kde ich nájsť.
Zistite, ako vytvoriť makro v aplikácii Word, aby ste mohli rýchlejšie vykonávať najčastejšie používané funkcie.
Núťte výzvu na vašich súboroch Microsoft Excel pre Office 365, ktorá hovorí „Otvoriť ako iba na čítanie“ pomocou tohto sprievodcu.
Pokiaľ Microsoft Word 2016 píše na už existujúci text, naučte sa, ako opraviť problém s prepisovaným textom vo Worde v jednoduchých krokoch.
Tutoriál, ktorý vás prevedie, ako zapnúť alebo vypnúť doplnky (plug-ins) v Microsoft Outlooku.
Tutoriál, ktorý pomôže s problémami, kde tabuľky Microsoft Excel nepočítajú presne.
Zistite, ako zablokovať a odblokovať bunky v Microsoft Excel 365 pomocou tohto návodu.
Želite pristupiti svom Yahoo Mailu direktno iz svog Outlook računa? Naučite kako dodati Yahoo Mail u Outlook 2021, 2019 i 2016.
Aktivujte alebo deaktivujte funkciu automatického ukladania v Microsoft Outlook 365, ktorá automaticky ukladá e-maily do zložky Návrhy.
Ukážeme vám trik, ktorý môžete použiť na jednoduché exportovanie všetkých vašich kontaktov Microsoft Outlook 365 do súborov vCard.





