Ako pristupovať a používať sady štýlov v programe Microsoft Word

Sady štýlov môžu okamžite dodať vášmu celému dokumentu upravený a konzistentný vzhľad. Tu je návod, ako používať sady štýlov vo Worde a kde ich nájsť.
Hľadanie údajov v tabuľke môže byť nočnou morou, ak nie je efektívne usporiadané. Našťastie tabuľky programu Microsoft Excel poskytujú používateľom spôsob, ako ich usporiadať a zoradiť podľa abecedy vo vzostupnom alebo zostupnom poradí. Môžete tiež zadať abecedné usporiadanie v riadkoch alebo stĺpcoch.

Aj keď abecedné usporiadanie nemusí fungovať s niektorými údajmi, môže robiť zázraky pri zefektívňovaní informácií obsahujúcich mená, adresy a kategórie.
Nasledujúci článok bude diskutovať o rôznych spôsoboch a metódach abecedného zoradenia údajov v Exceli.
Zoraďovanie stĺpcov podľa abecedy v programe Microsoft Excel
Na zoradenie údajov vo vzostupnom alebo zostupnom poradí môžete využiť možnosť rýchleho zoradenia v Exceli. Táto metóda umožňuje, aby vaša tabuľka zostala komplexná a úplná presunutím údajov do príslušných stĺpcov. Nájdite predvoľbu rýchleho triedenia popísanú nižšie:
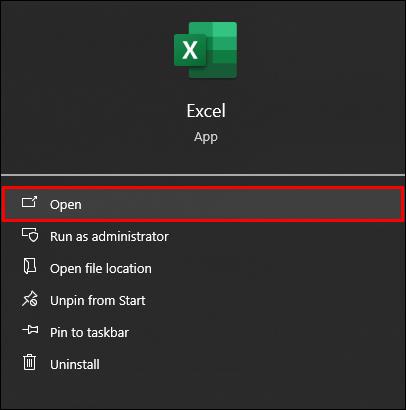

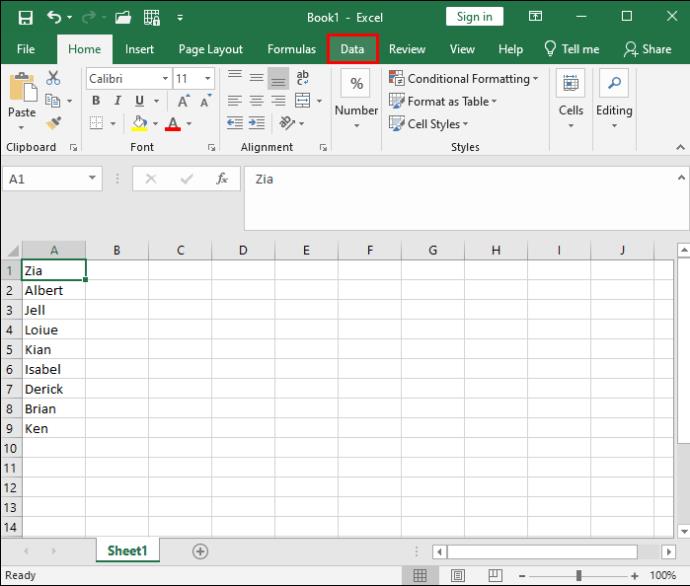
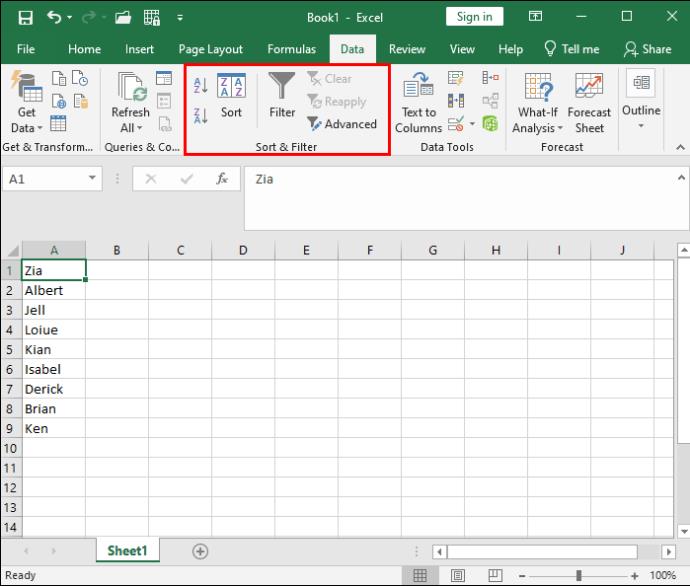
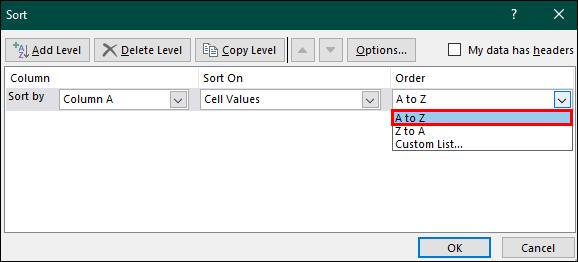
Po vyššie uvedenom budú všetky údaje vo vašej tabuľke zoradené podľa abecedy podľa vami zvolenej možnosti (vzostupne alebo zostupne).
Zoraďovanie riadkov podľa abecedy v programe Microsoft Excel
Možnosť rýchleho zoradenia vám umožňuje zoradiť údaje do stĺpcov, no nekončí to. Údaje môžete tiež zoradiť a zoradiť podľa abecedy. Táto možnosť je veľmi podobná krokom na zoradenie podľa abecedy v stĺpcoch, s rozdielom v ďalšom kroku:
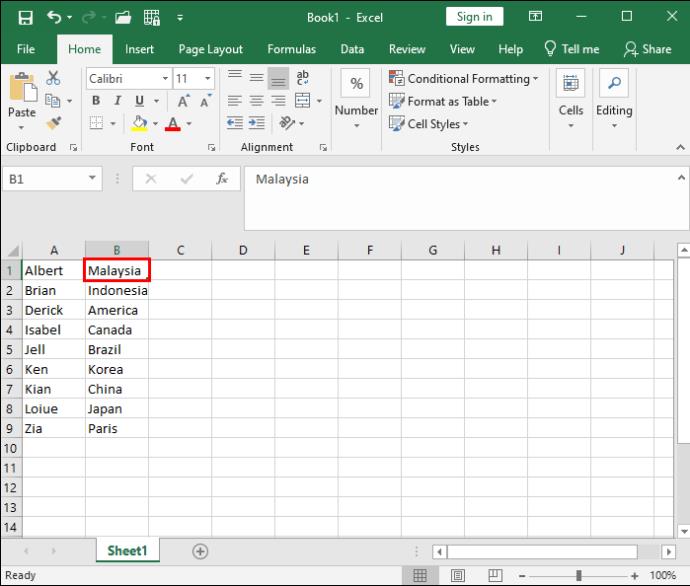
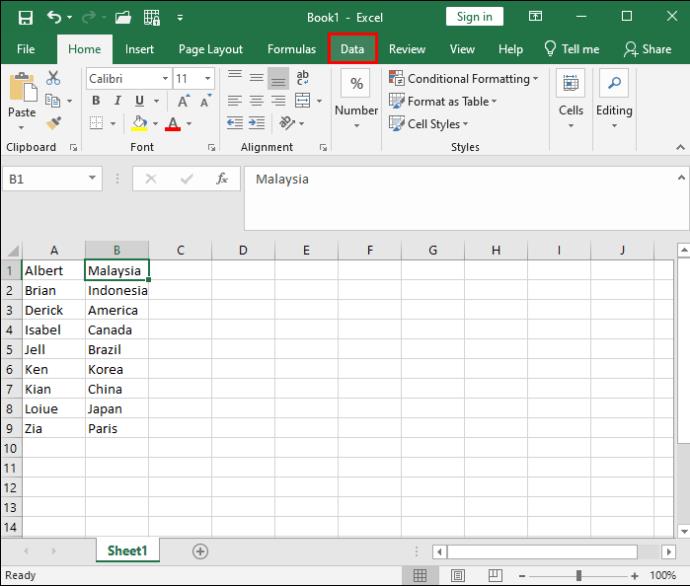
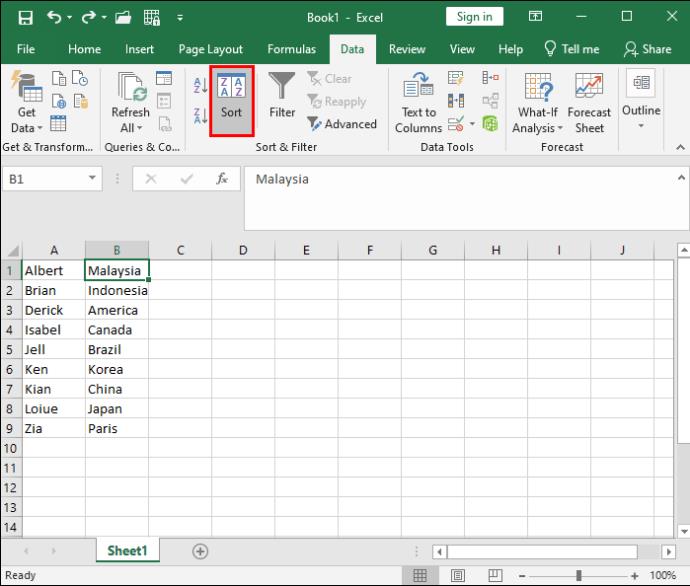
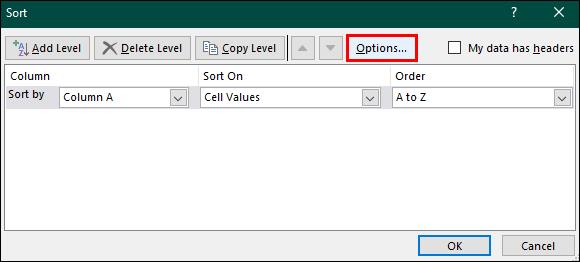

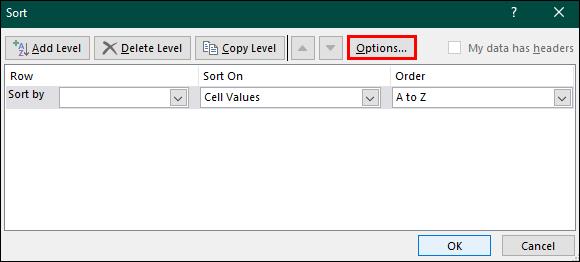
Zoraďovanie údajov podľa abecedy v Exceli pomocou tlačidla Filter
V tomto článku je načrtnutá možnosť rýchleho zoradenia údajov podľa abecedy. Môžete však použiť inú metódu pomocou tlačidla „Filter“. Filtračný prístup ponúka väčšie pohodlie, pretože kombinuje všetky možnosti a jednoducho čaká na vaše potvrdenie. Je to oveľa rýchlejšie a vyžaduje menej krokov:

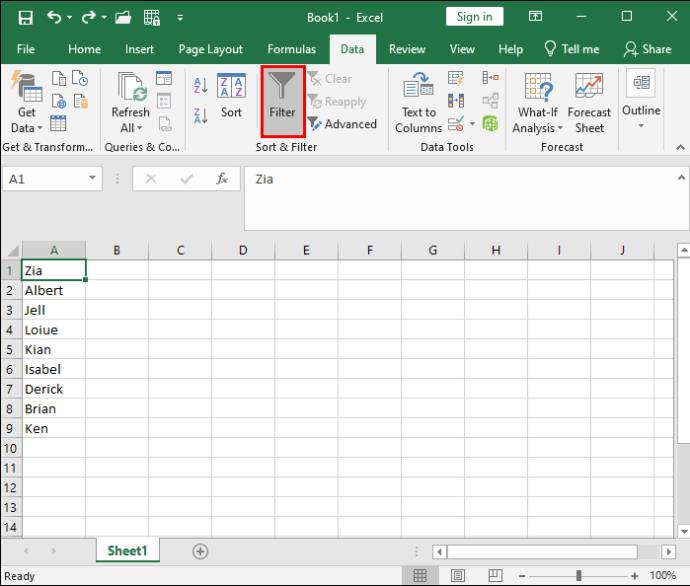
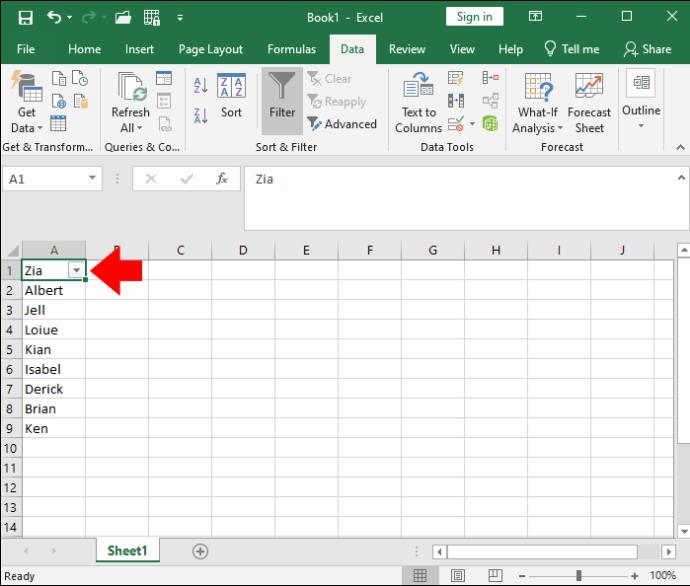
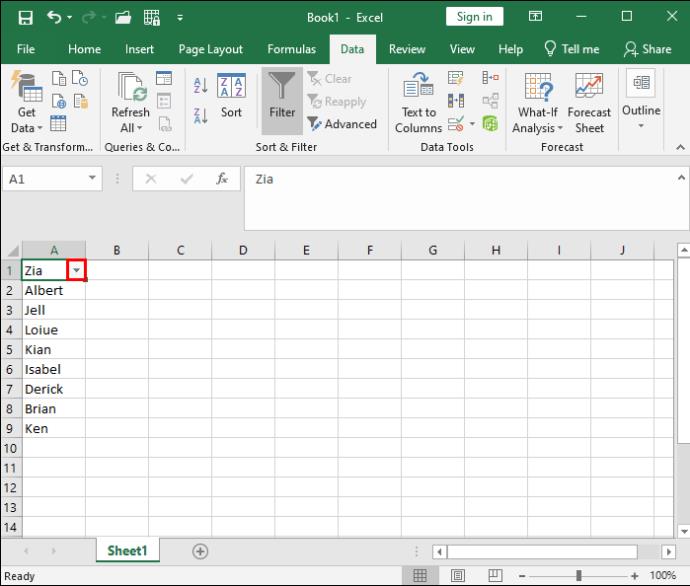
Použitie funkcie „SORT“ na abecedné zoradenie údajov
Existuje ďalší spôsob zoradenia údajov podľa abecedy: pomocou funkcie „SORT“. Táto metóda sa môže zdať spočiatku trochu skľučujúca, ale keď sa naučíte, je pomerne jednoduchá. Pred začatím krokov je však dôležité pochopiť, čo jednotlivé komponenty znamenajú a čo znamenajú.
Funkcia „SORT“ pozostáva z:
Pri používaní funkcie SORT je dôležité poznamenať, že všetky vyššie uvedené komponenty sú voliteľné okrem poľa. Ak nešpecifikujete konkrétne poradie zoradenia, môžete pridať toľko úrovní, koľko chcete, maximálne 128. Excel to predvolene zoradí vzostupne.
často kladené otázky
Existuje skratka na abecedné usporiadanie údajov v programe Microsoft Excel?
Áno. Ak chcete údaje usporiadať podľa abecedy, použite skratku „Alt + Shift + S“ na prístup k oknu „Dialógové okno zoradenia“. Vyberte stĺpec, ktorý chcete usporiadať, a poradie, v ktorom chcete usporiadať údaje. Po dokončení tohto kroku môžete potvrdiť kliknutím na „OK“.
Milujeme Excel
Pokúšať sa nájsť príslušné údaje v tabuľkách môže byť frustrujúce a časovo náročné. Našťastie Microsoft Excel pre svojich používateľov zjednodušil možnosti triedenia. Od základného filtrovania až po pokročilejšie metódy si môžete vybrať úroveň triedenia, ktorá vyhovuje vašim preferenciám. A ak sa cítite obzvlášť dobrodružne alebo chcete byť majstrom Excelu, môžete vyskúšať metódu „SORT“. Pre istotu si najskôr uložte kópiu!
Aký je váš obľúbený spôsob triedenia a filtrovania tabuliek? Používate osvedčenú metódu stužkovej, alebo používate pokročilejšie techniky? Povedzte nám o tom v sekcii komentárov nižšie.
Sady štýlov môžu okamžite dodať vášmu celému dokumentu upravený a konzistentný vzhľad. Tu je návod, ako používať sady štýlov vo Worde a kde ich nájsť.
Zistite, ako vytvoriť makro v aplikácii Word, aby ste mohli rýchlejšie vykonávať najčastejšie používané funkcie.
Núťte výzvu na vašich súboroch Microsoft Excel pre Office 365, ktorá hovorí „Otvoriť ako iba na čítanie“ pomocou tohto sprievodcu.
Pokiaľ Microsoft Word 2016 píše na už existujúci text, naučte sa, ako opraviť problém s prepisovaným textom vo Worde v jednoduchých krokoch.
Tutoriál, ktorý vás prevedie, ako zapnúť alebo vypnúť doplnky (plug-ins) v Microsoft Outlooku.
Tutoriál, ktorý pomôže s problémami, kde tabuľky Microsoft Excel nepočítajú presne.
Zistite, ako zablokovať a odblokovať bunky v Microsoft Excel 365 pomocou tohto návodu.
Želite pristupiti svom Yahoo Mailu direktno iz svog Outlook računa? Naučite kako dodati Yahoo Mail u Outlook 2021, 2019 i 2016.
Aktivujte alebo deaktivujte funkciu automatického ukladania v Microsoft Outlook 365, ktorá automaticky ukladá e-maily do zložky Návrhy.
Ukážeme vám trik, ktorý môžete použiť na jednoduché exportovanie všetkých vašich kontaktov Microsoft Outlook 365 do súborov vCard.





