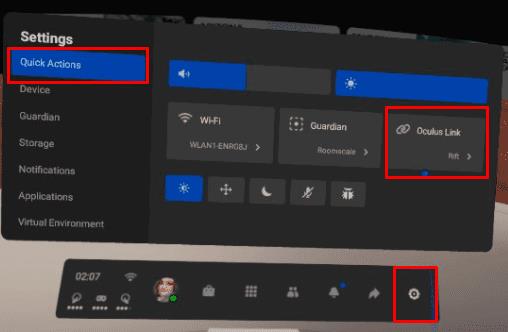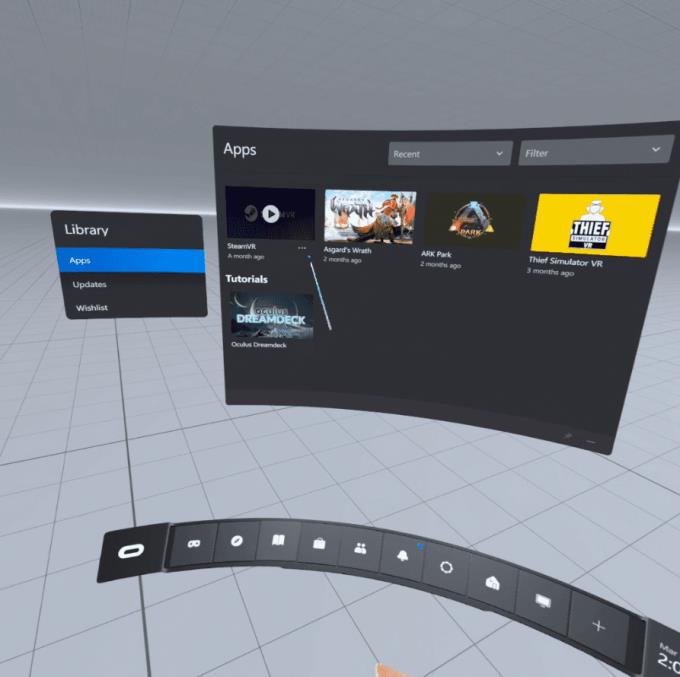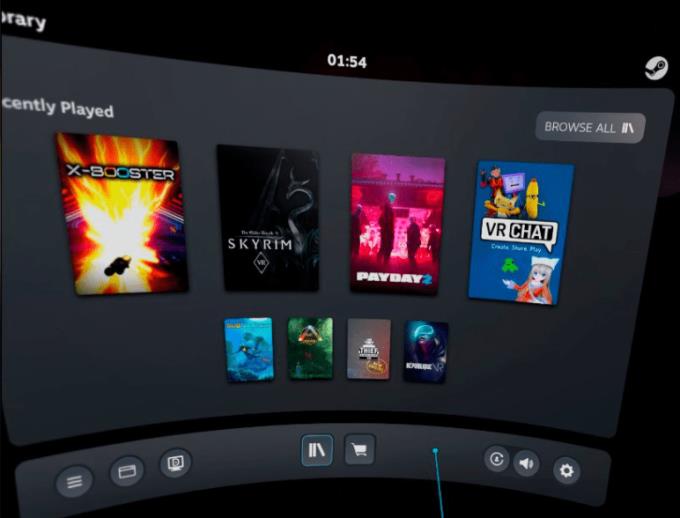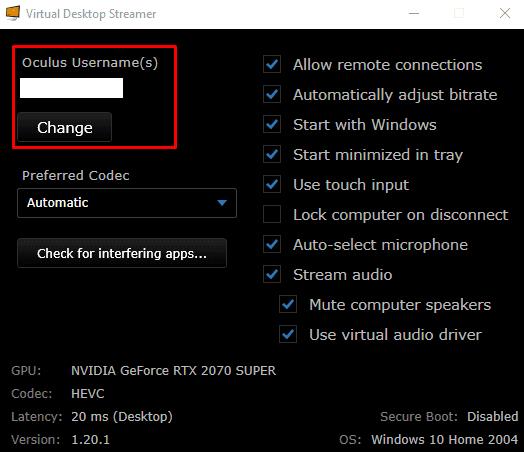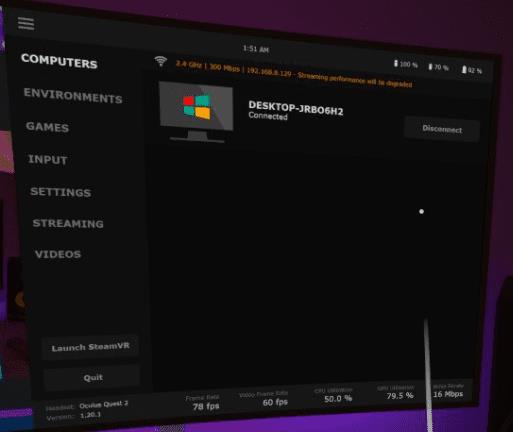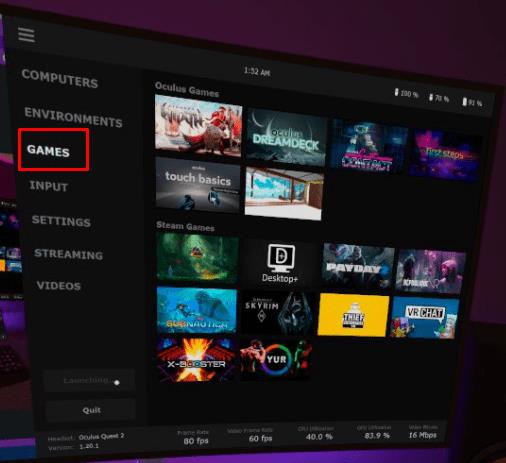Steam je nepochybne herná platforma na PC; drží drvivú väčšinu hernej knižnice a používateľskej základne. Obsahuje tiež trochu rozsiahlu hernú knižnicu VR. Ak máte náhlavnú súpravu Oculus Quest 2 VR, očividne chcete mať možnosť hrať hry, ktoré ponúka, bez toho, aby ste museli používať počítač. Možno si však budete chcieť zahrať aj niektoré zo svojich VR hier založených na Steame. Najmä ak už vlastníte kópiu hry na Steame a nechcete si ju odkúpiť. Našťastie existuje niekoľko možností, ako hrať hry Steam VR na vašom Quest 2; nie ste obmedzení len na oficiálne hry Oculus.
Existujú dva hlavné spôsoby pripojenia náhlavnej súpravy Quest 2 na hranie hier Steam VR, a to káblom a bezdrôtovo. Použitie oficiálneho päťmetrového prepojovacieho kábla Oculus vám poskytne najlepší výkon a stabilitu. Napriek tomu prichádza za cenu 80 dolárov, čo je veľa za kábel USB. Ostatné káble budú fungovať; uistite sa, že je to aspoň USB 2.0, najlepšie 3.0, aby ste získali konektor USB Type-C. V prípade potreby získate adaptér pre váš počítač.
Pre bezdrôtovú možnosť si budete musieť kúpiť „Virtual Desktop“ z obchodu Oculus, nie verziu na Steame. Tento softvér stojí 20 USD a môže alebo nemusí pre vás fungovať hladko. Používatelia uvádzajú výkon v rozsahu od vynikajúceho po slabý, takže počet najazdených kilometrov sa môže líšiť v závislosti od vášho nastavenia.
Bez ohľadu na to, ktorý spôsob pripojenia si vyberiete, budete potrebovať dostatočne výkonný počítač na spustenie hier VR s nainštalovanými službami Steam a Steam VR. Steam VR nájdete zadarmo v obchode Steam . Budete tiež potrebovať aplikáciu Oculus nainštalovanú v počítači.
Pripojenie pomocou prepojovacieho kábla
S nainštalovaným vyššie uvedeným softvérom pripojte headset Quest 2 k počítaču pomocou prepojovacieho kábla. Po pripojení by mala aplikácia Oculus rozpoznať váš headset ako Quest 2 a vykonať rýchly test výkonu vášho pripojenia k headsetu. Tento test overuje, že kábel spájajúci zariadenia dokáže prenášať dáta dostatočne rýchlo na zážitok z VR. Oficiálny prepojovací kábel Oculus to prejde bez problémov, pokiaľ ho nepripojíte cez adaptér, ktorý je príliš pomalý. Káble tretích strán nemusia byť vhodné.

Pripojte počítač k náhlavnej súprave pomocou prepojovacieho kábla a otestujte pripojenie.
Akonáhle ste ukončili test výkonu, ale headset Quest 2 bol zapnutý. Ak sa v náhlavnej súprave zobrazí kontextové okno s výzvou na „Povoliť prístup k údajom“, vyberte možnosť „Odmietnuť“, pretože povolenie tohto povolenia môže spôsobiť problémy s odpojením. Ak sa chcete pripojiť, v ďalšom kontextovom okne vyberte možnosť „Povoliť“.

Kliknite na „Enable“ vo vyskakovacom okne headsetu Quest 2 a pripojte sa k počítaču.
Ak sa nezobrazí, otvorte nastavenia stlačením tlačidla Oculus na pravom ovládači a výberom položky „Oculus Link“ v ponuke „Connections“.
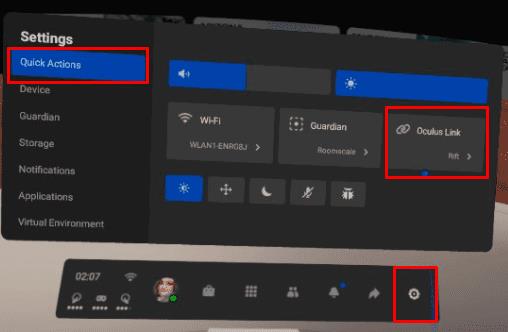
Povoľte „Oculus Link“ v náhlavnej súprave Quest 2 na pripojenie k počítaču.
Teraz sa zobrazí nová domáca miestnosť Oculus link. Na domovskej obrazovke vyberte „Steam VR“ a prepnite sa na domovskú stránku Steam VR.
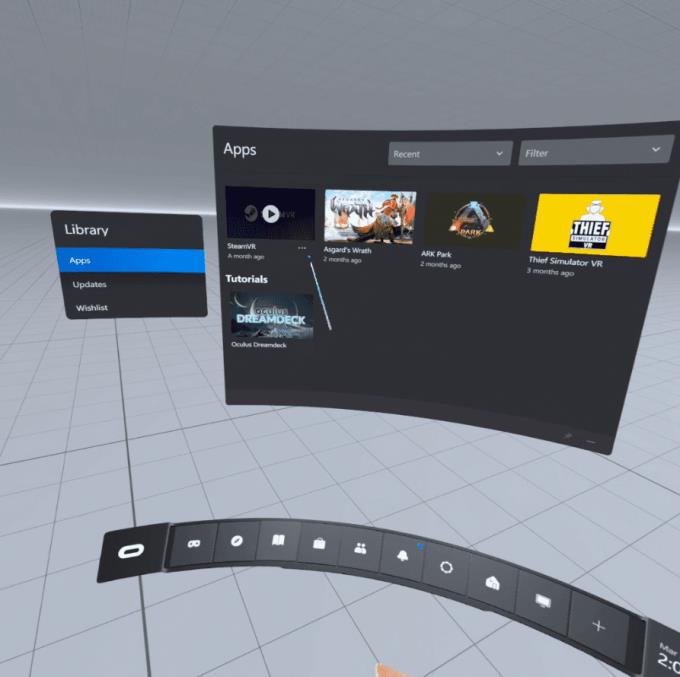
Spustite Steam VR z domácej miestnosti Oculus Link.
Teraz môžete spustiť hry Steam VR z domova Steam VR. Stlačením tlačidla „Menu“ na ľavom ovládači otvoríte zoznam hier Steam.
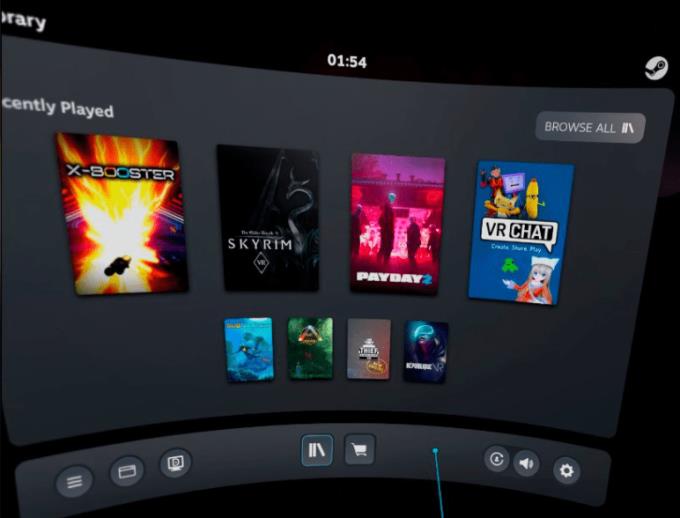
Spustite hry Steam VR z domácej miestnosti Steam VR.
Bezdrôtové pripojenie
Ak sa chcete pripojiť bezdrôtovo, mali by ste urobiť všetko pre to, aby ste mali čo najlepšie pripojenie. V ideálnom prípade pripojte počítač k smerovaču pomocou ethernetového kábla a potom sa uistite, že sú vaše slúchadlá pripojené k sieti Wi-Fi v pásme 5 GHz. Čím bližšie je vaša náhlavná súprava k smerovaču, tým lepšie bude aj pripojenie, pretože kvalitu signálu zhoršuje vzdialenosť a najmä steny. Budete tiež potrebovať vyššie uvedený hardvér a softvér bez prepojovacieho kábla.
Ak sa chcete pripojiť bezdrôtovo, nasaďte si headset Quest 2, potom si zakúpte a nainštalujte aplikáciu „Virtual Desktop“ z obchodu Oculus.
Počas inštalácie zložte náhlavnú súpravu a prihláste sa do aplikácie Oculus na svojom počítači, potom nainštalujte aplikáciu Virtual Desktop streamer . Po dokončení inštalácie spustite aplikáciu. Budete musieť zadať svoje používateľské meno Oculus a potom kliknúť na „Uložiť“. Môžete tiež nakonfigurovať možnosti vpravo podľa svojich osobných preferencií.
Tip : Tento softvér streamuje hranie do náhlavnej súpravy a späť; nemôžete ho použiť na streamovanie videa na streamovacie stránky, ako je Twitch.
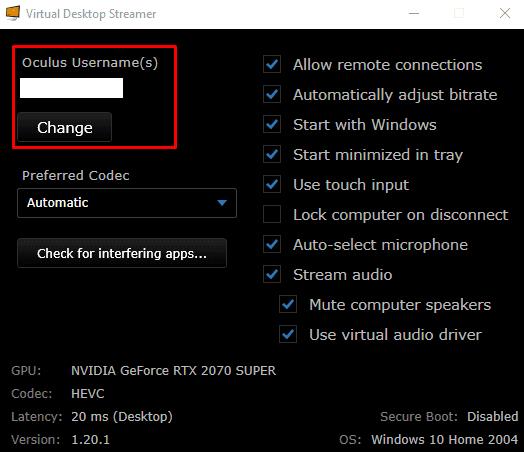
Nainštalujte a spustite aplikáciu Virtual Desktop Streamer na počítači a nakonfigurujte svoje používateľské meno Oculus.
Keď máte na počítači spustenú aplikáciu streamovania, nasaďte si náhlavnú súpravu a spustite aplikáciu Virtual Desktop. Vyberte svoj počítač zo zoznamu dostupných pripojení.
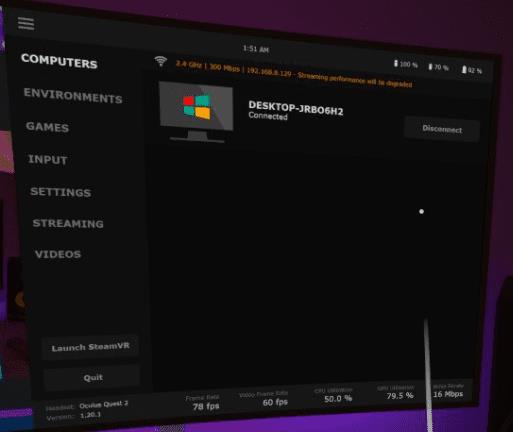
Spustite aplikáciu Virtual Desktop v náhlavnej súprave Quest 2 a pripojte sa k počítaču.
Po pripojení stlačením tlačidla ponuky ľavého ovládača otvorte ponuku virtuálnej pracovnej plochy. Potom vyberte „Spustiť Steam VR“ z ponuky vľavo a otvorte domovskú stránku Steam. Prípadne môžete spustiť konkrétnu hru Steam na karte „Hry“.
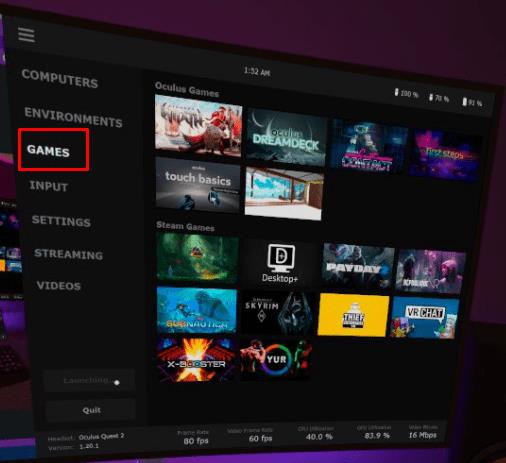
Spustite domovskú stránku Steam VR z domova virtuálnej pracovnej plochy alebo spustite hru na karte „Hry“.
Hry Steam môžete spustiť z domova Steam VR opätovným stlačením ľavého tlačidla ponuky ovládača.
Tip : Ak chcete znova otvoriť ponuku virtuálnej pracovnej plochy, stlačte a podržte tlačidlo ponuky.
Obchod Oculus ponúka veľkú škálu hier pre váš headset Quest 2 VR. Ak máte výkonný herný počítač, možno už máte nejaké VR hry vo svojej knižnici Steam. Je úplne rozumné nechcieť za ne znova platiť, aby ste mohli hrať. Podľa krokov v tejto príručke môžete headset Quest 2 pripojiť k počítaču. Potom môžete hrať hry Steam pomocou prepojovacieho kábla alebo bezdrôtovo, ak chcete.