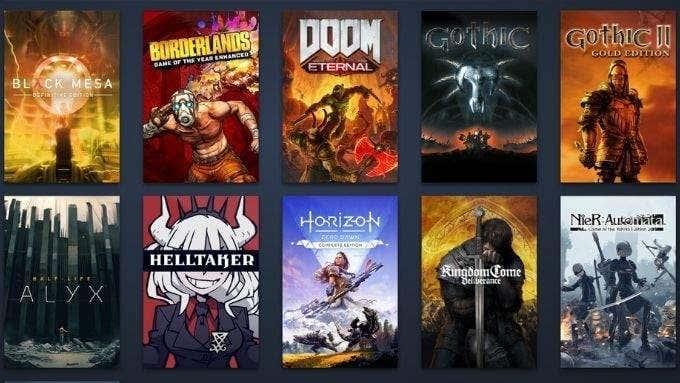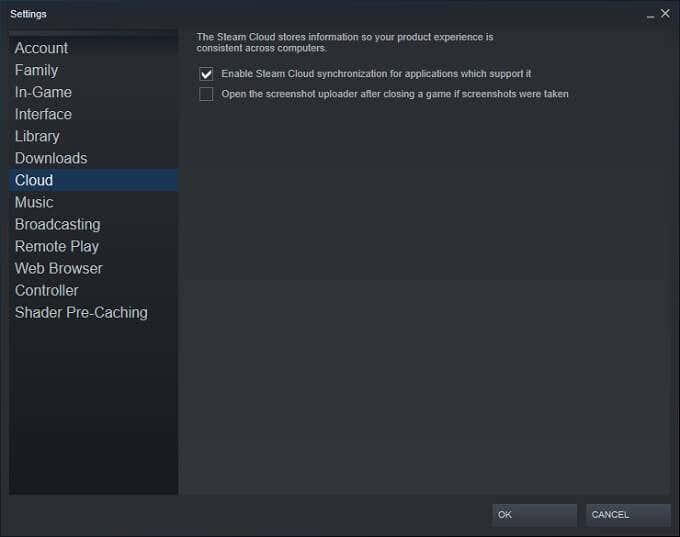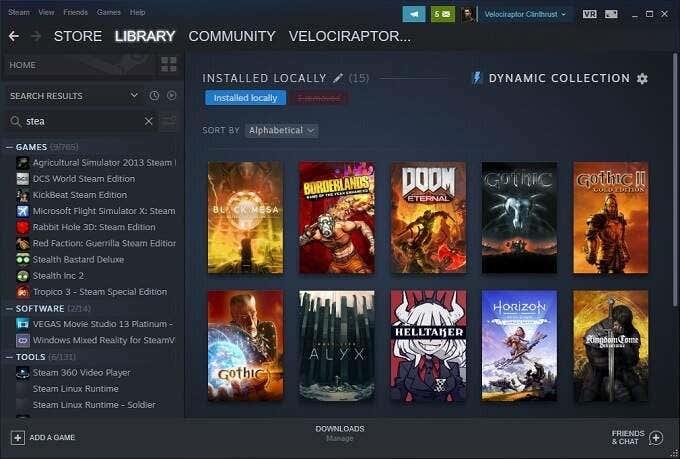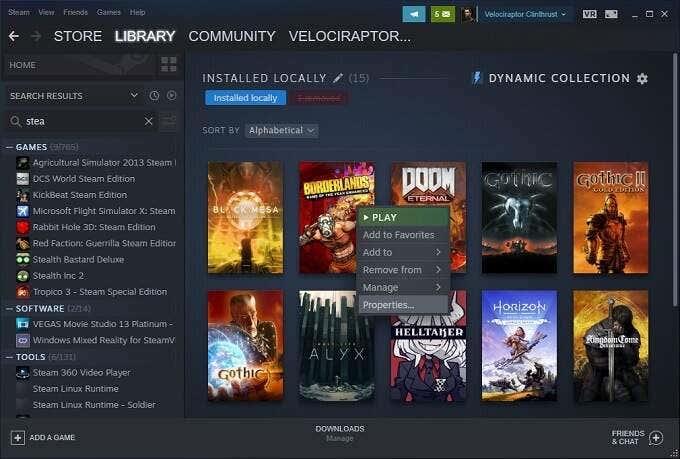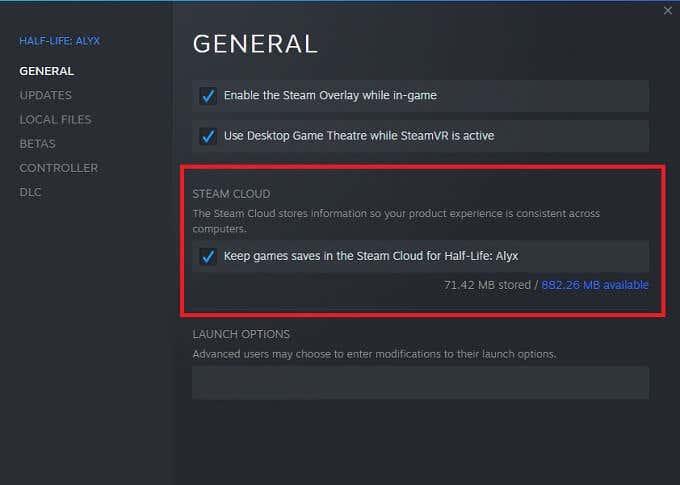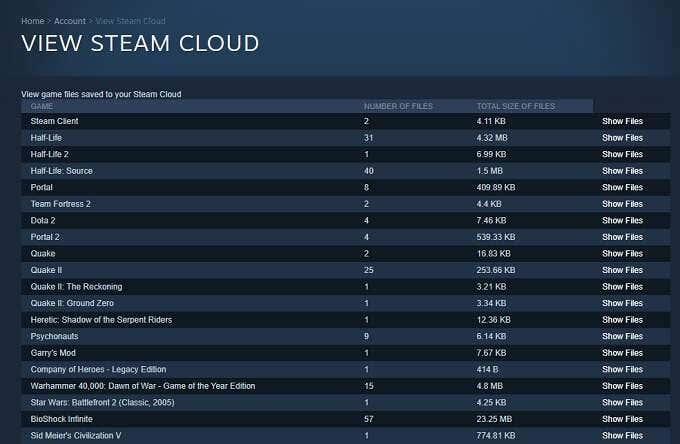Zatiaľ čo fráza „steam cloud“ môže vyvolať predstavy varnej kanvice alebo starého vlaku, pokiaľ ide o videohry, je to vražedná funkcia najväčšej hernej platformy pre PC. Ak hráte v službe Steam , určite budete chcieť vedieť, ako používať uloženie hier v službe Steam Cloud. Keď sa niečo pokazí, budete radi, že vaše vzácne hodiny pokroku sú bezpečne uložené tam, kde ich nikto nemôže vymazať.

Čo sú úspory Steam Cloud?
Hry, ktoré si zakúpite a stiahnete cez Steam, môžu nahrávať a sťahovať uložené herné súbory na servery Steamu. Inými slovami, ak stratíte dáta svojho počítača, nastavíte si nový počítač alebo hráte hry Steam na viacerých počítačoch, môžete si stiahnuť svoju najnovšiu uloženú hru cez internet.
Keď hru odinštalujete a neskôr ju znova nainštalujete, obnovia sa aj uložené hry. Vo všeobecnosti vám vďaka ukladaniu v službe Steam Cloud môžete zabudnúť na uložené údaje a môžete pokračovať v hraní hier.
Podporuje každá hra úspory Steam Cloud?
Nie každá hra na Steame podporuje ukladanie do cloudu. To je niečo, čo zostáva na vývojárovi. Všetky hry tiež nefungujú rovnako. Vývojári si môžu vybrať, ktoré údaje sa nahrajú a ktoré nie. Ak chcete vedieť, či hra Steam podporuje ukladanie do cloudu, jednoducho prejdite na stránku obchodu a skontrolujte, či sa logo Steam Cloud nachádza pod zoznamom funkcií hry.
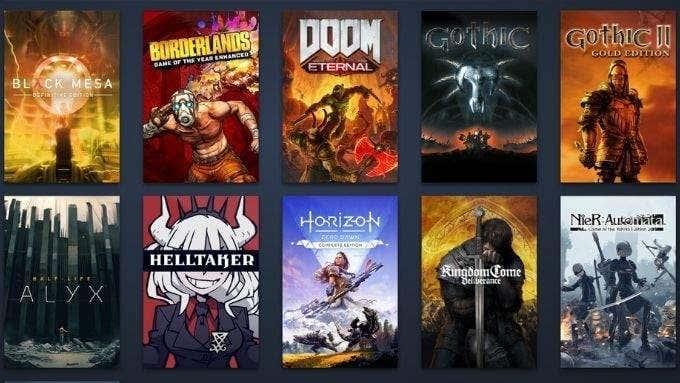
Zabezpečenie aktívneho uloženia cloudu pre vašu hru
Je možné zakázať ukladanie do cloudu pre všetky hry na danom počítači Steam. Funkciu môžete povoliť alebo zakázať aj pre jednotlivé hry. Ak vaša hra podporuje ukladanie Steam Cloud, ale nesynchronizuje sa, môžete jednoducho skontrolovať, či je funkcia povolená.
Ak chcete skontrolovať globálne nastavenia ukladania do cloudu:
- Otvorte Steam .
- Vyberte položku Steam > Nastavenia .
- Prepnite na kartu Cloud .
- Uistite sa, že možnosť Povoliť synchronizáciu Steam Cloud pre aplikácie, ktoré ju podporujú, je prepnutá podľa vašich preferencií.
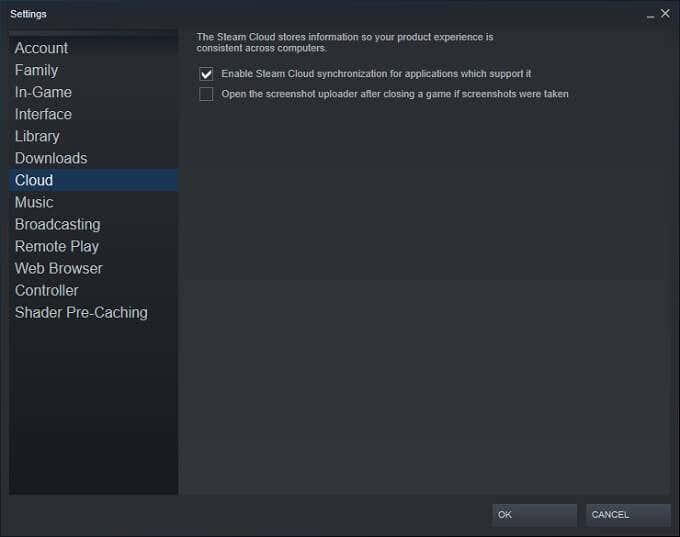
- Zvoľte OK .
Ak chcete skontrolovať stav ukladania do cloudu pre jednotlivé hry:
- Otvorte Steam .
- Prejdite do svojej knižnice Steam .
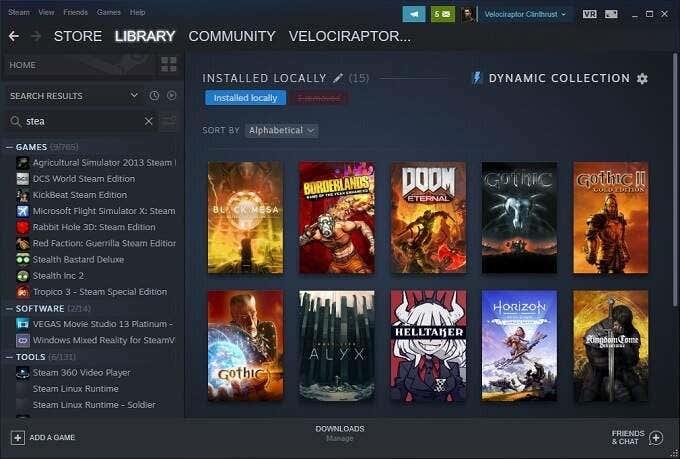
[4 Steam Library 1.jpg]
- Kliknite pravým tlačidlom myši na príslušnú hru .
- Vyberte Vlastnosti .
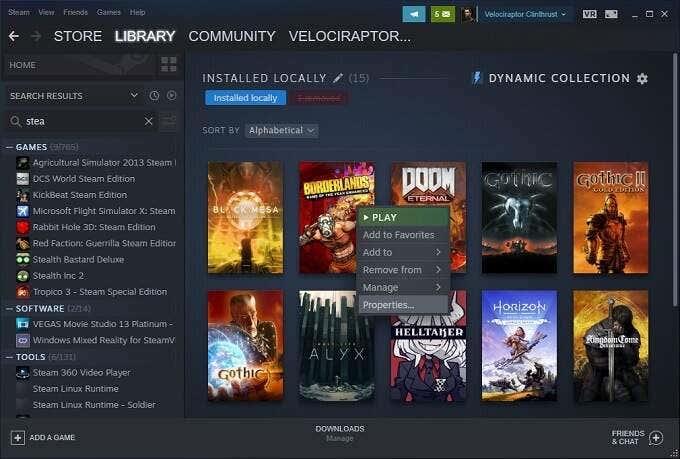
- Prejdite na kartu Všeobecné .
- Skontrolujte, či je synchronizácia cloudu prepnutá podľa vašich preferencií.
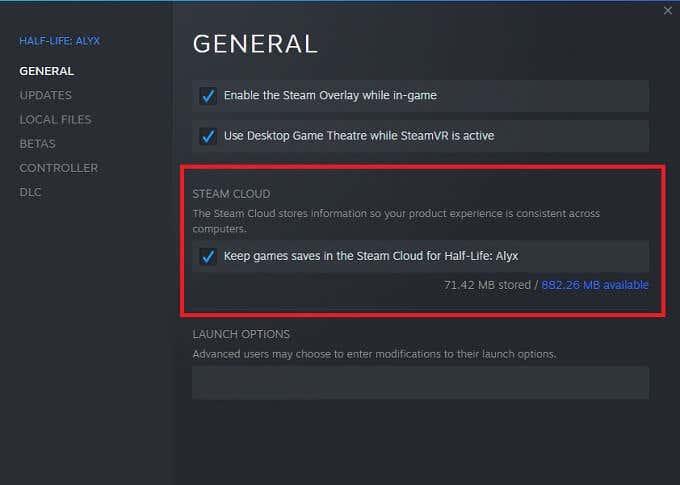
Opäť platí, že nie všetky hry majú funkciu Steam Cloud ukladania, takže ak túto možnosť nevidíte pre jednotlivú hru, pravdepodobne ju nepodporuje. V takom prípade vám odporúčame manuálne zálohovať údaje o uloženej hre.
Nájdenie stiahnutých ukladacích priestorov Steam Cloud na vašom počítači
Keď už hovoríme o manuálnom zálohovaní, môžete skutočne pristupovať k lokálnej kópii vašich cloudových ukladaní na lokálnom počítači. Pokiaľ poznáte umiestnenie priečinkov, samozrejme:
- PC : C:\Program Files (x86)\Steam\userdata
- Mac : ~/Library/Application Support/Steam/userdata
- Linux : ~/.local/share/Steam/userdata
Nezabudnite, že toto sú predvolené miesta, kde sa lokálne ukladajú údaje o ukladaní do cloudu. Ak ste pri inštalácii Steamu zadali vlastný priečinok, musíte prejsť do tohto priečinka.
Vo vnútri týchto priečinkov nájdete uloženia uložené podľa ID aplikácie Steam. Toto je jedinečné číslo, ktoré zodpovedá katalógovému číslu hry v obchode Steam. Ktoré ID patrí ku ktorej hre, môžete ľahko zistiť zadaním ID čísla na SteamDB .
Čo robiť s konfliktmi pri ukladaní Steam Cloud
Niekedy dostanete chybové hlásenie zo služby Steam, že existuje konflikt medzi uloženou hrou uloženou na vašom lokálnom počítači a tou, ktorú má Steam na svojom serveri. To sa zvyčajne stáva, pretože ste postupovali na dvoch rôznych verziách toho istého súboru uloženej hry.

Väčšinu času je správnou voľbou jednoducho vybrať poslednú upravenú verziu súboru, ale v niektorých prípadoch to nemusí byť uloženie, ktoré chcete. Pre istotu odporúčame zvoliť možnosť zrušiť konflikt synchronizácie cloudu, keď ho prvýkrát uvidíte.
Teraz urobte zálohu miestneho súboru pomocou umiestnení priečinkov, o ktorých sme práve hovorili v predchádzajúcej časti. Ak sa ukáže, že lokálne súbory boli tie, ktoré ste si mali ponechať, môžete sa vrátiť a nahradiť ich ručne.
Manuálne si stiahnite svoje Steam Cloud Save
Ďalšou skvelou možnosťou je možnosť prezerať a sťahovať súbory Cloud Sync pomocou webového prehliadača. Jednoducho prejdite na View Steam Cloud a prihláste sa do svojho účtu Steam, ak ešte nie ste.
Tu môžete vidieť každý jednotlivý súbor hry, ktorý je uložený vo vašom účte Steam Cloud Sync. Jediné, čo musíte urobiť, je vybrať tlačidlo sťahovania a máte kópiu pre seba. Je to užitočné na použitie ukladacích súborov s inými verziami hry a na rýchle vytvorenie zálohy cloudových súborov pred ich odstránením pri riešení konfliktu synchronizácie, ako sme práve videli.
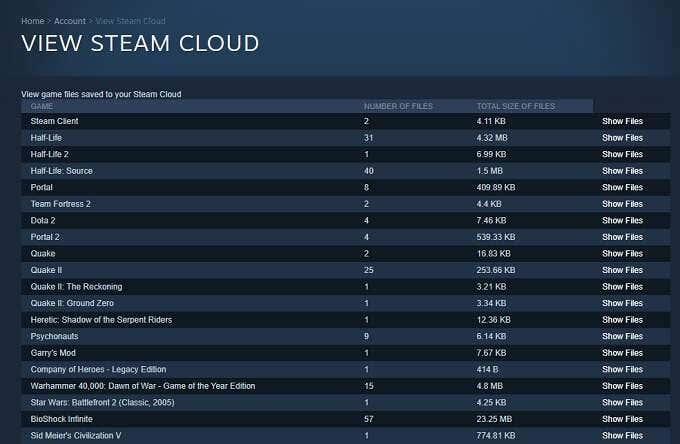
Majte na pamäti, že tu je uložených viac než len uloženie herných súborov. Vývojári sa môžu rozhodnúť ukladať ďalšie údaje, ako sú konfiguračné súbory hry, priamo vedľa vašich uložených súborov. Takže sa uistite, že sťahujete správnu vec!
Ako vyriešiť problém „Steam sa nepodarilo synchronizovať“ a ďalšie problémy
Poslednou dôležitou informáciou, ktorú potrebujete, aby ste dobre vychádzali s ukladaním do Steam Cloud, je to, čo robiť, keď sa niečo pokazí. Tu je niekoľko všeobecných tipov:
- Skontrolujte domovskú stránku služby Steam a zistite, či ich servery nefungujú.
- Reštartujte svoje modemy, smerovače a počítač.
- Pripojte sa k inej sieti.
- Skontrolujte nastavenia brány firewall a antivírusu.
- Zakážte akýkoľvek softvér, ktorý monitoruje alebo upravuje sieťovú prevádzku, aby sa skontrolovali konflikty.
- Zakážte svoju sieť VPN , Steam ich nemá rád a môžu vám zakázať prístup.
Teraz ste vyzbrojení všetkými vedomosťami, ktoré potrebujete na to, aby ste čo najlepšie využili funkciu ukladania do cloudu Steam. To znamená, že sa môžete vrátiť k najdôležitejšej úlohe, ktorou je užívanie si videohier.