Ako zmeniť predvolený účet Google

Používate na Androide a PC viacero účtov Google a neviete, ako zmeniť predvolený účet Google? Čítajte ďalej a naučte sa tajné kroky.
Rodičia, ktorí chcú lepšie kontrolovať, k akým webovým stránkam môžu ich deti pristupovať na ich Chromebookoch, majú k dispozícii množstvo možností. Web je plný webových stránok propagujúcich obsah, ktorý nie je vhodný pre určité vekové kategórie.
Blokovanie týchto webových stránok umožňuje rodičom chrániť svoje deti pred škodlivým obsahom. Okrem toho, prístup na akékoľvek webové stránky spôsobuje, že deti sú náchylnejšie na prokrastináciu. Ak chcete odfiltrovať obsah, ku ktorému majú vaše deti prístup na svojich Chromebookoch, postupujte podľa krokov nižšie.
Google má vyhradenú službu rodinnej rodičovskej kontroly s názvom Family Link , pomocou ktorej môžete ovládať účet Google svojich detí. Môžete sa rozhodnúť, ku ktorým službám a webovým stránkam Google budú mať prístup na svojom zariadení.
Deti nebudú môcť prehliadať v súkromnom režime a vy môžete spravovať, ktoré webové stránky môžu navštíviť a ktoré nie. Môžete im tiež zabrániť v udeľovaní povolení webovým stránkam a prikázať prehliadaču Chrome, aby zablokoval konkrétne webové stránky.
Spustite aplikáciu Family Link a vyberte účet svojho dieťaťa.
Potom prejdite do časti Nastavenia a vyberte položku Spravovať nastavenia .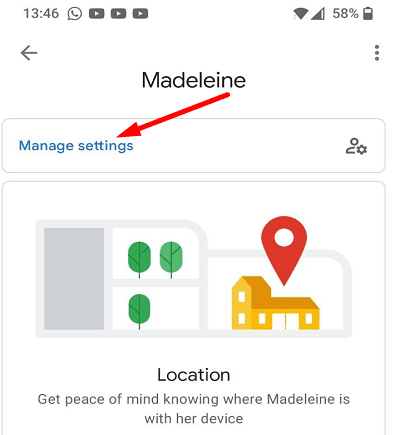
Prejdite do časti Filtre v prehliadači Google Chrome .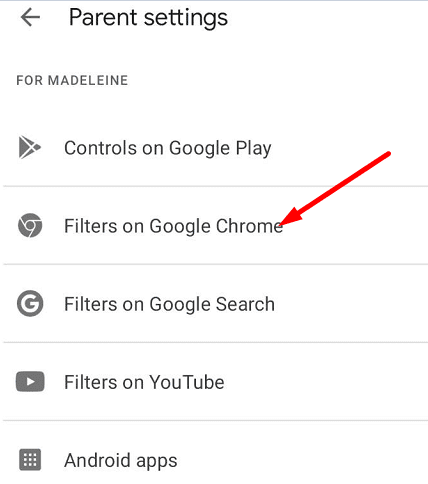
Existujú tri možnosti, z ktorých si môžete vybrať:
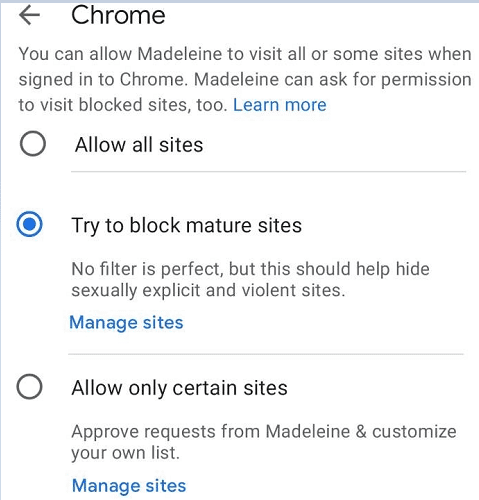
Ak chcete manuálne povoliť alebo blokovať webové stránky, vyberte možnosť Spravovať lokality .
Otvorte aplikáciu Family Link a vyberte účet svojho dieťaťa.
Prejdite do časti Nastavenia , vyberte položku Spravovať nastavenia a v prehliadači Google Chrome vyberte položku Filtre .
Prejdite na položku Spravovať lokality a vyberte možnosť Blokované .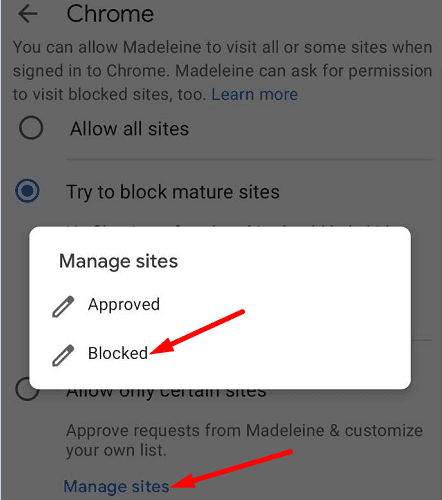
Vyberte položku Pridať webovú lokalitu .
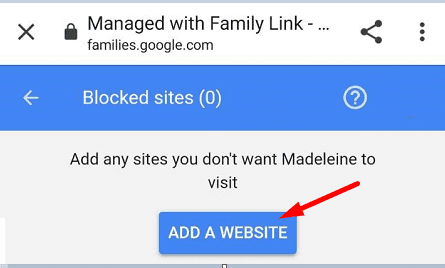
Pridajte webové stránky alebo domény, ktoré chcete blokovať. Uložte zmeny a ukončite aplikáciu.
Na blokovanie webových stránok môžete použiť aj Bezpečné vyhľadávanie Google. Táto funkcia filtruje explicitný obsah, ako je pornografia a výsledky súvisiace s násilím vo výsledkoch vyhľadávania Google. Majte však na pamäti, že Bezpečné vyhľadávanie nie je 100-percentne presné.
Táto možnosť funguje iba vo výsledkoch vyhľadávania Google. Inými slovami, používatelia môžu tieto obmedzenia obísť prepnutím na iný vyhľadávací nástroj alebo priamym prechodom na webové stránky, o ktoré majú záujem.
Ak chcete povoliť Bezpečné vyhľadávanie v prehliadači Google Chrome, otvorte novú kartu prehliadača a prejdite na stránku https://www.google.com/preferences .
Začiarknite možnosť Zapnúť Bezpečné vyhľadávanie .
Potom prejdite nadol do spodnej časti stránky a stlačte tlačidlo Uložiť .
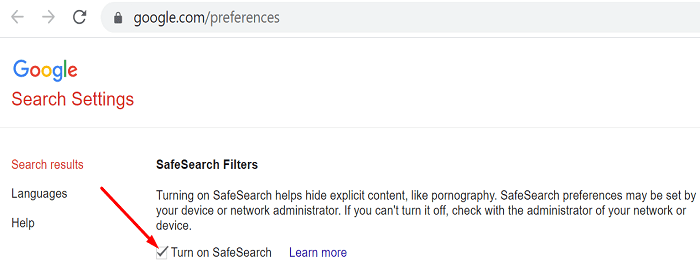
Na blokovanie webových stránok môžete použiť aj špeciálne rozšírenie prehliadača Chrome. V Internetovom obchode Chrome je k dispozícii množstvo rozšírení na blokovanie webových stránok.
Nižšie uvádzame tri z najpopulárnejších:
Stiahnite si jedno z týchto rozšírení a pridajte ich do prehliadača Chrome. Upravte nastavenia a začnite pridávať webové stránky do zoznamu blokovaných webových stránok.
Ak chcete na Chromebooku svojho dieťaťa zablokovať určité webové stránky, môžete použiť aplikáciu Family Link. Family Link vám umožňuje spravovať možnosti prehliadania vášho dieťaťa a filtrovať webové stránky. Ako rýchle pripomenutie, Bezpečné vyhľadávanie môžete použiť aj na blokovanie výsledkov vyhľadávania propagujúcich pornografický alebo násilný obsah.
Prípadne môžete na blokovanie webových stránok použiť rozšírenie prehliadača Chrome od tretej strany. Ktorá z týchto metód je pre vás najlepšia? Dajte nám vedieť v komentároch nižšie.
Používate na Androide a PC viacero účtov Google a neviete, ako zmeniť predvolený účet Google? Čítajte ďalej a naučte sa tajné kroky.
Chromebooky sú skvelými nástrojmi na najrôznejšie pracovné účely, ale môžu tiež predstavovať množstvo výziev – konkrétne v súvislosti s ich
Ak chcete na svojom Chromebooku vytvoriť snímku obrazovky na celú obrazovku, stlačte súčasne klávesy Ctrl a Zobraziť okná.
Ak sa váš Chromebook neaktualizuje pre problémy s nízkou batériou, skontrolujte stav batérie a vynútene reštartujte laptop.
Aj keď majú Chromebooky svoje vlastné prednosti, v porovnaní so systémom Windows a inými podobnými zariadeniami sú nedostatočné. Chromebooky totiž bežia na vlastnom systéme Chrome OS od spoločnosti Google. Na rozdiel od Micros…
Ak chcete zmeniť nastavenia jazyka na Chromebooku, prejdite do časti Nastavenia, prejdite na položku Rozšírené a posuňte sa nadol na položku Jazyky a vstup.
Chromebooky sú vybavené viacerými vrstvami ochrany, ktoré zahŕňajú karantény a overené spúšťacie sekvencie, vďaka ktorým je veľmi ťažké ich hacknúť.
Chromebooky momentálne neobsahujú žiadne nastavenia režimu nízkej spotreby. Inými slovami, v systéme ChromeOS nie je žiadny šetrič batérie.
Ak Chromebook uvádza, že vaše pripojenie nie je súkromné, znamená to, že Chrome na tejto webovej stránke nenašiel platný certifikát ochrany osobných údajov.
Väčšina Chromebookov má čip RAM prispájkovaný k základnej doske, čo znamená, že do zariadenia nemôžete pridať viac pamäte.
Ak sa v Chromebooku pri konfigurácii siete vyskytla chyba, povoľte zdieľanie siete, reštartujte prenosný počítač a odpojte smerovač.
Ak chcete vyriešiť problémy s pripojením Zoom na Chromebookoch, skontrolujte pripojenie, aktualizujte systém Chrome OS a obnovte nastavenia prehliadača.
Ak váš Chromebook tvrdí, že nastavenie tlačiarne zlyhalo, použite inú metódu párovania a aktualizujte operačný systém a firmvér tlačiarne.
Ak ste fanúšikom sietí VPN, pravdepodobne budete chcieť nainštalovať sieť VPN na všetky svoje zariadenia. Väčšina sietí VPN ponúka klientov Windows a MacOS, ale existuje
Spúšťanie programov s vysokou intenzitou na Chromebooku spotrebúva veľa energie procesora, čo zase vyčerpáva batériu.
Chromebook môžete bezpečne nechať pripojený cez noc alebo celé dni bez obáv z poškodenia batérie.
Pôvodne nebol TeamViewer k dispozícii v systéme Chrome OS, ale ako platforma získala väčšiu popularitu, tím vývojárov vydal skúšobnú verziu pre systémy.
Ak váš Chromebook nechce nabíjať batériu vášho telefónu, skontrolujte, či kábel nie je poškodený alebo chybný, a vypnite rýchle nabíjanie.
Ak váš Chromebook nemôže načítať ukážku tlače, reštartujte prenosný počítač, tlačiareň a smerovač. Okrem toho odstráňte a znova nastavte tlačiareň.
Ak sa váš Chromebook zasekne pri Kontrole aktualizácií, odpojte všetky periférne zariadenia a vykonajte tvrdý reset.
Spoločnosť Apple predstavila systém iOS 26 – významnú aktualizáciu s úplne novým dizajnom z matného skla, inteligentnejšími funkciami a vylepšeniami známych aplikácií.
Študenti potrebujú na štúdium špecifický typ notebooku. Mal by byť nielen dostatočne výkonný na to, aby dobre podával výkony v zvolenom odbore, ale aj dostatočne kompaktný a ľahký na to, aby ho bolo možné nosiť so sebou celý deň.
V tomto článku vám ukážeme, ako znovu získať prístup k pevnému disku, keď zlyhá. Poďme na to!
Na prvý pohľad vyzerajú AirPods ako akékoľvek iné bezdrôtové slúchadlá do uší. To všetko sa však zmenilo, keď sa objavilo niekoľko málo známych funkcií.
Pridanie tlačiarne do systému Windows 10 je jednoduché, hoci proces pre káblové zariadenia sa bude líšiť od procesu pre bezdrôtové zariadenia.
Ako viete, RAM je veľmi dôležitá hardvérová súčasť počítača, ktorá slúži ako pamäť na spracovanie údajov a je faktorom, ktorý určuje rýchlosť notebooku alebo počítača. V článku nižšie vám WebTech360 predstaví niekoľko spôsobov, ako skontrolovať chyby RAM pomocou softvéru v systéme Windows.
Ako povoliť skenovanie na Canon Pixma MG5220, keď vám došiel atrament.
Chystáte sa na večer hrania hier a bude to veľké – práve ste si zakúpili “Star Wars Outlaws” na streamovacej službe GeForce Now. Objavte jediné známe riešenie, ktoré vám ukáže, ako opraviť chybu GeForce Now s kódom 0xC272008F, aby ste mohli opäť začať hrať hry od Ubisoftu.
Ak sa vaše Powerbeats Pro nenabíjajú, použite iný zdroj energie a vyčistite svoje slúchadlá. Nechajte puzdro otvorené počas nabíjania slúchadiel.
Udržiavanie vašich zariadení v dobrom stave je nevyhnutné. Tu sú niektoré užitočné tipy, ako váš 3D tlačiar udržiavať v top stave.


























