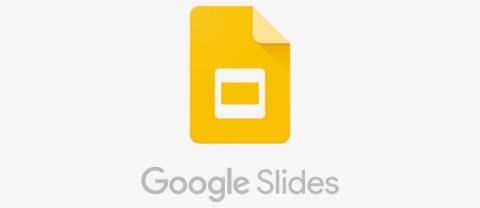Oprava: Kamera Microsoft Teams nefunguje na PC a Mac

Mnoho používateľov uviedlo, že kamera Microsoft Teams nefunguje. Ak chcete problém rýchlo vyriešiť, postupujte podľa tohto článku.

Súčasťou moderného pracovného prostredia sú osobné stretnutia s kolegami, ako aj možnosť chatovať na diaľku.
Jednou strednou cestou medzi nimi je organizovanie videokonferencií a túto funkciu má veľa nástrojov na spoluprácu.
Jedným z takýchto nástrojov na spoluprácu je Microsoft Teams , čo je jednotná platforma, kde môžu používatelia chatovať, posielať položky, organizovať konferencie a podobne.
Nie všetky veci však pre Microsoft Teams idú hladko, pretože veľa používateľov hlásilo, že s tým majú problémy.
Presnejšie povedané, hovoria, že Microsoft Teams nedokáže odhaliť svoje webové kamery, najmä počas videokonferencií.
I have a Lenovo Ideapad Y70 with a built in camera and Windows 10 Home. My company uses MS Teams and I can log in and see and hear everyone and they can hear me, but my face is frozen or doesn’t appear at all. I’ve uninstalled Teams several times, made sure everything is updated. I can’t get it to work.
Ak zistíte, že sa pýtate Prečo môj fotoaparát nefunguje v tímoch spoločnosti Microsoft? Potom ste prišli na správne miesto. Tento problém je bežný, preto sa časom našlo veľa riešení, ktoré sa ukázali ako účinné.
Preto sme zostavili tohto podrobného sprievodcu, aby ste mohli svoj fotoaparát v Microsoft Teams používať efektívne.
Ako môžem zabezpečiť, aby môj fotoaparát fungoval v Microsoft Teams?
1. Uistite sa, že Microsoft Teams má povolenie na používanie webovej kamery

Spustite kontrolu systému a zistite potenciálne chyby

Stiahnite si Restoro
PC Repair Tool

Kliknite na Spustiť skenovanie a vyhľadajte problémy so systémom Windows.

Kliknite na Opraviť všetko, aby ste vyriešili problémy s patentovanými technológiami.
Spustite skenovanie počítača pomocou nástroja Restoro Repair Tool, aby ste našli chyby spôsobujúce bezpečnostné problémy a spomalenia. Po dokončení skenovania proces opravy nahradí poškodené súbory novými súbormi a komponentmi systému Windows.
V systéme Windows 10 musíte aplikáciám poskytnúť povolenia na používanie hardvérových komponentov. To zahŕňa udelenie povolenia programom ako Microsoft Teams alebo Skype na používanie vašej webovej kamery.
2. Aktualizujte všetky svoje ovládače

Jeden z bežných dôvodov, prečo nie je kamera detekovaná v starých ovládačoch kamery. Preto je dobré mať všetky ovládače aktualizované na najnovšiu verziu.
Automaticky aktualizujte ovládače
Pokročilý nástroj sa jednoducho používa a svoju prácu zvládne, čo vám ušetrí veľa času, pretože nebudete musieť manuálne vyberať všetky svoje zariadenia a aktualizovať ich ovládače jeden po druhom.
Všeobecné ovládače pre hardvér a periférne zariadenia vášho počítača väčšinou nie sú správne aktualizované systémom. Medzi všeobecným ovládačom a ovládačom od výrobcu sú kľúčové rozdiely. Hľadanie správnej verzie ovládača pre každý z vašich hardvérových komponentov môže byť únavné. . To je dôvod, prečo vám automatický asistent môže pomôcť nájsť a aktualizovať váš systém vždy pomocou správnych ovládačov a my vám vrelo odporúčame DriverFix . Postup:

DriverFix
Udržujte ovládače komponentov vášho počítača v perfektnej funkčnosti bez toho, aby bol váš počítač ohrozený.
Bezplatná skúšobná verzia
Navštívte webovú stránku
Zrieknutie sa zodpovednosti: Tento program je potrebné aktualizovať z bezplatnej verzie, aby bolo možné vykonať niektoré špecifické akcie.
3. Spustite nástroj na riešenie problémov s hardvérom a zariadeniami


Môžu sa vyskytnúť rôzne problémy, ktoré môžu ovplyvniť funkčnosť fotoaparátu, preto sa odporúča použiť nástroj na riešenie problémov s hardvérom a zariadeniami.
Poznámka: Ak jednoducho nechcete používať Microsoft Teams, na trhu existuje veľa alternatív, ktoré dokážu urobiť to isté, takže ich neváhajte vyskúšať.
4. Znova zaregistrujte svoju webovú kameru

Podľa týchto pokynov by ste mali byť schopní znova spustiť webovú kameru v Microsoft Teams. Považovali ste túto príručku za užitočnú? Dajte nám vedieť v sekcii komentárov nižšie.
 Stále máte problémy? Opravte ich pomocou tohto nástroja:
Stále máte problémy? Opravte ich pomocou tohto nástroja:
Restoro si tento mesiac stiahlo 540 432 čitateľov.
často kladené otázky
Dôvodov je dosť. Všetky potrebné informácie nájdete v našom rýchlom článku venovanom oprave problémov s MS Teams .
Vysoké využitie pamäte RAM v Microsoft Teams je opakujúcim sa problémom, ktorý sme dôkladne rozobrali v tomto podrobnom článku venovanom tomuto problému .
Môžete robiť množstvo vecí. Postupujte podľa nášho podrobného sprievodcu venovaného odstraňovaniu problémov so zdieľaním obrazovky Microsoft Teams a prečítajte si všetko o rôznych riešeniach, ktoré môžete použiť.
Mnoho používateľov uviedlo, že kamera Microsoft Teams nefunguje. Ak chcete problém rýchlo vyriešiť, postupujte podľa tohto článku.
Ak vaše video priblíženia nefunguje alebo sa kamera vášho počítača nezobrazuje v nastaveniach priblíženia, problém vyriešite podľa tohto návodu.
Keď pracujete na Canve, môžete vytvoriť tím členov, ktorí budú pracovať na súvisiacich projektoch, aby ste podporili spoluprácu a zlepšili dokončenie projektu. Môžeš
Farba textu v Prezentáciách Google zaujme vaše publikum a môže zlepšiť jeho koncentráciu počas vašej prezentácie. Napríklad, ak použijete a
Omylom lajknúť niekoho príspevok na Instagrame je veľmi jednoduché. Či už omylom dvakrát klepnete na príspevok alebo klepnete na tlačidlo srdca pod ním,
Neschopnosť používať preferované ovládacie prvky v hrách môže byť dosť rušivá. Mnoho hráčov je zvyknutých hrať Minecraft s ovládačom a Java
Existuje veľa dôvodov, prečo možno budete musieť zmeniť jazyk v aplikácii Procreate. Možno sa učíte nový jazyk a chcete si to precvičiť
Zosadiť šéfov „Terraria“ môže byť vyčerpávajúce. Skúsení hráči však môžu potvrdiť, že je to jeden z najvzrušujúcejších aspektov tejto sandboxovej hry. Ak si
Servery DNS (Domain Name System) sú dôležité pre funkčnosť a rýchlosť internetu. Prevádzajú ľudsky čitateľné názvy domén na IP
Apple Watch prekračujú konvenčnú predstavu o hodinkách. Po pripojení hodiniek Apple Watch k vášmu iPhonu môžu sledovať vašu kondíciu,
Televízory Hisense sú hodnotené ako jeden z najlepších ROKU televízorov na trhu. Pri pokuse však môžete na televízore niekedy naraziť na upozornenie s kódom chyby 014.50
CapCut je aplikácia, ktorá vám umožní hrať sa a vytvárať niektoré z najfascinujúcejších videí pre TikTok. Jedným z trendov spojených s CapCut je vek
![Ako opraviť, že Zoom video nefunguje [Windows 10 a Mac] Ako opraviť, že Zoom video nefunguje [Windows 10 a Mac]](https://blog.webtech360.com/resources3/images10/image-731-1008175500636.jpg)