Virgin Hyperloop One: Aplikácia HERE poskytuje prvý pohľad na transport novej generácie

Prvý pohľad na to, aké to bude jazdiť na Virgin Hyperloop One na CES 2018. Je súčasťou širšej aplikácie a

Neschopnosť používať preferované ovládacie prvky v hrách môže byť dosť rušivá. Veľa hráčov je zvyknutých hrať Minecraft s ovládačom a Java Edition nepodporujúca gamepady môže byť nepríjemným prekvapením. Našťastie existuje spôsob, ako to obísť.

V tejto príručke uvidíte, ako pridať podporu ovládača do Minecraft Java Edition na počítačoch so systémom Windows 10/11, Mac a Linux. Okrem toho uvidíte najčastejšie dôvody, prečo sa váš ovládač nepripojí, a zdieľajte pokyny na pridanie podpory ovládača do Minecraft Bedrock.
Použitie modulu tretej strany na pridanie podpory ovládača do Minecraft Java
Ako je uvedené vyššie, Minecraft Java Edition nemá podporu natívneho ovládača. Preto musíte nainštalovať mod tretej strany, aby ste ho mohli používať v hre. Jeden z najpopulárnejších modov na tento účel je Controllable by MRCRAYFISH. Nižšie nájdete pokyny na nastavenie podpory ovládača pomocou Ovládateľného v rôznych operačných systémoch.
Poznámka: Aktuálne, od 22. decembra 2023, najnovšia verzia Controllable (v0.23) podporuje Minecraft Java v1.20.1 bez aktualizácií pre Minecraft Java 1.20.04. Ak chcete používať možnosť Controllable, uistite sa, že používate verziu MC Java v1.20.1.
Pridanie podpory ovládača do Minecraft Java v systéme Windows 10/11
Pridanie podpory ovládača do Minecraft Java v systéme Windows 10/11 závisí od toho, aký ovládač chcete použiť, ako napríklad PS4, PS5, Xbox One, Xbox Series X, Nintendo Switch atď.
Ovládateľný podporuje nasledujúce ovládače:
Pre ovládače PlayStation 4 a 5 potrebujete aplikáciu tretej strany „ DS4Windows “ . Musíte použiť aplikáciu, pretože Windows priamo podporuje konkrétne ovládače Xbox, nie iné ako PlayStation 4/5 a Nintendo Switch.
Pre ovládače Xbox One potrebujete „ Bezdrôtový adaptér Xbox One “.
Pre ovládače Xbox Series X a S fungujú hneď po vybalení.
Pre ovládače Nintendo Switch Pro a JoyCons musíte nainštalovať „ BetterJoy “ , aby ste ich skonvertovali na XInput, ktorý softvér Controllable vyžaduje.
Ak chcete nainštalovať ovládač v Minecraft Java v systéme Windows, postupujte takto:
Pridanie podpory ovládača v Minecrafte na Macu
Ak chcete použiť ovládač v Minecraft Java na Macu, postupujte podľa pokynov nižšie:
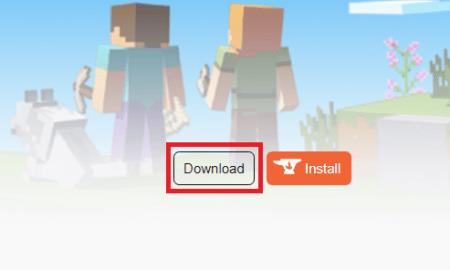

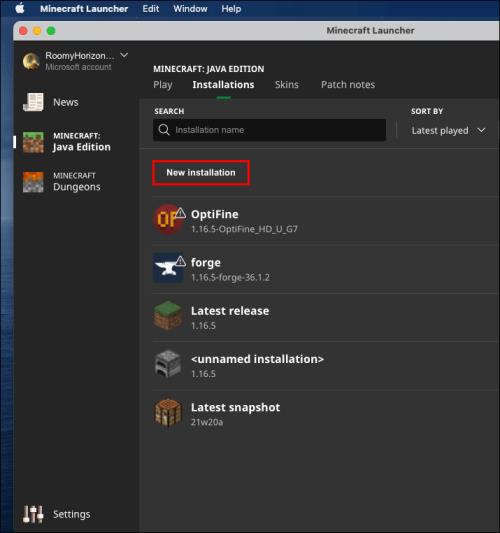
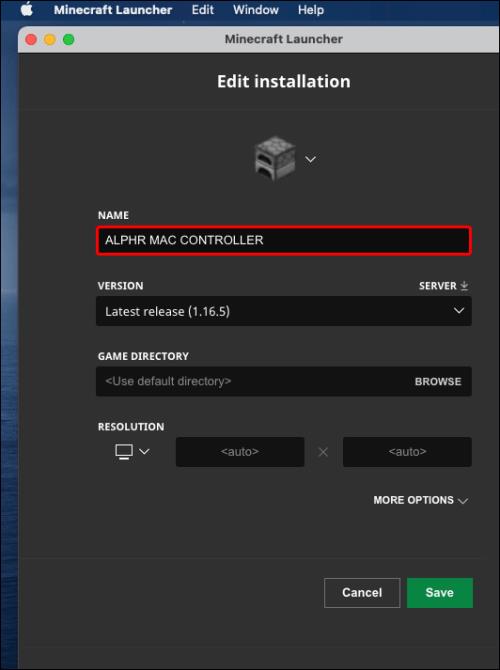
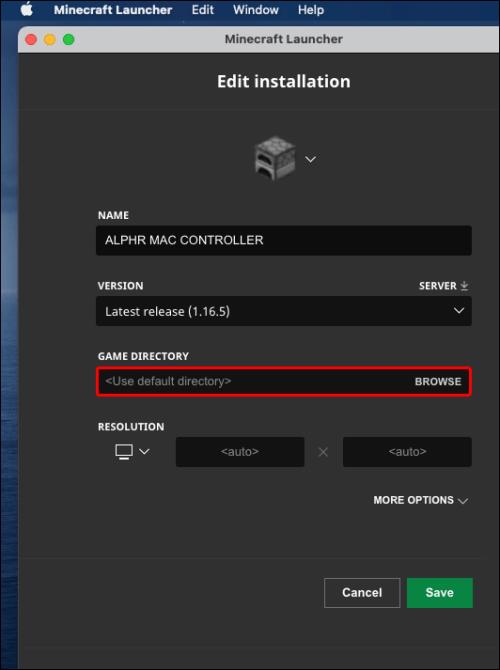
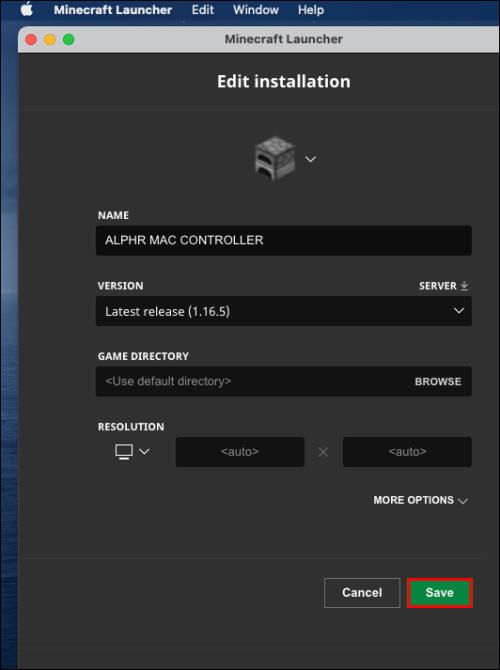

Pridanie podpory ovládača do Minecraftu v systéme Linux
Ak chcete nastaviť podporu ovládača pre Minecraft Java v systéme Linux, postupujte podľa nasledujúcich krokov:
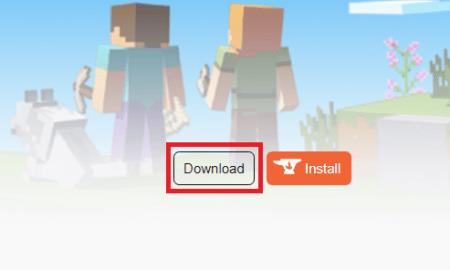
Často kladené otázky o podpore Minecraft Java Controller
Prečo sa môj ovládač nepripojí?
Ak sa váš ovládač nepripojí k vášmu počítaču alebo konkrétne k Minecraftu, uistite sa, že ste neurobili jednu z nasledujúcich chýb:
· Java: Pokúšate sa nastaviť ovládač pre vydanie Java prostredníctvom skratky aplikácie Steam. Java Edition nemá priamu podporu pre ovládače, takže sa uistite, že máte nainštalované požadované mody.
· Bedrock: Nenastavili ste preferované ovládacie prvky (použite kroky 12-13 nižšie v často kladených otázkach Minecraft Bedrock).
· Bedrock: Vybrali ste „ Aktivovať produkt na Steame “ namiesto „ Pridať hru mimo Steamu “ v 6. kroku nižšie uvedených pokynov na najčastejšie kladené otázky ovládača pre Minecraft Bedrock. Opakujte postup a vyberte správnu možnosť.
· Java/Bedrock: Máte problémy s Bluetooth. Skúste pripojiť ovládač pomocou kábla.
Ak pre vás nefunguje žiadny z vyššie uvedených dôvodov a riešení, ovládače vášho radiča sú pravdepodobne zastarané. Ak chcete aktualizovať ovládače radiča na počítači so systémom Windows, postupujte podľa nasledujúcich krokov:
1. Kliknite pravým tlačidlom myši na „Ponuku Štart systému Windows“ a vyberte „Správca zariadení“ alebo do vyhľadávacieho poľa zadajte „devmgmt.msc“ .
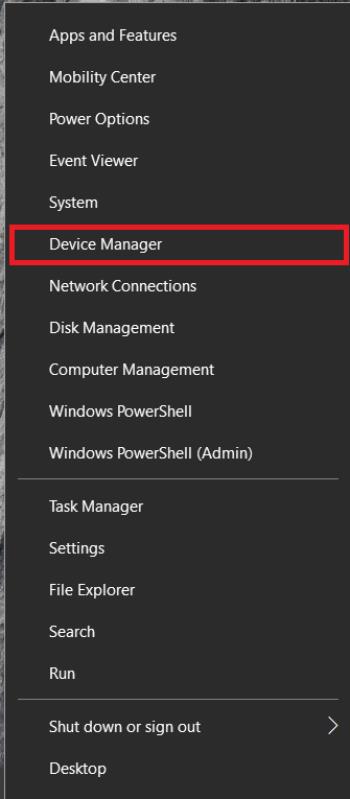
2. Po otvorení Správcu zariadení rozbaľte časť „Periférne zariadenia Xbox“ a kliknite pravým tlačidlom myši na názov vášho ovládača.
3. Z rozbaľovacej ponuky vyberte „Aktualizovať ovládač“. 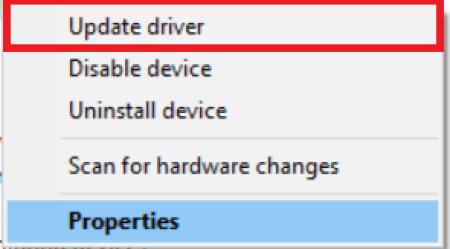
4. Kliknite na „Vyhľadať automaticky“ a podľa pokynov na obrazovke nainštalujte najnovšie ovládače.
Poznámka: Pre Mac OS nie sú dostupné žiadne natívne ovládače radiča. Budete musieť nájsť najnovšie ovládače pre váš ovládač online a nainštalovať ich. Pokyny sa môžu líšiť a presahujú rámec tohto článku.
Ako pridám podporu ovládača do Minecraft Bedrock?
Minecraft Bedrock nevyžaduje na používanie ovládača žiadne mody tretích strán. Nastavenie je možné vykonať cez Steam. Postupujte podľa pokynov nižšie:
1. Navštívte “ oficiálnu webovú stránku Steamu ” a kliknite na tlačidlo “Inštalovať Steam” v pravej hornej časti.
2. Spustite inštalačný súbor a postupujte podľa pokynov na obrazovke.
3. Po nainštalovaní Steamu otvorte aplikáciu a vytvorte si účet alebo sa prihláste do existujúceho.
4. V aplikácii Steam kliknite na kartu „Knižnica“ .
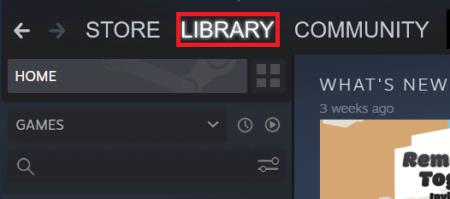
5. Kliknite na „Pridať hru“ v ľavom dolnom rohu obrazovky.
6. V ponuke vyberte možnosť „Pridať hru mimo služby Steam“. Tým sa otvorí knižnica súborov vášho počítača.
7. Dvakrát kliknite na spúšťací súbor „Minecraft Bedrock Edition“ vo vašej knižnici. Hra by teraz mala byť pridaná.
8. Kliknite na tlačidlo „Big Picture Mode“ v pravom dolnom rohu vašej knižnice Steam. Vyzerá to ako obdĺžnik s dvoma šípkami smerujúcimi opačným smerom.
9. Zapojte ovládač. Vyžaduje sa kábel, ale po nastavení sa môžete pripojiť cez Bluetooth.
10. Prejdite na Nastavenia Steam a potom vyberte „Nastavenia ovládača“.
11. Začiarknite políčko pre váš typ ovládača a vráťte sa do knižnice Steam .
12. Otvorte „Nastavenia Minecraftu“ z knižnice Steam a kliknite na „ Spravovať skratku “. Nachádza sa pod obrázkom Minecraftu.
13. Kliknutím na „ Možnosti ovládača “ upravíte preferované ovládacie prvky.
Pridanie podpory ovládača do Minecraft Java
S pomocou ovládateľného modu by ste teraz mali byť schopní používať svoj gamepad v Minecraft Java Edition. Ak na vašom zariadení nefunguje ovládateľný mod, zvážte hľadanie iného. Pri sťahovaní softvéru tretích strán buďte opatrní, aby ste sa chránili pred vírusmi a škodlivým softvérom. Na skenovanie všetkých súborov pred inštaláciou použite antivírus a sieť VPN. To vám umožní vychutnať si Minecraft s vaším obľúbeným ovládačom bez toho, aby ste poškodili váš počítač, hoci niektoré vírusy a malvér ostanú neodhalené. Všetko, čo musíte urobiť, je uistiť sa, že zdroj je bezpečný a zabezpečený predtým, ako niečo urobíte.
Prvý pohľad na to, aké to bude jazdiť na Virgin Hyperloop One na CES 2018. Je súčasťou širšej aplikácie a
Zistite, ako dlho trvá overenie účtu Cash App alebo bitcoínov a čo robiť, ak proces prekročí štandardný limit.
Zistite, ako opraviť chybu čiernej obrazovky pri streamovaní na Discord pomocou týchto tipov na riešenie problémov, aby ste sa vrátili k zdieľaniu obsahu.
Facebook Marketplace je dnes jedným z najväčších online predajcov použitého tovaru. Aj keď používanie Marketplace má svoje výhody – napríklad vytváranie
Mnoho používateľov systému Windows dnes uprednostňuje prácu s viac ako jedným monitorom, čo im umožňuje súčasne zobrazovať dve stránky alebo aplikácie. Kvôli tejto preferencii
Ak používate Windows PC, poznáte program Prieskumník súborov. Windows 10 priniesol vylepšenú verziu, ktorá vám umožní jednoduchý prístup k One Drive.
Technologický pokrok je normálny. Stabilný tok nového vývoja umožňuje postupné zvyšovanie prosperity. Ale niekedy – a možno aj teraz je to tak
Plagáty, ako je ten vyššie, ste už možno videli na Tube. Ak ste nasledovali uvedený odkaz, ste v menšine. Cyber Aware vláda
Môžu mať rôzny životný štýl a vek, ale všetci hráči z celého sveta sa bavia s hrami na Robloxe. Platforma má veľa titulov, vrátane
Prezentácie Google sú najlepším miestom na získanie bezplatných šablón na formátovanie a vytváranie prezentácií. Bezplatne pre používateľov Gmailu a časti G-Suite, môžete si vybrať








