Ako sa zbaviť choroby v DAYZ

DAYZ je hra plná šialených, nakazených ľudí v postsovietskej krajine Černarus. Zistite, ako sa zbaviť choroby v DAYZ a udržte si zdravie.
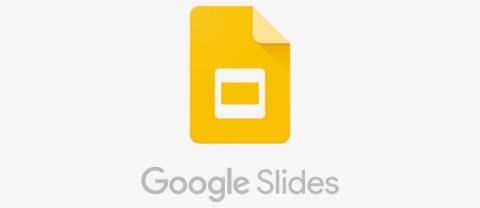
Farba textu v Prezentáciách Google zaujme vaše publikum a môže zlepšiť jeho koncentráciu počas vašej prezentácie. Napríklad, ak použijete jasnú farbu textu na svetlom pozadí, bude menej kontrastu a váš text bude neviditeľný. Ak vaše publikum nemôže čítať vaše snímky, nebude mať z vašej prezentácie veľa. Z tohto dôvodu je mimoriadne dôležité vedieť, ako zmeniť farbu textu na Prezentáciách Google.
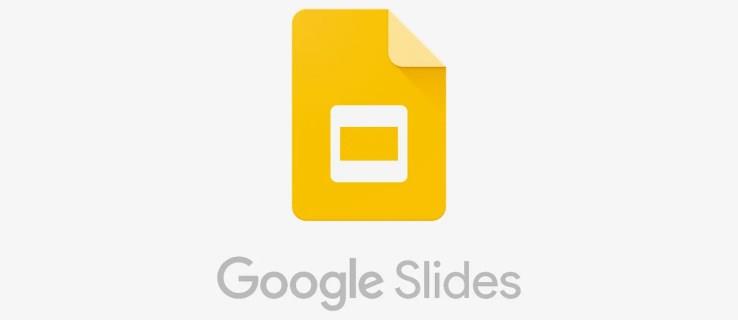
Existuje niekoľko spôsobov, ako zmeniť farbu textu v Prezentáciách Google. Tento článok vám pomôže zvýšiť vizuálnu príťažlivosť vašich snímok.
Ako zmeniť farbu textu v Prezentáciách Google
Existuje nespočetné množstvo výhod používania jedinečných farieb textu na snímkach. Po prvé, farba textu, ktorá dobre kontrastuje s pozadím, robí text čitateľným, čo umožňuje vášmu publiku zachytiť obsah na prvý pohľad.
Farba textu tiež pomáha zdôrazniť kľúčové slová alebo dôležité detaily. Pre firmy, použitie farieb textu, ktoré sú v súlade s vašou značkou, robí vašu prezentáciu súdržnou a profesionálnou.
Prvý spôsob: Použitie ponuky Formát
Tu sú metódy, ktoré môžete použiť na zmenu farby textu Prezentácií Google na pracovnej ploche:
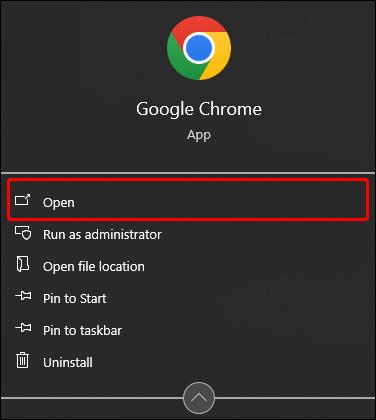
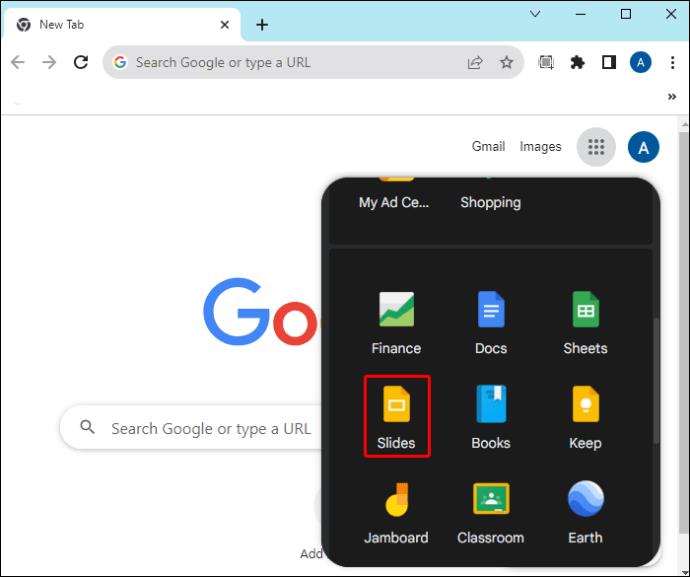


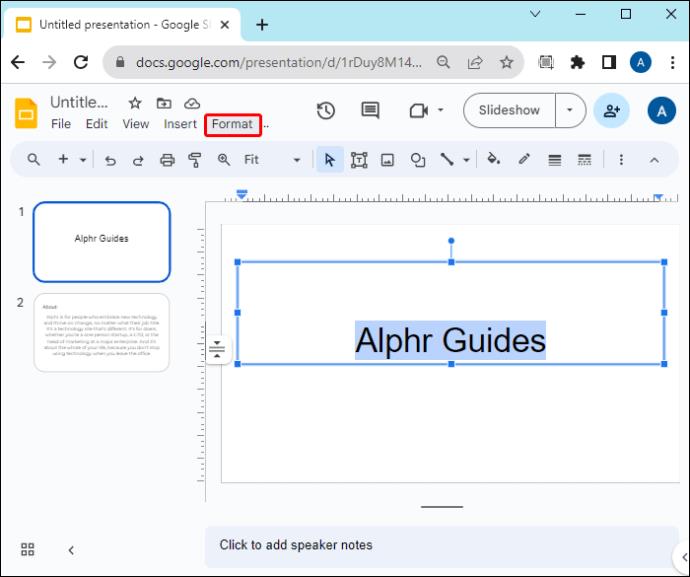
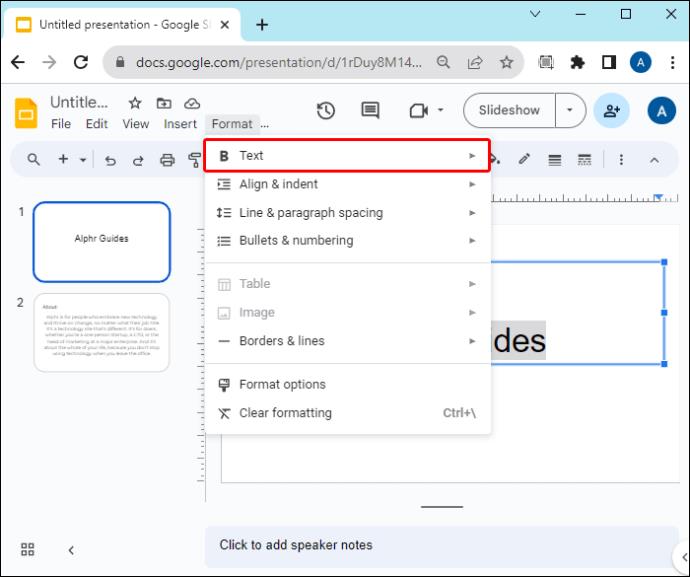

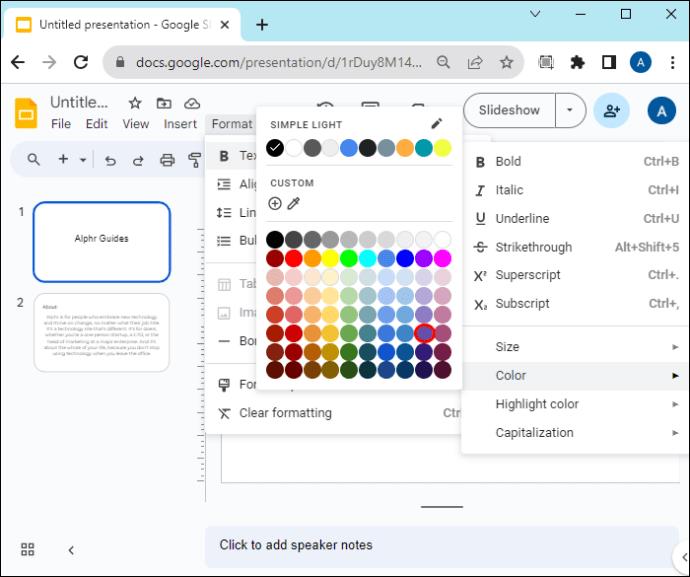
Vytvorenie vlastnej farby
Ak nemôžete nájsť požadovanú farbu z predvolených farieb, môžete si vytvoriť vlastnú farbu textu takto:


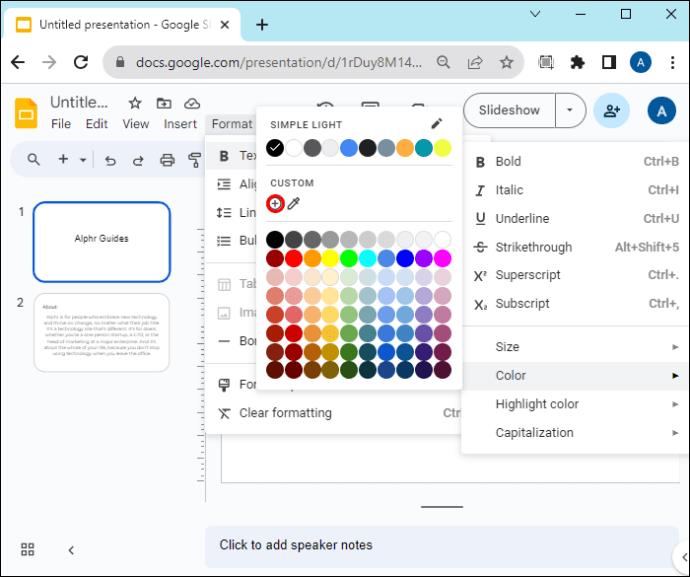
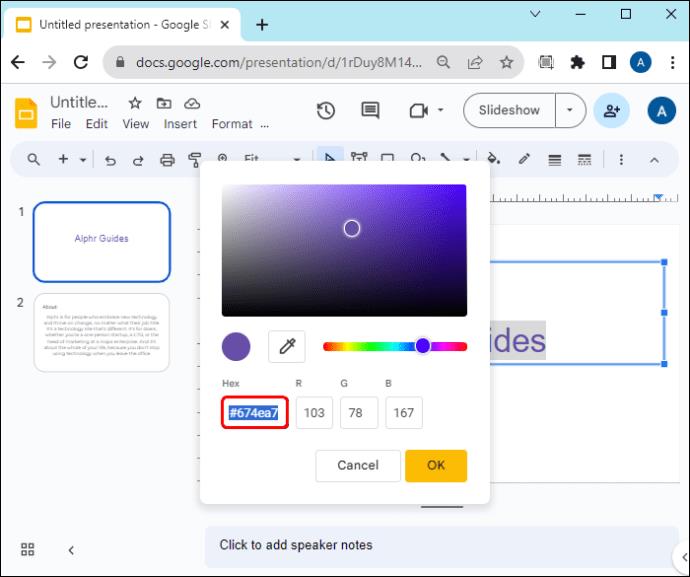
Metóda 2: Použitie ponuky panela s nástrojmi


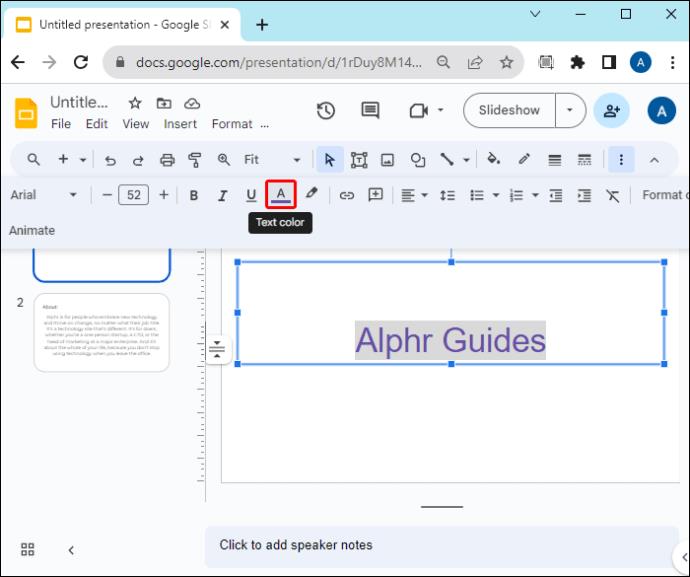
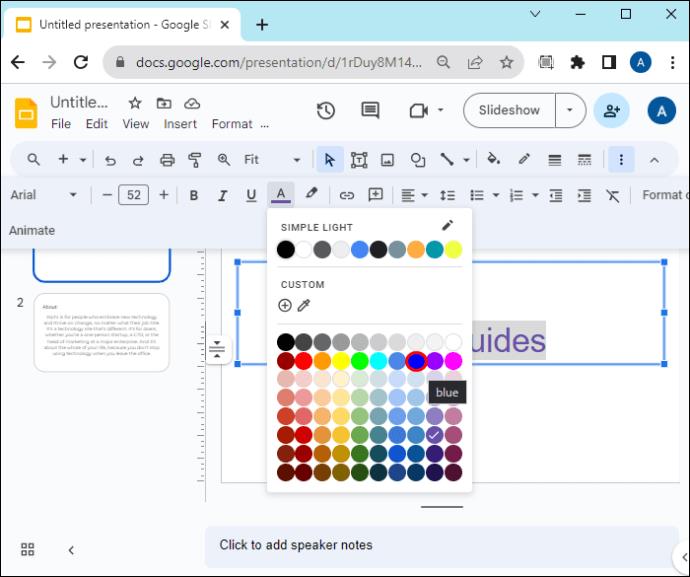
Tretia metóda: Použitie hlavnej snímky
Ak máte veľa snímok, ručná úprava farby textu každej z nich môže byť časovo náročná. Našťastie môžete použiť hlavnú snímku na duplikovanie úprav farieb textu na iné snímky.
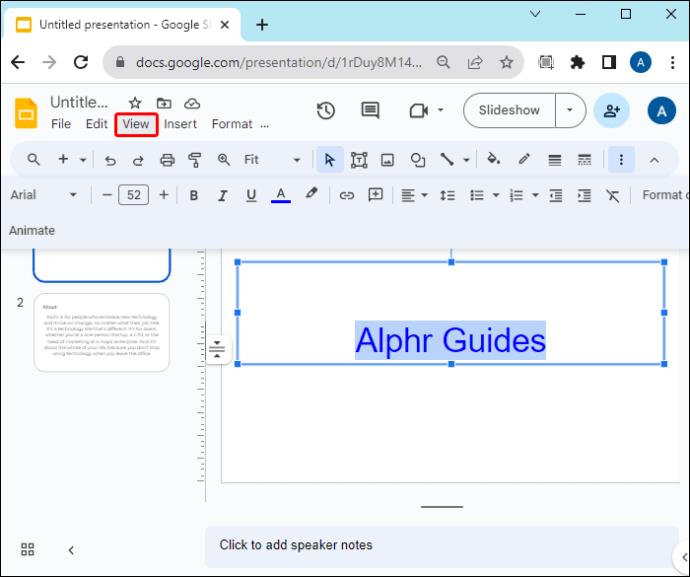
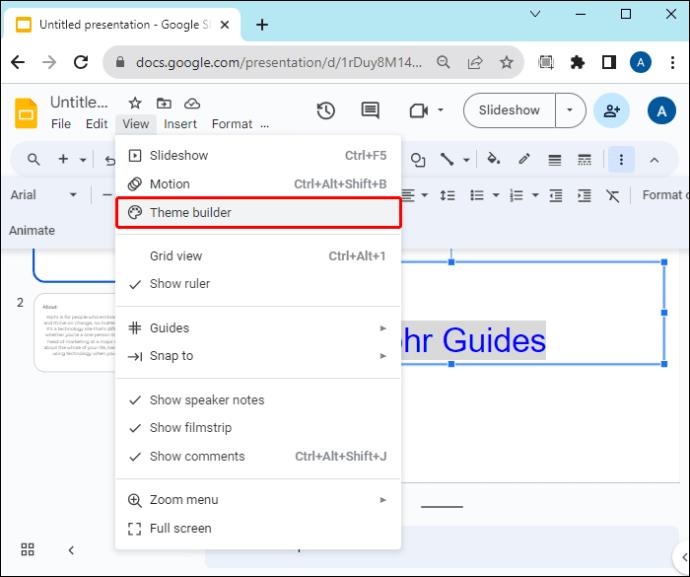
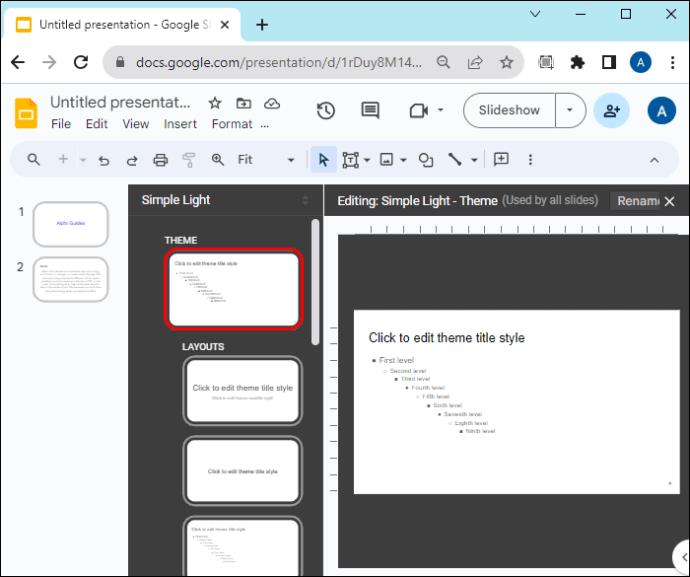
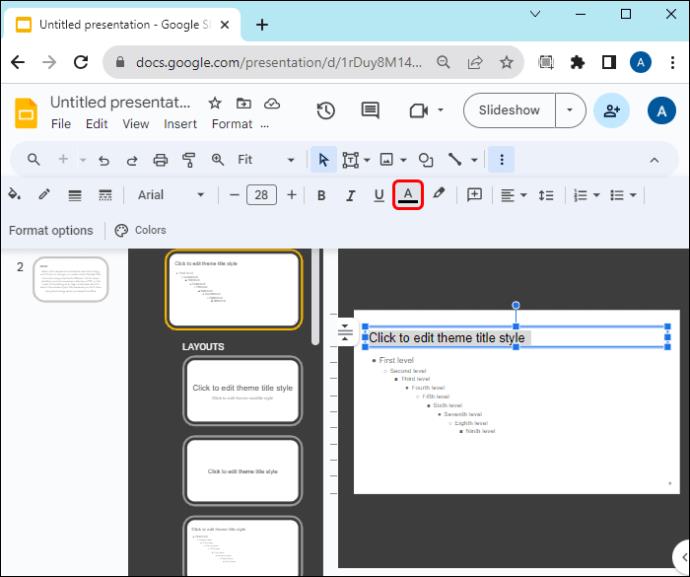
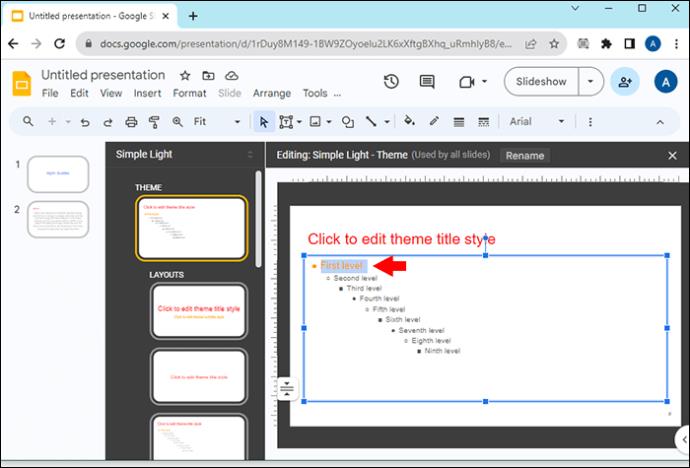
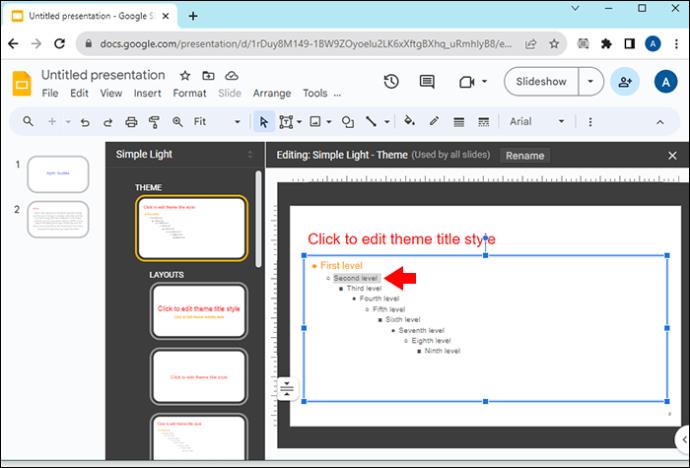
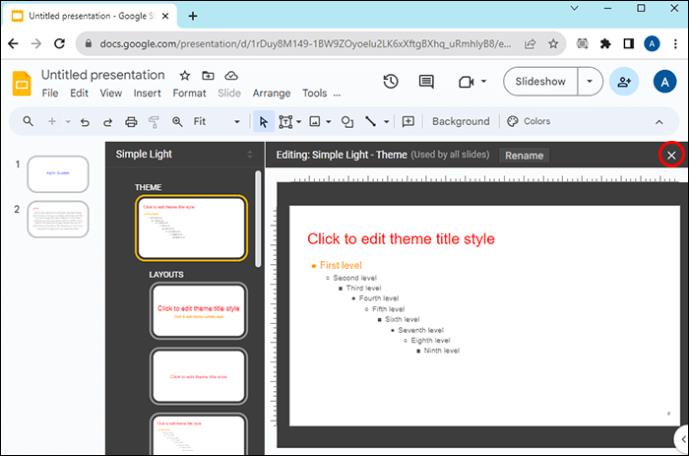
Čo si zapamätať pri zmene farby textu v Prezentáciách Google
Okrem vytvárania hodnotného a informatívneho obsahu na upútanie pozornosti publika by ste mali zvážiť aj to, ako používate farbu textu.
Upozornite na text svojich Prezentácií Google
Sú to malé nuansy, ako napríklad farba textu, ktoré dodajú vašej prezentácii hĺbku a zároveň jej dodajú profesionálny nádych. Našťastie zmena farby textu v Prezentáciách Google nie je náročná úloha. Vždy však pamätajte na to, aby ste boli v súlade s výberom farieb a aby bol text viditeľný, aby nezaťažoval oči.
Aké farby textu používate na svojich Prezentáciách Google? Myslíte si, že farba textu má nejaký vplyv na snímky vašej prezentácie? Dajte nám vedieť v sekcii komentárov nižšie.
DAYZ je hra plná šialených, nakazených ľudí v postsovietskej krajine Černarus. Zistite, ako sa zbaviť choroby v DAYZ a udržte si zdravie.
Naučte sa, ako synchronizovať nastavenia v systéme Windows 10. S touto príručkou prenesiete vaše nastavenia na všetkých zariadeniach so systémom Windows.
Ak vás obťažujú štuchnutia e-mailov, na ktoré nechcete odpovedať alebo ich vidieť, môžete ich nechať zmiznúť. Prečítajte si toto a zistite, ako zakázať funkciu štuchnutia v Gmaile.
Nvidia Shield Remote nefunguje správne? Tu máme pre vás tie najlepšie opravy, ktoré môžete vyskúšať; môžete tiež hľadať spôsoby, ako zmeniť svoj smartfón na televízor.
Bluetooth vám umožňuje pripojiť zariadenia a príslušenstvo so systémom Windows 10 k počítaču bez potreby káblov. Spôsob, ako vyriešiť problémy s Bluetooth.
Máte po inovácii na Windows 11 nejaké problémy? Hľadáte spôsoby, ako opraviť Windows 11? V tomto príspevku sme uviedli 6 rôznych metód, ktoré môžete použiť na opravu systému Windows 11 na optimalizáciu výkonu vášho zariadenia.
Ako opraviť: chybové hlásenie „Táto aplikácia sa nedá spustiť na vašom počítači“ v systéme Windows 10? Tu je 6 jednoduchých riešení.
Tento článok vám ukáže, ako maximalizovať svoje výhody z Microsoft Rewards na Windows, Xbox, Mobile a iných platforiem.
Zistite, ako môžete jednoducho hromadne prestať sledovať účty na Instagrame pomocou najlepších aplikácií, ako aj tipy na správne používanie.
Ako opraviť Nintendo Switch, ktoré sa nezapne? Tu sú 4 jednoduché riešenia, aby ste sa zbavili tohto problému.






