Ako sa zbaviť choroby v DAYZ

DAYZ je hra plná šialených, nakazených ľudí v postsovietskej krajine Černarus. Zistite, ako sa zbaviť choroby v DAYZ a udržte si zdravie.

Keď pracujete na Canve, môžete vytvoriť tím členov, ktorí budú pracovať na súvisiacich projektoch, aby ste podporili spoluprácu a zlepšili dokončenie projektu. Svoj návrh môžete zdieľať s členmi tímu a nechať ich, aby sa podelili o svoje pripomienky týkajúce sa pokroku, ktorý ste dosiahli.

Zdieľanie návrhov na Canva nie je zložité, pretože trvá len niekoľko minút. Tento článok ponúka kroky na zdieľanie so svojím tímom a vytvorenie prostredia na spoluprácu, ktoré prináša výsledky.
Zdieľanie dizajnu Canva s tímom ako šablóny
Zdieľanie vášho dizajnu Canva ako šablóny so všetkými členmi vášho tímu je výhodné, pretože každý dostane rovnakú verziu. Všetky jednotlivé zmeny, ktoré v šablóne vykonajú, sa však uložia lokálne a neovplyvnia pôvodný dizajn účtu. Tu je návod, ako zdieľať dizajn ako šablónu v Canve.


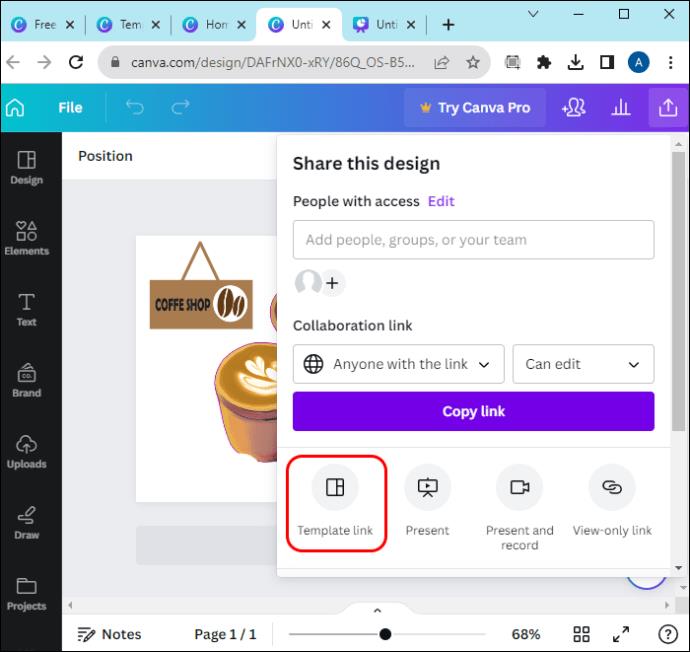
Existujú tri rôzne možnosti, ako môžete zdieľať svoj dizajn Canva. Existuje odkaz iba na zobrazenie, odkaz na šablónu a odkaz na zdieľanie na pozeranie. Poďme si ich pozrieť!
Členovia tímu budú upozornení, že ste zdieľali dizajn ako šablónu. Jednoducho kliknú na „Použiť šablónu“, čím otvoria šablónu a urobia požadované zmeny.
Zdieľanie dizajnu Canva na spoluprácu
Existujú prípady, keď chcete pri práci na danom projekte spolupracovať s ostatnými členmi tímu. Keď sa rozhodnete spolupracovať s ostatnými členmi tímu, všetky zmeny, ktoré vykoná každý člen tímu, sa zobrazia v reálnom čase.
Existujú rôzne techniky zdieľania, ktoré môžete použiť na dosiahnutie tohto cieľa. Zahŕňajú:
Zdieľanie cez odkaz
Zdieľanie vášho dizajnu Canva s tímom prostredníctvom odkazu je najlepšou metódou zdieľania projektu prostredníctvom priamej správy alebo textu. Táto metóda vám umožňuje zdieľať projekt pomocou tlačidla Kopírovať odkaz z hlavnej ponuky.
Ak chcete zdieľať dizajn Canva prostredníctvom odkazu;


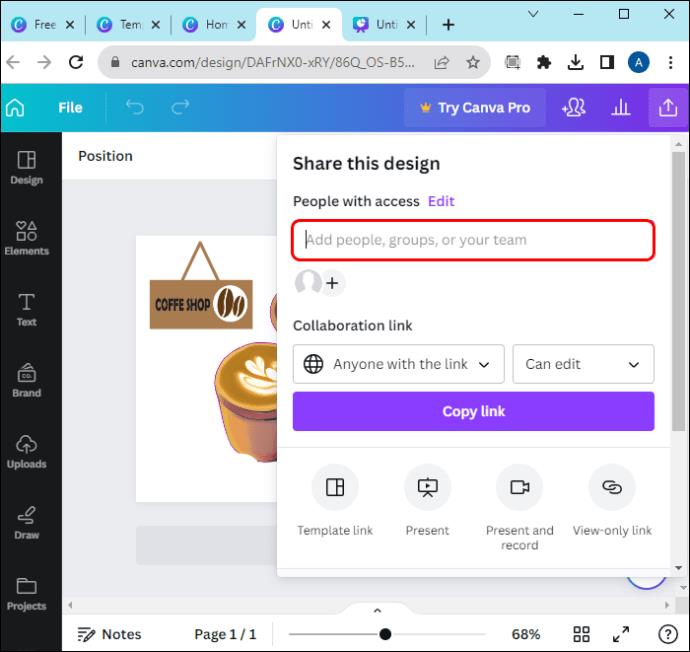

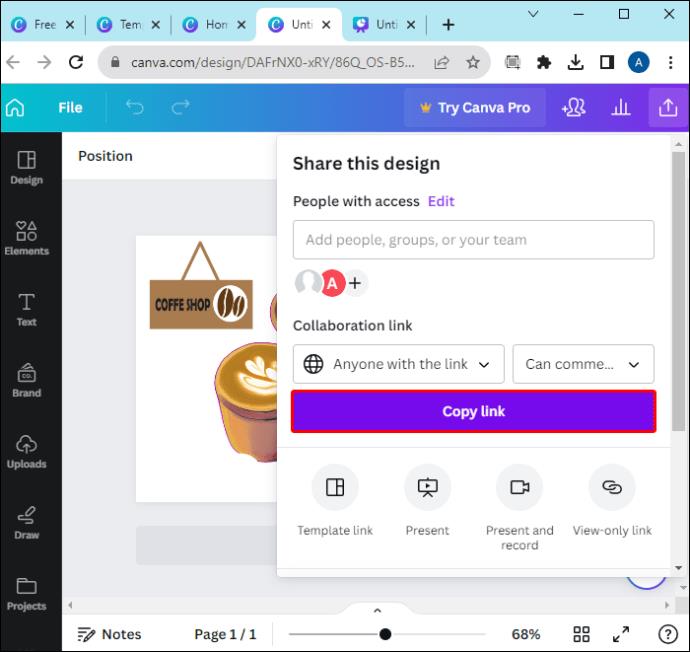
Na zdieľanie odkazu môžete použiť niekoľko parametrov:
Ak chcete zdieľať prepojenie s členmi tímu, pred skopírovaním prepojenia sa uistite, že ste aktualizovali prístup.
Zdieľanie prostredníctvom e-mailu
Svoj dizajn Canva môžete zdieľať s členmi tímu prostredníctvom e-mailu. Ak chcete zdieľať svoj dizajn Canva prostredníctvom e-mailu, pozrite si kroky uvedené nižšie.


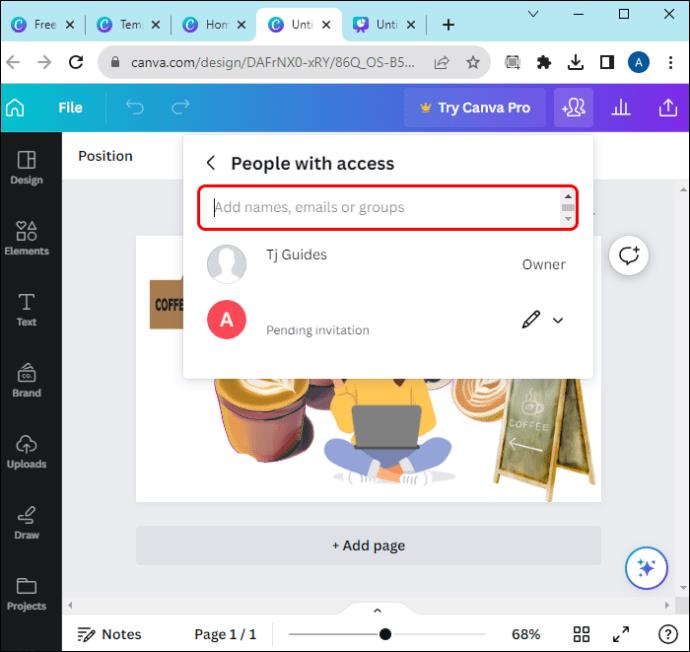
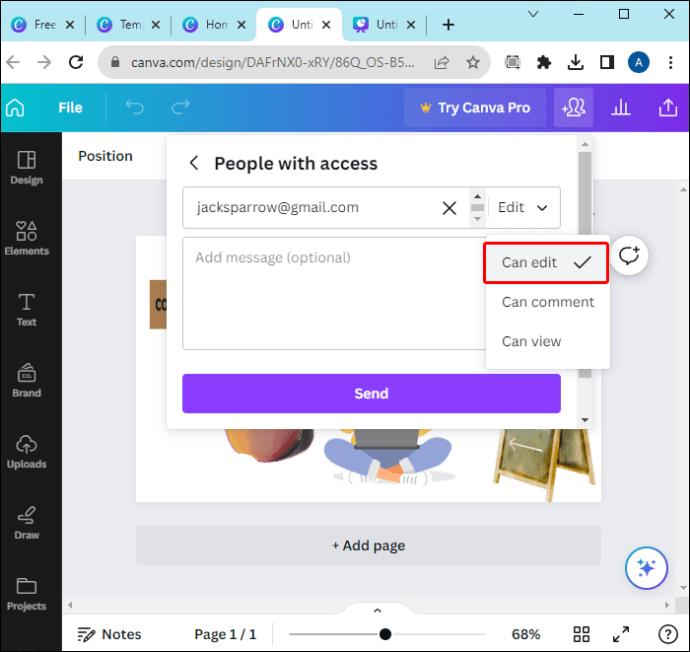
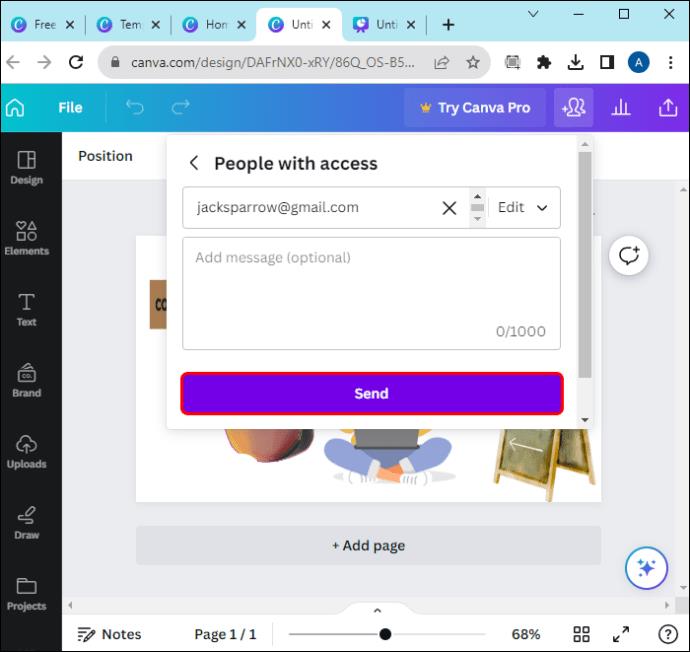
Zdieľať priečinok
Aj keď sa táto možnosť líši od ostatných, je spoľahlivejšia na účely produktivity. Môžete sa rozhodnúť zdieľať svoj návrh s tímom vo formáte priečinkov, aby ste zabezpečili, že každý prvok, ktorý každý člen tímu vyžaduje, bude na jednom mieste.
Robiť to,


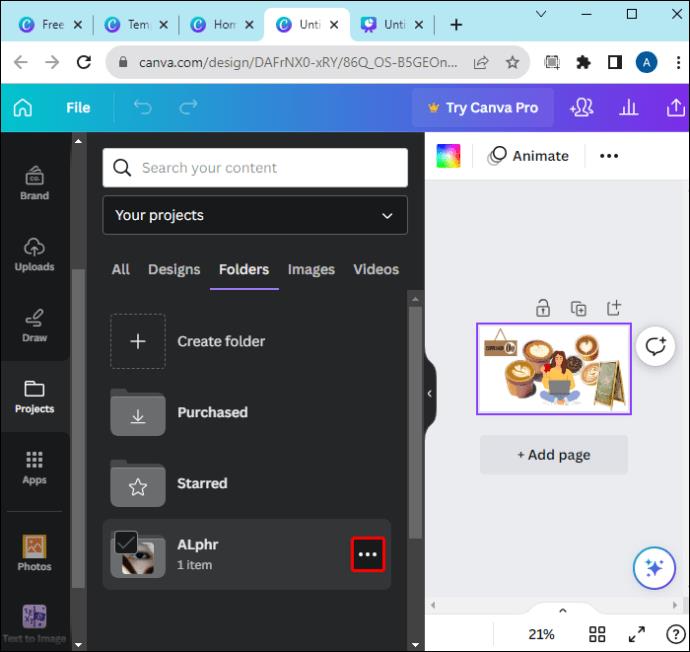
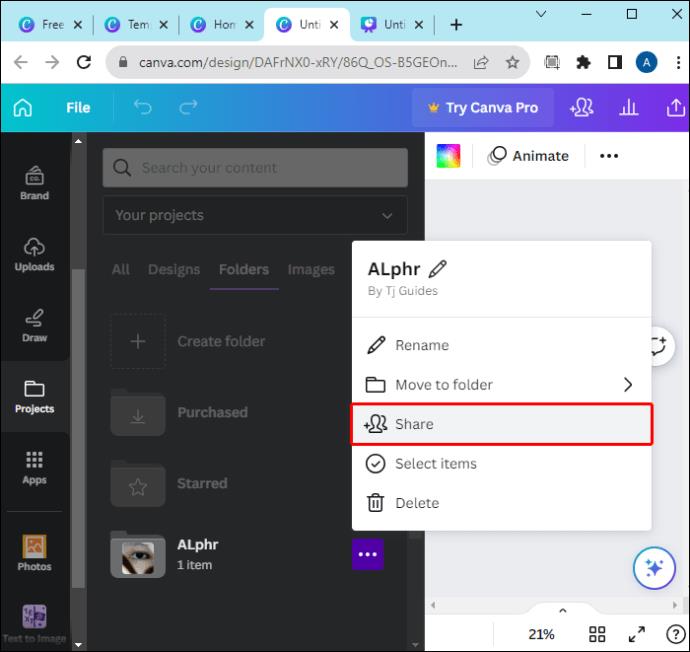
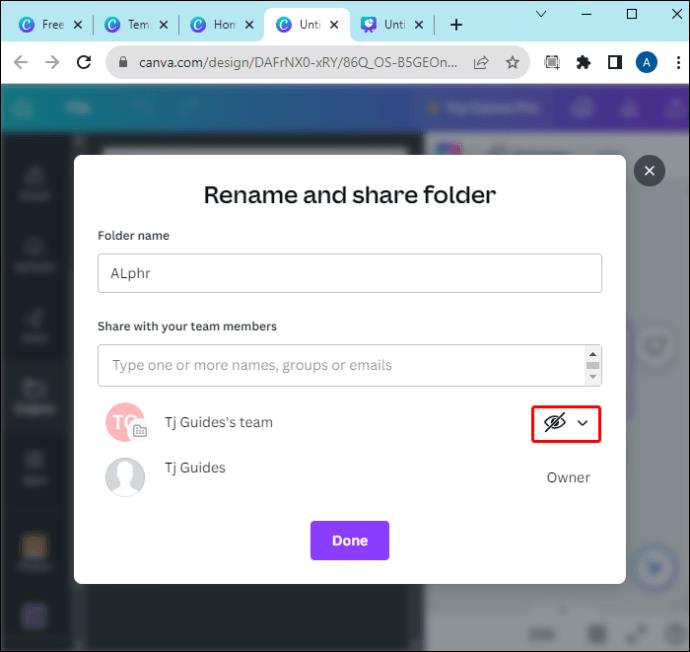
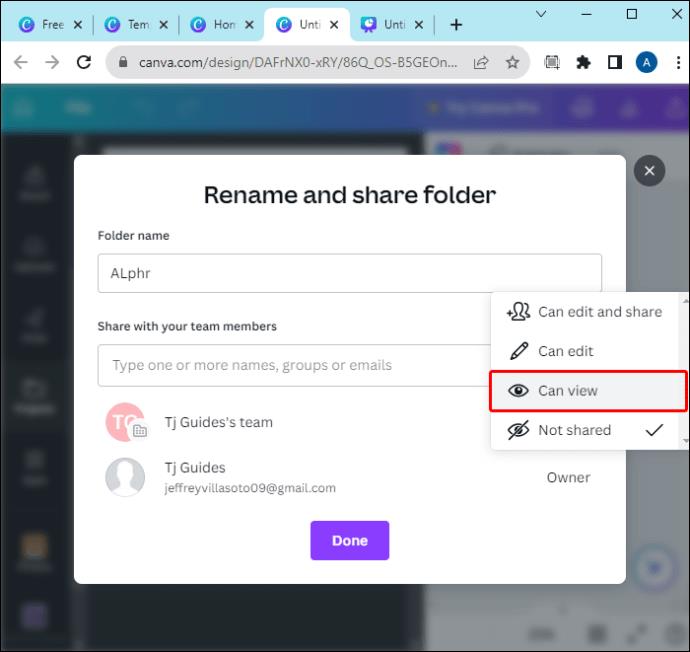
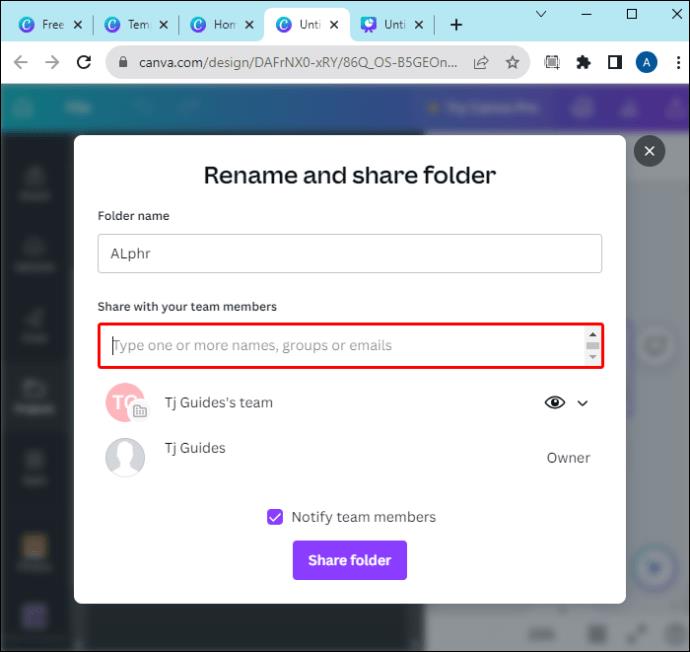
Ak chcete vytvoriť nový priečinok,


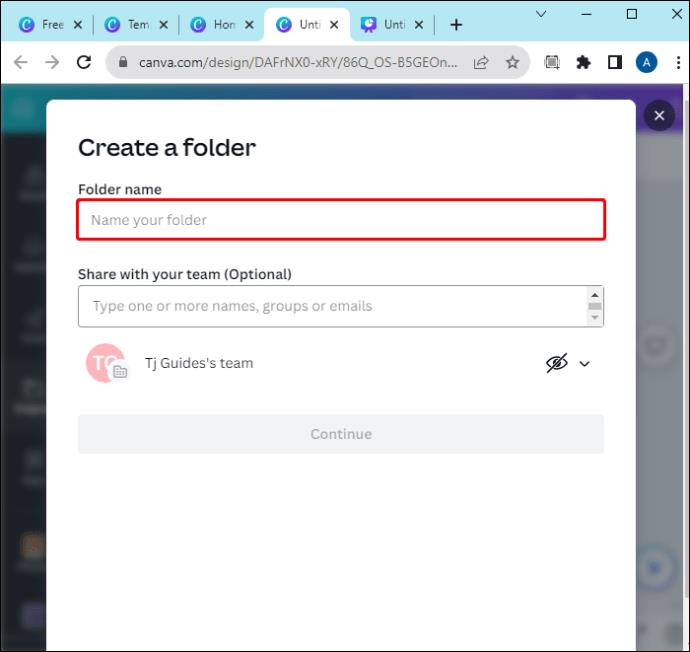
Upozorňujeme, že zdieľanie vášho dizajnu Canva v priečinku sa uskutočňuje iba medzi členmi tímu. Priečinok nemôžete zdieľať s niekým mimo vášho tímu. Ak chcete priečinok zdieľať s niekým mimo tímu, začnite tým, že ho pred zdieľaním priečinka pozvete do tímu.
Okrem toho môžete pridať obmedzenia týkajúce sa spôsobu interakcie členov tímu s obsahom v priečinku. V tejto kategórii sú rôzne možnosti, ktoré môžete implementovať. Zahŕňajú:
Podeľte sa o svoje projekty Canva s členmi tímu ešte dnes
Zdieľanie projektov v Canva s členmi tímu je veľmi jednoduché pomocou vyššie uvedených krokov. Za predpokladu, že máte tím na Canve, môžete pri práci na projektoch jednoducho spolupracovať a zdieľať nápady. To môže zabezpečiť celkovú kvalitu konečného dizajnu a má vstup od všetkých kľúčových členov dizajnérskeho tímu.
Už ste niekedy zdieľali dizajn Canva s tímom? Aký postup ste použili? Dajte nám vedieť v sekcii komentárov.
DAYZ je hra plná šialených, nakazených ľudí v postsovietskej krajine Černarus. Zistite, ako sa zbaviť choroby v DAYZ a udržte si zdravie.
Naučte sa, ako synchronizovať nastavenia v systéme Windows 10. S touto príručkou prenesiete vaše nastavenia na všetkých zariadeniach so systémom Windows.
Ak vás obťažujú štuchnutia e-mailov, na ktoré nechcete odpovedať alebo ich vidieť, môžete ich nechať zmiznúť. Prečítajte si toto a zistite, ako zakázať funkciu štuchnutia v Gmaile.
Nvidia Shield Remote nefunguje správne? Tu máme pre vás tie najlepšie opravy, ktoré môžete vyskúšať; môžete tiež hľadať spôsoby, ako zmeniť svoj smartfón na televízor.
Bluetooth vám umožňuje pripojiť zariadenia a príslušenstvo so systémom Windows 10 k počítaču bez potreby káblov. Spôsob, ako vyriešiť problémy s Bluetooth.
Máte po inovácii na Windows 11 nejaké problémy? Hľadáte spôsoby, ako opraviť Windows 11? V tomto príspevku sme uviedli 6 rôznych metód, ktoré môžete použiť na opravu systému Windows 11 na optimalizáciu výkonu vášho zariadenia.
Ako opraviť: chybové hlásenie „Táto aplikácia sa nedá spustiť na vašom počítači“ v systéme Windows 10? Tu je 6 jednoduchých riešení.
Tento článok vám ukáže, ako maximalizovať svoje výhody z Microsoft Rewards na Windows, Xbox, Mobile a iných platforiem.
Zistite, ako môžete jednoducho hromadne prestať sledovať účty na Instagrame pomocou najlepších aplikácií, ako aj tipy na správne používanie.
Ako opraviť Nintendo Switch, ktoré sa nezapne? Tu sú 4 jednoduché riešenia, aby ste sa zbavili tohto problému.






