Ako odstrániť históriu stiahnutí Androidu

Odstránením histórie stiahnutí na Android zariadení môžete získať viac úložného priestoru a zabezpečiť svoj súkromie. Tu sú kroky, ktoré treba dodržať.
Táto príručka sa týka chybového hlásenia Firefoxu: Tento súbor videa sa nedá prehrať. (Kód chyby: 102630) .
Pozrime sa na možné hlavné príčiny tohto problému. Keďže ste na tejto stránke, znamená to aj to, že sa tejto chyby chcete zbaviť, nielen sa o nej dozvedieť viac. Ťažkú prácu sme urobili za vás a zostavili sme zoznam riešení, ktoré sa vám budú hodiť.
Jednoduché opätovné načítanie prehliadača môže robiť zázraky. Zatvorte a reštartujte prehliadač alebo použite tlačidlo Obnoviť.
Reštartujte počítač a potom reštartujte alebo odpojte modem. Pri prehrávaní videí v prehliadači potrebujete stabilné a rýchle internetové pripojenie, najmä ak hovoríme o HD videách.
Uistite sa, že máte správne pripojenie k sieti (skontrolujte rýchlosť). Ak reštartovanie zariadenia nepomohlo, reštartujte modem alebo odpojte napájací kábel.
Skúste použiť káblové pripojenie, ak je to možné. Ak používate bezdrôtové pripojenie a nemôžete prepnúť na káblové pripojenie, skúste zmeniť kanál Wi-Fi.
Odpojenie všetkých ostatných zariadení pomocou pripojenia vám môže pomôcť uvoľniť drahocennú šírku pásma. Firefox ho potom môže použiť na prehrávanie videí.
Spustite prehliadač Mozilla a kliknite na ponuku s tromi vodorovnými čiarami. Vyberte položku Pomocník . Prejdite do časti O prehliadači Firefox .

Skontrolujte aktualizácie, aby ste sa uistili, že používate najnovšiu verziu prehliadača. Znova načítajte prehliadač a skontrolujte, či problém s videom nezmizol.
Spustite Firefox v núdzovom režime a skontrolujte, či niečo neblokuje prehliadač v prehrávaní videí.
Spustite Mozilla Firefox a kliknite na ponuku prehliadača.
Potom prejdite na Pomocník .
Ak chcete prejsť do núdzového režimu , vyberte možnosť, ktorá vám umožní reštartovať prehliadač so zakázanými doplnkami.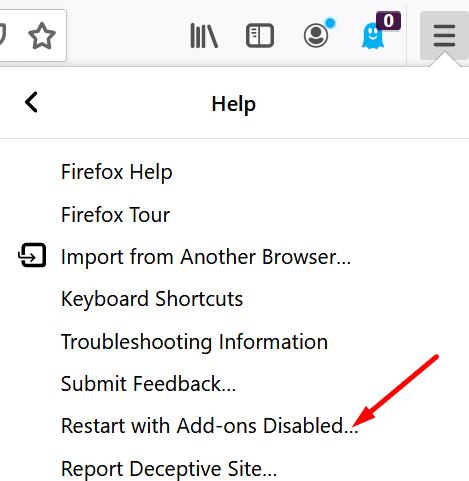
Skontrolujte, či problém pretrváva aj v núdzovom režime.
Ak chyba zmizne, pokračujte nasledujúcimi krokmi. Vypneme hardvérovú akceleráciu a potom zakážeme rozšírenia.
Vypnite rozšírenia
Niektoré z vašich rozšírení, najmä blokátory reklám a doplnky zamerané na ochranu osobných údajov, môžu prehliadaču brániť v prehrávaní videí.
Aby ste sa uistili, že vaše rozšírenia neblokujú videá, jednoducho ich zakážte.
Kliknite na ponuku prehliadača a vyberte položku Doplnky .
Vyberte položku Rozšírenia (ľavá tabla).
Postupne vypnite všetky rozšírenia.
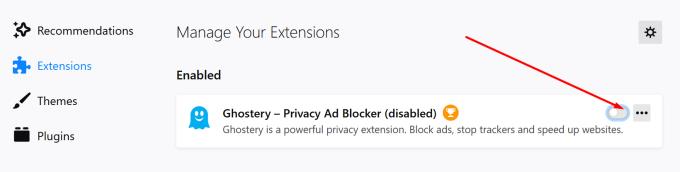
Kliknite na ponuku a vyberte položku Možnosti .
Potom prejdite na Všeobecné .
Posuňte zobrazenie nadol na položku Výkon .
Zrušte začiarknutie políčka Použiť odporúčané nastavenia výkonu .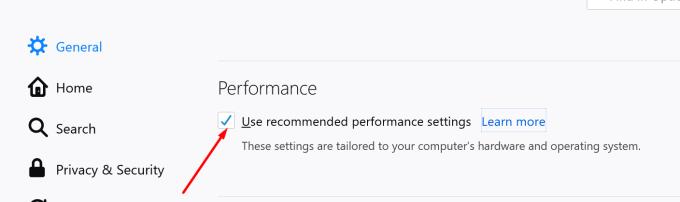
Obnovte prehliadač.
Mnoho používateľov si všimlo, že za túto chybu môžu ich kodeky. Napríklad, ak máte nainštalované kodeky Shark007, možno budete chcieť skontrolovať, či bránia Firefoxu v prehrávaní videí na vašom počítači so systémom Windows 10.
Používatelia Firefoxu uviedli, že tento problém vyriešili resetovaním prehliadača.
Kliknite na ponuku prehliadača a vyberte položku Pomocník .
Potom vyberte Informácie o riešení problémov .
Kliknutím na Obnoviť Firefox obnovíte predvolené nastavenia prehliadača.
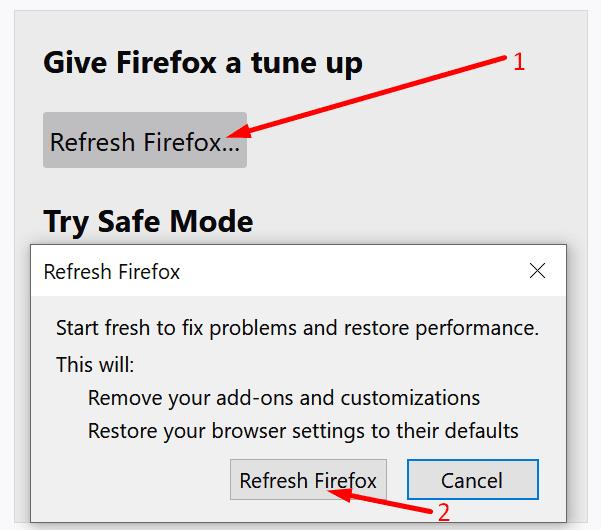
Vyrovnávaciu pamäť môžete odstrániť aj kliknutím na položku Vymazať vyrovnávaciu pamäť pri spustení .
Ak nič nefungovalo, ako posledná možnosť môžete Firefox odinštalovať.
Prejdite na Ovládací panel .
Potom vyberte Programy .
Kliknite na Odinštalovať program .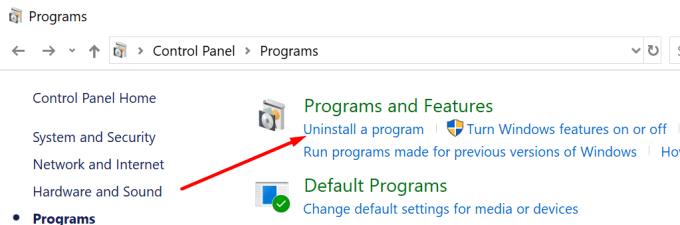
Vyberte Firefox a odinštalujte ho.
Potom zadajte %appdata% do vyhľadávacieho panela systému Windows .
Odstráňte priečinok Mozilla a reštartujte počítač.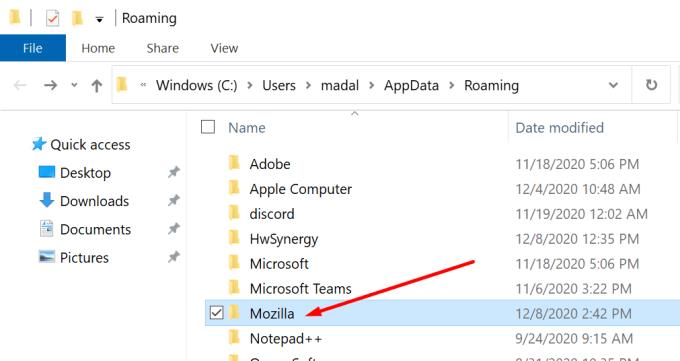
Prejdite na webovú stránku Mozilly a stiahnite si Firefox .
Preinštalujte prehliadač do počítača. Skontrolujte, či Firefox teraz dokáže prehrávať videá.
Dajte nám vedieť, ktorá metóda sa vám osvedčila.
Odstránením histórie stiahnutí na Android zariadení môžete získať viac úložného priestoru a zabezpečiť svoj súkromie. Tu sú kroky, ktoré treba dodržať.
Zistite, ako môžete identifikovať konkrétnu farbu pomocou integrovaného nástroja vo Firefoxe bez použitia softvéru tretích strán.
Odstráňte uložené informácie z vypĺňania Firefoxu podľa týchto rýchlych a jednoduchých krokov pre zariadenia s Windows a Android.
Keď otvoríte domovskú stránku v akomkoľvek prehliadači, chcete vidieť to, čo máte radi. Keď začnete používať iný prehliadač, chcete si ho nastaviť podľa svojich predstáv. Nastavte si vlastnú domovskú stránku vo Firefoxe pre Android s týmito podrobnými krokmi a objavte, aké rýchle a jednoduché to môže byť.
Vymažte históriu URL v adresnom riadku na Firefox a udržte si svoje relácie súkromné dodržiavaním týchto rýchlych a jednoduchých krokov.
Naučte sa, ako zakázať otravné automaticky sa prehrávajúce videá v prehliadači Google Chrome a Mozilla Firefox pomocou tohto tutoriálu.
Ako správne spravovať uložené heslá vo webových prehliadačoch Google Chrome, Mozilla Firefox a Microsoft Edge.
Ako povoliť alebo zakázať funkciu JavaScript vo všetkých verziách webového prehliadača Mozilla Firefox.
Zabráňte zobrazovaniu nepríjemných upozornení vo webových prehliadačoch Edge, Chrome, Opera a Firefox.
Vylaďte svoj prehliadač Mozilla Firefox pomocou týchto 8 vylepšení.
Návod obsahujúci 3 metódy na zapnutie alebo vypnutie kontroly pravopisu v prehliadači Mozilla Firefox.
Ako úplne vymazať celú históriu prehliadania vo webovom prehliadači Mozilla Firefox.
Získajte túto ďalšiu vrstvu zabezpečenia pri prehliadaní prehliadača Firefox. Povoľte prehliadanie HTTPS a uchovávajte svoje údaje šifrované.
Váš webový prehliadač je jednou z vašich najpoužívanejších aplikácií, takže je dôležité vybrať si tú, ktorá vám najlepšie vyhovuje. V tomto článku si dobre prejdite niektoré z nich
Na pracovnej ploche je vaša domovská stránka vo všeobecnosti prvou stránkou, ktorú váš webový prehliadač načíta pri otvorení. Väčšina mobilných prehliadačov si však ponecháva všetky svoje karty Nastavte si vlastnú predvolenú domovskú stránku vo Firefoxe pre Android pomocou týchto podrobných krokov.
Ukážeme vám 3 spôsoby, ako povoliť alebo zakázať automatické aktualizácie v prehliadači Mozilla Firefox.
Ako rýchlo zväčšiť alebo zmenšiť písmo v ľubovoľnom prehliadači s operačným systémom Microsoft Windows, Linux alebo MacOS.
Podpora pre súbory Flash je na konci. Flash sa často považuje za základný stavebný kameň reklám, krátkych videí alebo audia a hier. Dokonca aj
Či už vymazávate alebo povoľujete súbory cookie v prehliadačoch Chrome, Opera alebo Firefox, táto príručka vám pomôže urobiť oboje.
Vyriešte problémy s webovým prehliadačom, ktorý sa nepripája k určitým webovým stránkam.
Zábavte sa na svojich Zoom stretnutiach so šialenými filtrami, ktoré môžete vyskúšať. Pridajte si halo alebo vyzerajte ako jednorožec na svojich Zoom stretnutiach s týmito vtipnými filtrami.
Zistenie, ako preniesť Microsoft Office na váš nový počítač, je nevyhnutné pre udržanie produktivity. Tu je návod, ako to urobiť.
Pri počutí slov cookies si možno pomyslíte na tie s čokoládovými lupienkami. Existujú však aj tie, ktoré nájdete v prehliadačoch a ktoré vám pomáhajú mať bezproblémový zážitok z prehliadania. Prečítajte si, ako nastaviť preferencie cookies v prehliadači Opera pre Android.
Ak nemáte fotografickú pamäť, potrebujete pridať údaje o kreditnej karte na automatické vyplnenie v Edge pre Android. Môžete uložiť všetky informácie o vašich kreditných kartách, aby ste urýchlili online platby pridaním údajov o kreditnej karte do funkcie automatického vyplnenia v Edge pre Android podľa týchto krokov.
Naučte sa urýchliť čas, ktorý strávite prácou na súboroch PowerPoint, naučením sa týchto dôležitých klávesových skratiek PowerPoint.
Zmena nastavení hlasu pre aplikáciu Waze vám umožní počuť iný hlas zakaždým, keď potrebujete cestovať. Tu je návod, ako to zmeniť.
Zistite, aké kroky treba dodržať, aby ste rýchlo vypnuli Google Assistant a získali trochu pokoja. Cítite sa menej špehovaní a deaktivujte Google Assistant.
Mnoho spravodajských článkov sa odvoláva na “temný web”, ale veľmi málo z nich skutočne hovorí o tom, ako na neho získať prístup. Väčšina stránok na temnom webe hostí nelegálny obsah.
Objavte, ako môžete jednoducho a rýchlo aktivovať tmavý režim pre Skype na vašom počítači s Windows 11 za menej ako jednu minútu.
Možno tomu neprikladajte veľkú váhu, ale jednou z najbežnejších funkcií smartfónu je možnosť zachytiť snímku obrazovky. S časom sa metódy na snímanie týchto snímok vyvinuli z rôznych dôvodov, či už ide o pridanie alebo odstránenie fyzických tlačidiel alebo zavedenie nových softvérových funkcií.


























