Virgin Hyperloop One: Aplikácia HERE poskytuje prvý pohľad na transport novej generácie

Prvý pohľad na to, aké to bude jazdiť na Virgin Hyperloop One na CES 2018. Je súčasťou širšej aplikácie a
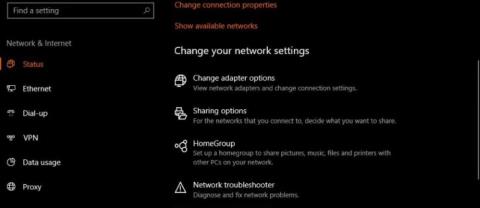
Niekoľko situácií môže spôsobiť správu o obnovení pripojenia, ale všetky znamenajú to isté – prepojenie medzi vaším webovým prehliadačom a webovým serverom, na ktorý sa pokúšate dostať, je zablokované alebo nefunguje. Môžete vyriešiť niektoré problémy z tejto cesty, ale nie všetky.
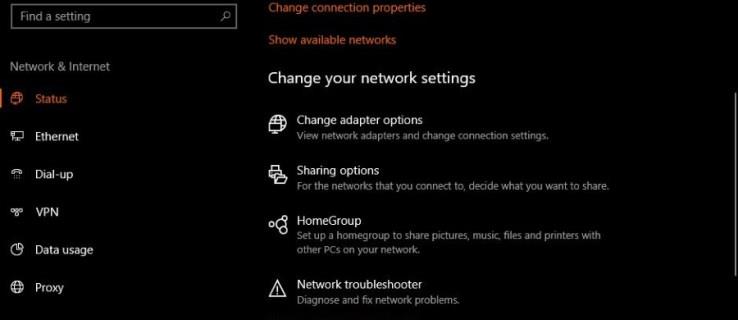
Chyby typu „pripojenie bolo obnovené“ môžete opraviť niekoľkými spôsobmi. Tento článok vám ukáže tie najúčinnejšie.
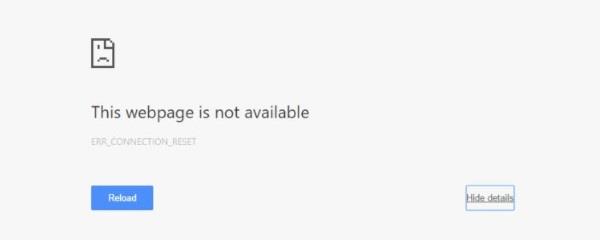
Ako opraviť chyby „Pripojenie bolo obnovené“
Pred odstránením problémov s resetovaním pripojenia musíte vedieť, kde začať hľadať. Zdrojom môže byť čokoľvek. Možno ho nájsť kdekoľvek v rade zariadení a programov.
Niekedy sa pripojenie automaticky obnoví v priebehu niekoľkých sekúnd. Tento scenár je často spôsobený sieťami VPN alebo rozširovačmi Wi-Fi, ktoré prepínajú adresy DNS z bezpečnostných dôvodov.
Bez ohľadu na to, čo spôsobuje problém s resetovaním pripojenia, problém môžete často vyriešiť. Zistite, v čom je problém a ako ho vyriešiť. Dajte svojmu zariadeniu niekoľko sekúnd, aby ste zistili, či sa znova pripojí. Ak problém pretrváva, vyskúšajte niektoré z nižšie uvedených riešení.
1. Vyskúšajte inú webovú stránku
Ak máte prístup k iným webovým stránkam, je pravdepodobné, že problém spôsobuje cieľový webový server. Môžete len počkať a skúsiť to znova neskôr alebo kontaktovať vlastníka webu.
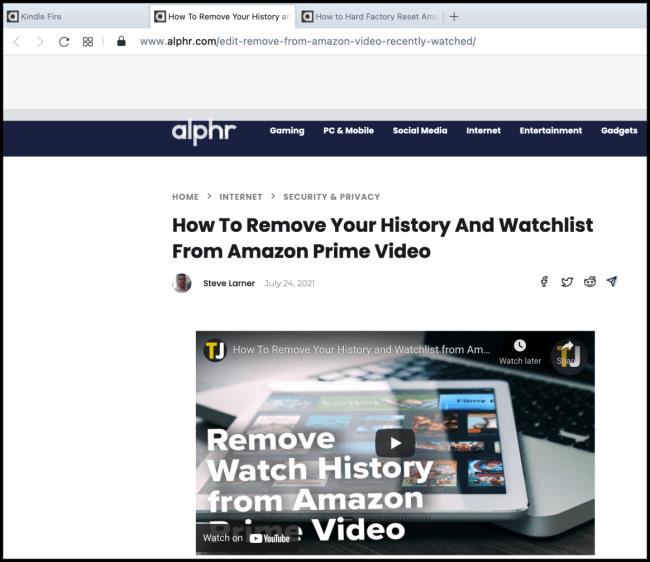
2. Vyskúšajte iný prehliadač
Chrome, Firefox, Safari a Edge fungujú na dosiahnutie rovnakého cieľa rôznymi spôsobmi. Ak jeden prehliadač zobrazuje chybu, zatiaľ čo ostatné nie, je to pravdepodobne problém s konfiguráciou prehliadača. Prehliadač môžete obnoviť na predvolené nastavenia , aby ste vymazali všetky konfigurácie, ktoré ste vykonali. Ak to nepomôže, odinštalujte ho a znova ho nainštalujte. Ak problém pretrváva, prejdite na ďalší krok.
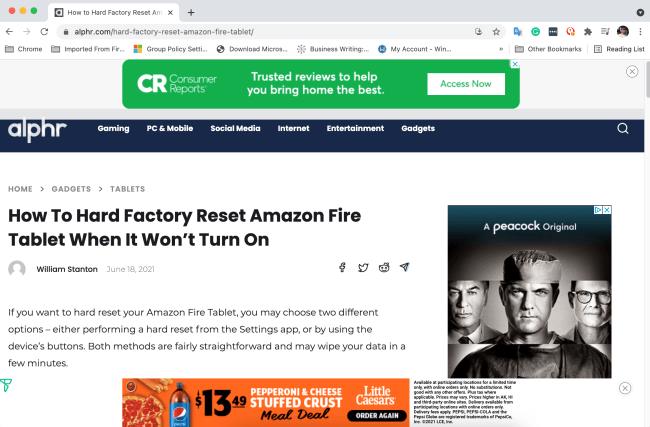
3. Reštartujte svoje zariadenie
Početné problémy so sieťou možno vyriešiť reštartovaním počítača, najmä ak ste používateľom systému Windows. Ak máte stále problémy s resetovaním pripojenia, skúste ďalšiu možnosť.
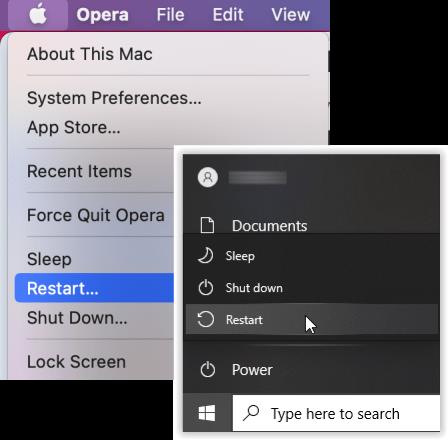
4. Reštartujte modem, smerovač a rozširovače Wi-Fi
Reštartujte všetko, čo súvisí so sieťou, aby ste vymazali vyrovnávaciu pamäť a ďalšie údaje v prípade problému s DNS alebo konfiguráciou. Niekedy chyby a závady spôsobujú chyby údajov, ktoré vedú k problémom s resetovaním pripojenia.

5. Odpojte a znova pripojte VPN
Siete VPN niekedy prepínajú adresy DNS a znova sa pripájajú v priebehu niekoľkých sekúnd, ale to neznamená, že súčasné pripojenie je spoľahlivé. Skúste iný server/umiestnenie alebo ho nechajte znova pripojiť k najlepšiemu.
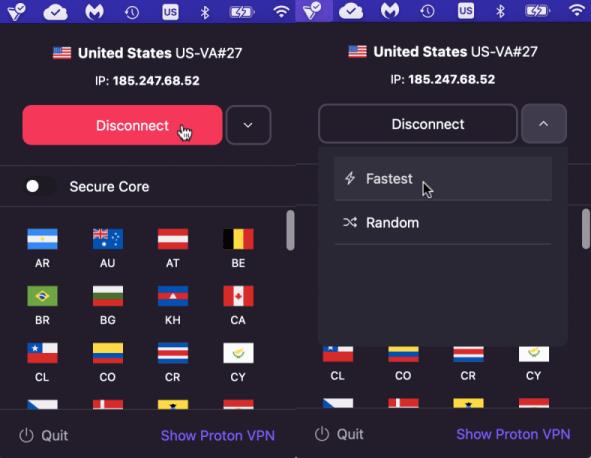
Ak žiadne z vyššie uvedených riešení nevyrieši problém s resetovaním pripojenia, vyskúšajte niektoré pokročilé riešenia uvedené nižšie.
6. Vyprázdnite vyrovnávaciu pamäť DNS (Windows 10/11)
Ak používate systém Windows, vyprázdnenie vyrovnávacej pamäte DNS nielenže vyrieši problémy „Pripojenie bolo resetované“, ale môže tiež urobiť zázraky pri všetkých druhoch problémov s prístupom na webové stránky. Trvá to len sekundu a ničomu inému neuškodí, preto je zvyčajne prvá vec, ktorú treba vyskúšať. Tu je návod, ako na to.

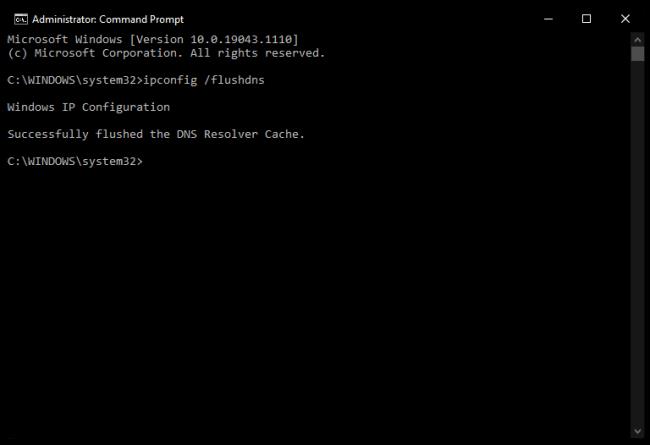
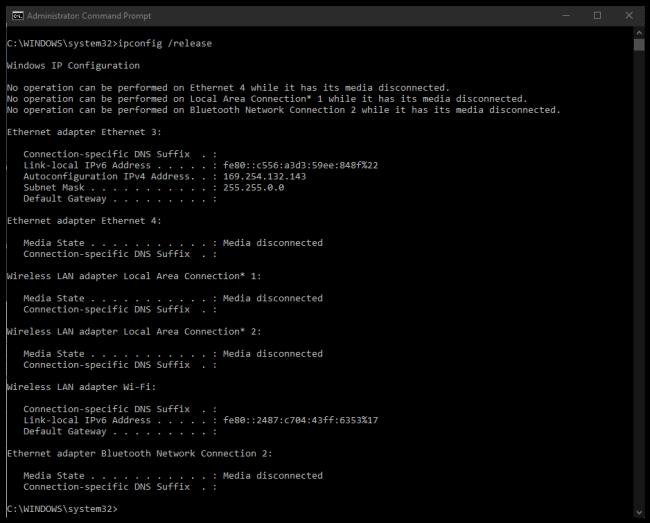

Vyššie uvedené kroky prinútia systém Windows vypustiť vyrovnávaciu pamäť DNS z pamäte a obnoviť vašu IP adresu. Príkaz „flushdns“ je tu najužitočnejší. Ak vyššie uvedený proces nevyrieši váš problém s resetovaním pripojenia, skúste resetovať Winsock.
7. Resetujte Winsock (Windows 10/11)
Obnovením rozhrania Winsock sa vymaže rozhranie Windows Sockets Application Programming Interface (API), ktoré tvorí rozhranie medzi operačným systémom a protokolom TCP/IP. Príležitostne to vedie k chybám alebo sa poškodí a vyžaduje reset.
Winsock je stará technológia, ale stále spôsobuje problémy. Ak je to API, tento proces to opraví.
8. Skontrolujte nastavenia siete (Windows/Mac)

Aj keď ste nikdy nezmenili nastavenia siete, mali by ste ich skontrolovať, aby ste sa uistili, že žiadny program neurobil to isté. Ak používate bránu firewall, softvér VPN alebo iný sieťový alebo bezpečnostný nástroj, zmeny mohli nastať bez toho, aby ste o tom vedeli.
Ak ste manuálne nakonfigurovali adresy IP pre každé zariadenie, poznačte si ich a potom vyskúšajte kroky uvedené nižšie. Ak potrebujete, potom môžete svoju manuálnu konfiguráciu pridať späť.
Ako skontrolovať nastavenia siete v systéme Windows:
Ako skontrolovať nastavenia siete v systéme Mac OS:
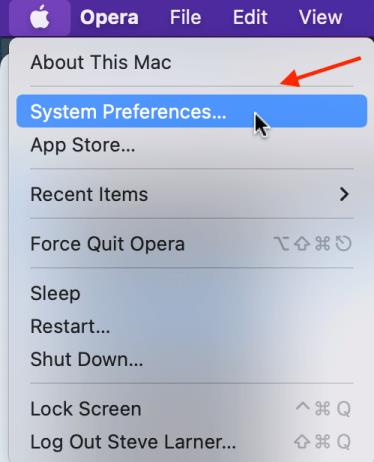
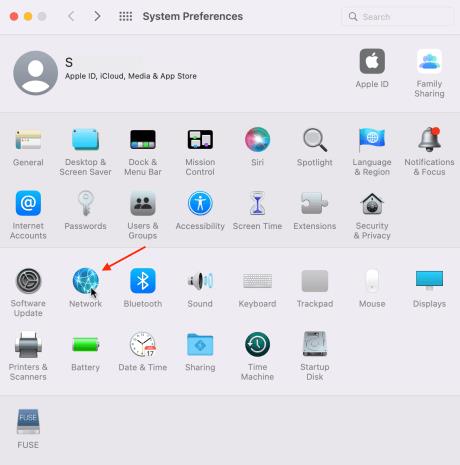
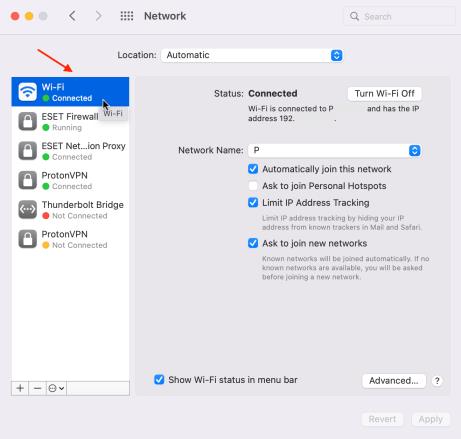
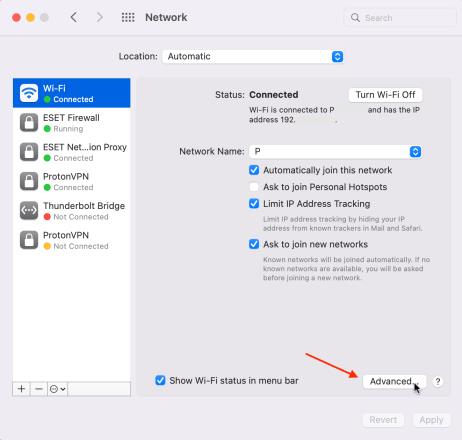
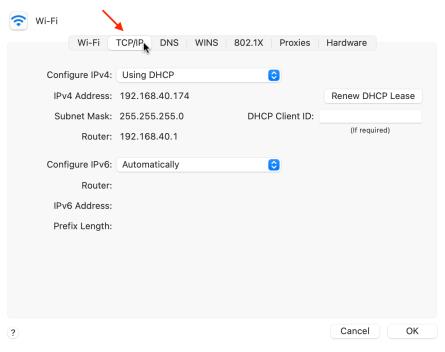
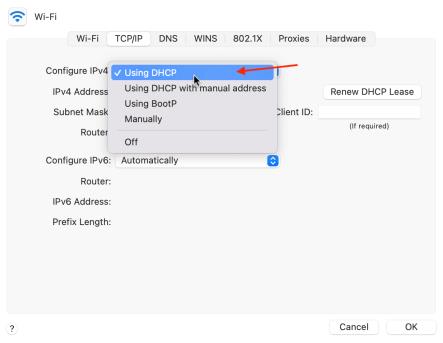
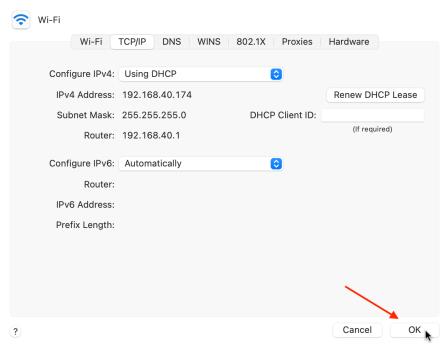
9. Vypnite IPv6
Zakázanie protokolu IPv6 sa vo všeobecnosti neodporúča, pretože ho začína používať čoraz viac zariadení, ale mnohí používatelia Windows a Mac to robia, keď majú problémy so sieťou.
Ako zakázať IPv6 v systéme Windows
Hot to Off IPv6 on Mac
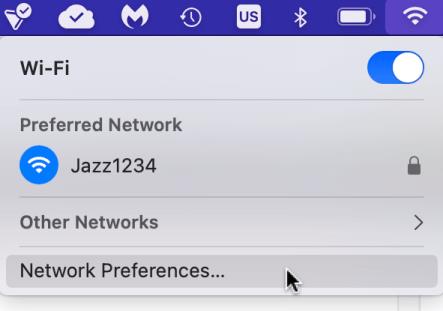
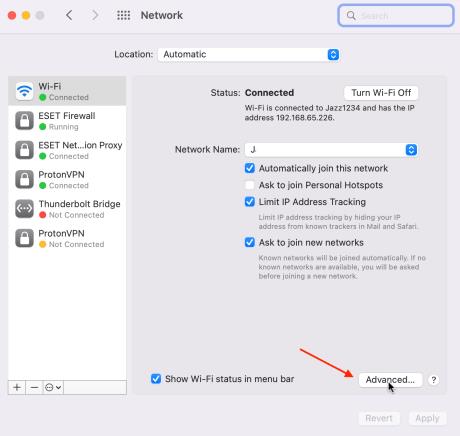
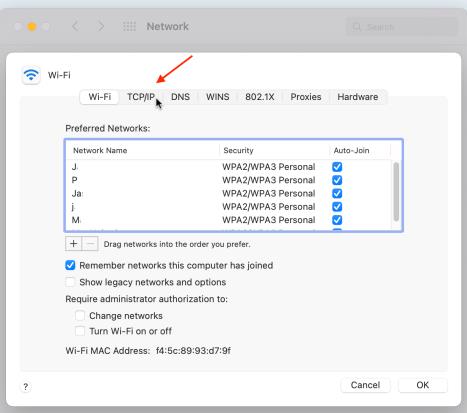
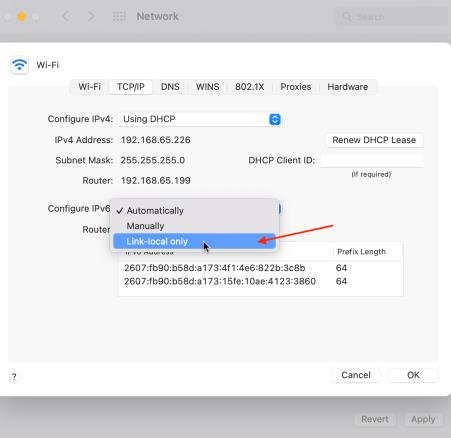
Kedykoľvek trpíte obávanou chybou „spojenie bolo resetované“, nezúfajte. Problém by mal vyriešiť jeden alebo viacero z vyššie uvedených návrhov.
Prvý pohľad na to, aké to bude jazdiť na Virgin Hyperloop One na CES 2018. Je súčasťou širšej aplikácie a
Zistite, ako dlho trvá overenie účtu Cash App alebo bitcoínov a čo robiť, ak proces prekročí štandardný limit.
Zistite, ako opraviť chybu čiernej obrazovky pri streamovaní na Discord pomocou týchto tipov na riešenie problémov, aby ste sa vrátili k zdieľaniu obsahu.
Facebook Marketplace je dnes jedným z najväčších online predajcov použitého tovaru. Aj keď používanie Marketplace má svoje výhody – napríklad vytváranie
Mnoho používateľov systému Windows dnes uprednostňuje prácu s viac ako jedným monitorom, čo im umožňuje súčasne zobrazovať dve stránky alebo aplikácie. Kvôli tejto preferencii
Ak používate Windows PC, poznáte program Prieskumník súborov. Windows 10 priniesol vylepšenú verziu, ktorá vám umožní jednoduchý prístup k One Drive.
Technologický pokrok je normálny. Stabilný tok nového vývoja umožňuje postupné zvyšovanie prosperity. Ale niekedy – a možno aj teraz je to tak
Plagáty, ako je ten vyššie, ste už možno videli na Tube. Ak ste nasledovali uvedený odkaz, ste v menšine. Cyber Aware vláda
Môžu mať rôzny životný štýl a vek, ale všetci hráči z celého sveta sa bavia s hrami na Robloxe. Platforma má veľa titulov, vrátane
Prezentácie Google sú najlepším miestom na získanie bezplatných šablón na formátovanie a vytváranie prezentácií. Bezplatne pre používateľov Gmailu a časti G-Suite, môžete si vybrať








