Ako sa zbaviť choroby v DAYZ

DAYZ je hra plná šialených, nakazených ľudí v postsovietskej krajine Černarus. Zistite, ako sa zbaviť choroby v DAYZ a udržte si zdravie.
Mnoho používateľov systému Windows dnes uprednostňuje prácu s viac ako jedným monitorom, čo im umožňuje zobraziť dve stránky alebo aplikácie súčasne. Kvôli tejto preferencii môžu niektorí chcieť umiestniť okno na jeden monitor pred druhý. Program sa však nemusí vždy spustiť na tej istej obrazovke.

Tu prichádza na scénu vynútenie spustenia programu na konkrétnom monitore, pretože vám umožňuje preskočiť presúvanie okien. Čítajte ďalej a dozviete sa viac o tomto triku.
Otvorte program na konkrétnom monitore
Najjednoduchší spôsob, ako otvoriť program na konkrétnom monitore, je presunúť ho na túto obrazovku a použiť ho tam. Keď zatvoríte alebo ukončíte úlohu, zvyčajne sa znova otvorí na danom monitore, keď dvakrát kliknete na odkaz. Postup prebieha takto:

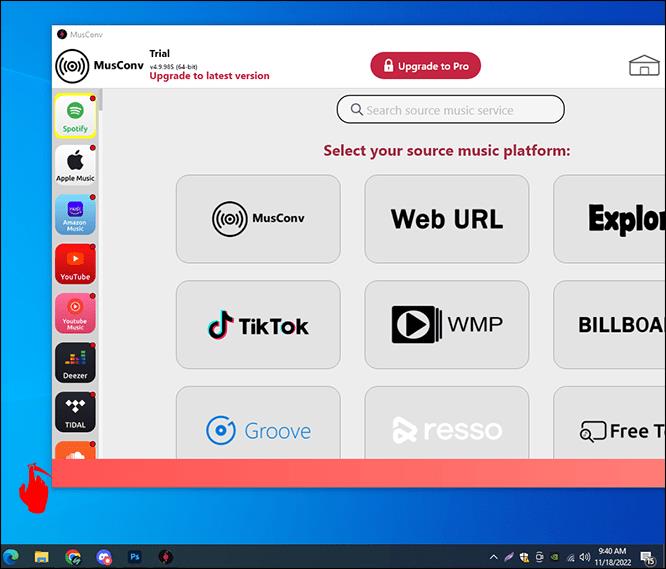


Teraz by sa mal otvoriť na zvolenom monitore. Uistite sa, že okno necháte na tomto monitore. Ak ho presuniete na svoju primárnu obrazovku, otvorí sa tam. Väčšina aplikácií, či už prvej alebo tretej strany, sa môže správať týmto spôsobom. Môžete to jednoducho urobiť pre akúkoľvek aplikáciu, takže sa otvorí iba na jednom monitore.
Pomocou klávesu Windows
Zvážte použitie tohto ďalšieho triku, ak nechcete okno presúvať na inú obrazovku. Vyžaduje to použitie klávesu Windows.
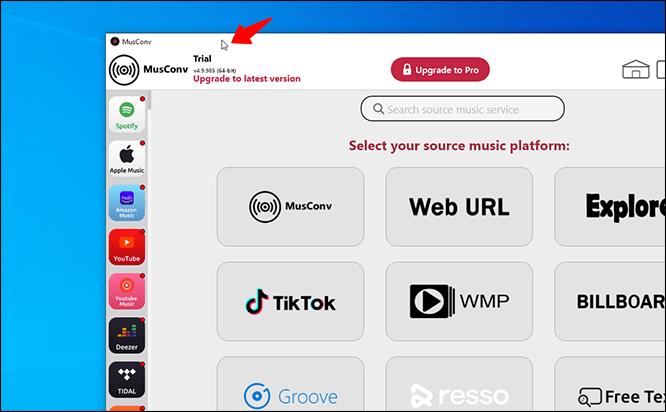



Výhodou tejto metódy je, že aj po vypnutí počítača sa program otvorí na poslednom monitore, na ktorom bežal. Preto nemusíte presúvať aplikáciu pri každom spustení herného zariadenia alebo notebooku.
Niekedy vám systém Windows odmietne dovoliť presunúť program z jedného monitora na druhý. Nie je dôvod na paniku, pretože zmena veľkosti okna zvyčajne problém vyrieši.

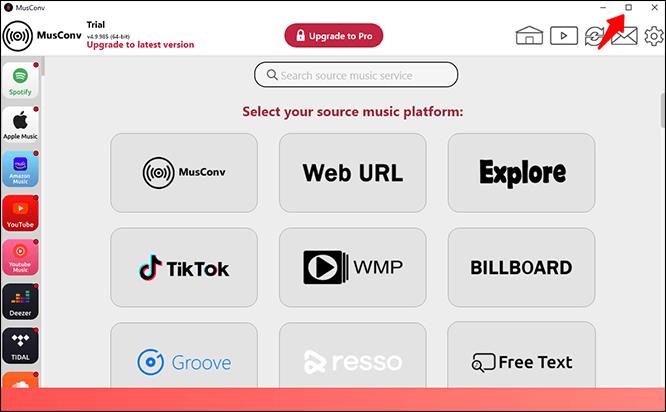
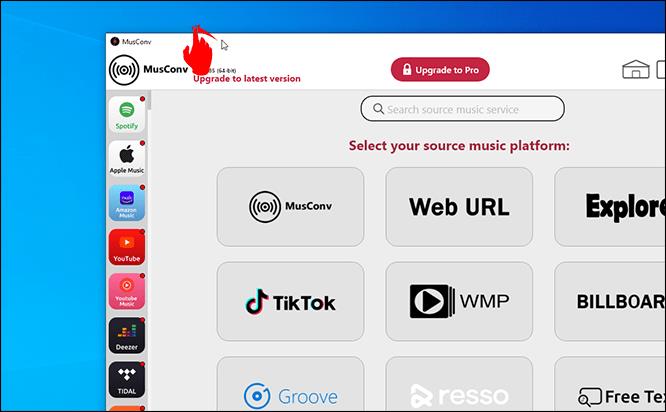
Aj keď je možné urobiť zo sekundárneho monitora hlavnú obrazovku, je to kontraproduktívne. Ste nútení zmeniť svoje návyky pre konkrétnu aplikáciu, pretože tento monitor sa stáva miestom, kde sa väčšina aplikácií spúšťa ako prvá. Možno budete musieť tráviť čas presúvaním aplikácií sem a tam.
Prepnite primárne monitory
Pre tých, ktorým nevadí prepínanie primárnych monitorov, existujú kroky na dosiahnutie tejto konfigurácie. Postup prebieha takto:


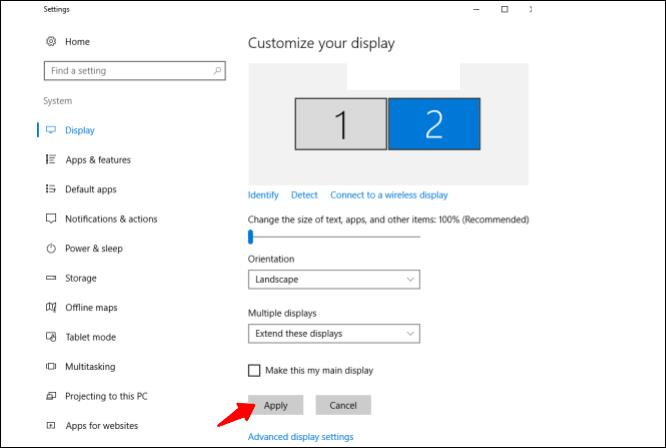
Toto nastavenie nie je skutočným riešením, ale je užitočné, ak vám nevadí, že väčšina programov bude spustená na novom primárnom monitore.
Zvážte preto inú alternatívu. Existujú riešenia tretích strán, ktoré nútia spustenie aplikácií na konkrétnych monitoroch.
Pomocou programu TVGameLauncher
TVGameLauncher je praktický nástroj, ktorý používateľom umožňuje vytvárať skratky, ktoré nútia spustenie aplikácií na konkrétnych monitoroch. Táto aplikácia môže byť stará, ale stále funguje veľmi dobre pre počítače.
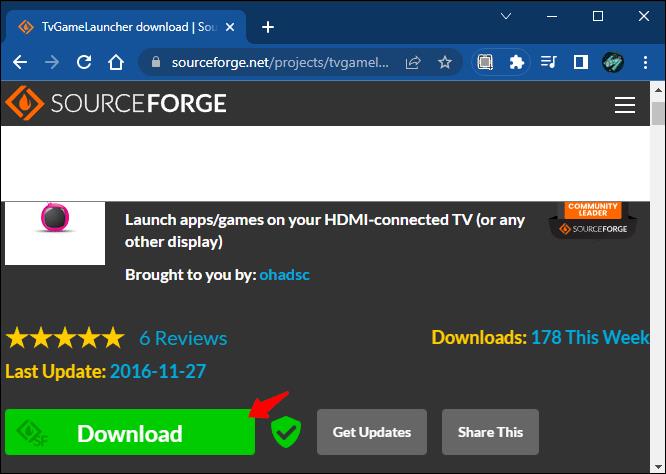
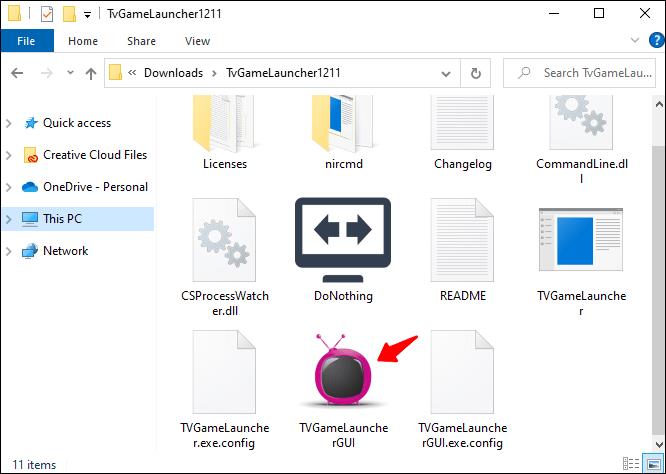
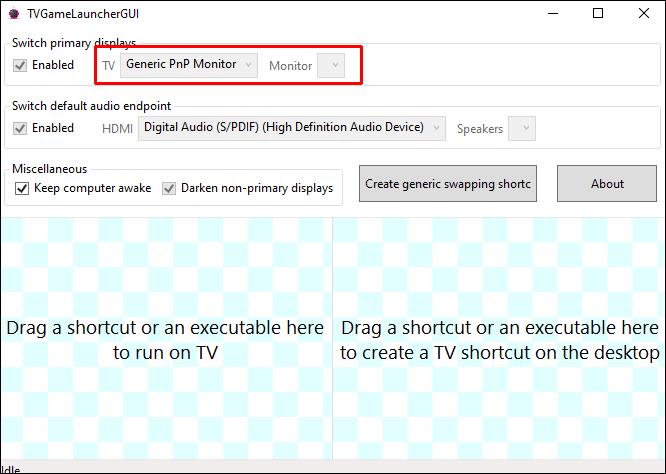
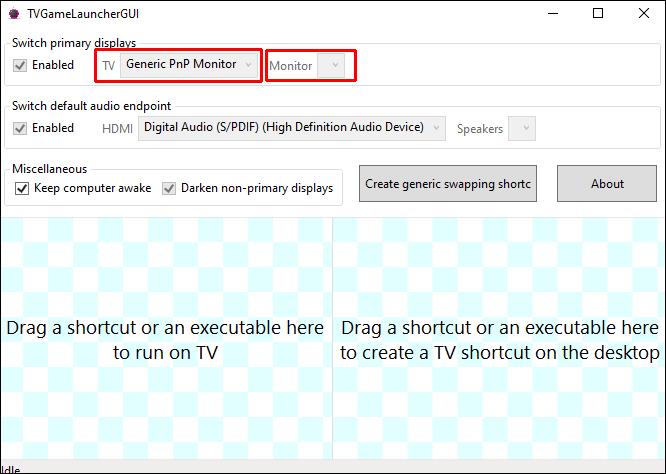
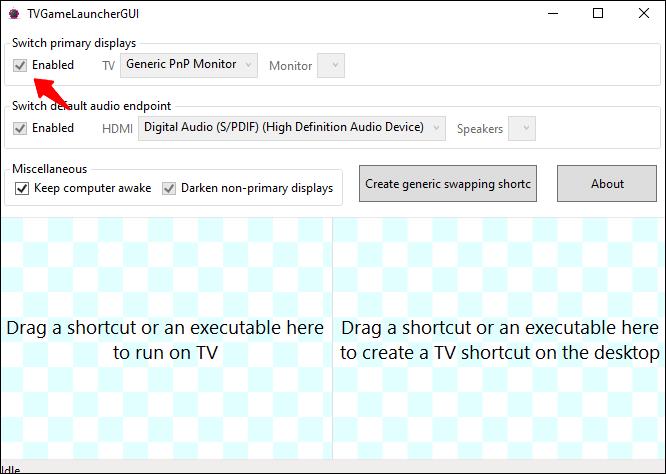
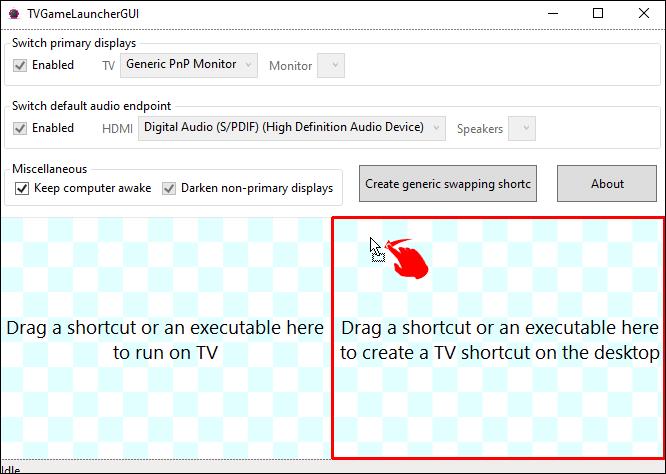

Tento program funguje bezchybne a nemení nastavenia rozlíšenia bez ohľadu na to, ako často ho používate. Okrem toho všetko ostatné zostáva tak, ako ste si to nakonfigurovali, čo znamená, že to nezasahuje do vašich pôvodných preferencií.
Pôvodne tvorca zamýšľal používateľom hrať hry na televízoroch pomocou aplikácie, ale dokáže vytvoriť skratky pre akýkoľvek spustiteľný program. Môže dokonca zabrániť spánku monitora, ak to chcete.
Pomocou DisplayFusion
DisplayFusion je ďalší program, ktorý vám umožňuje vynútiť spustenie aplikácií iba na konkrétnych monitoroch. Tu je návod, ako ho použiť:
Časť 1
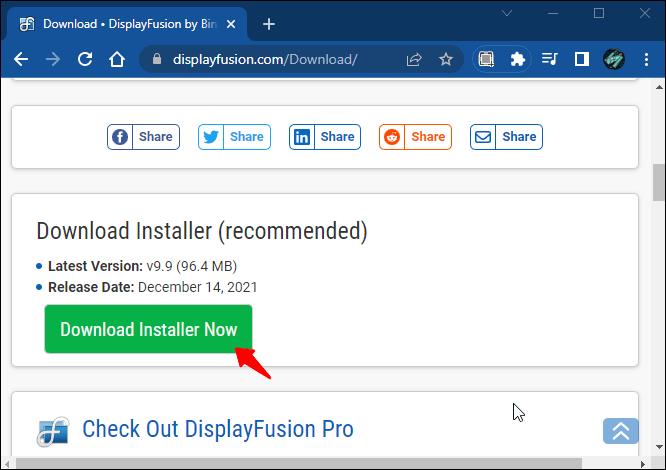
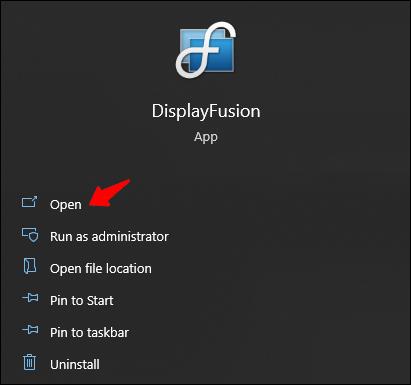
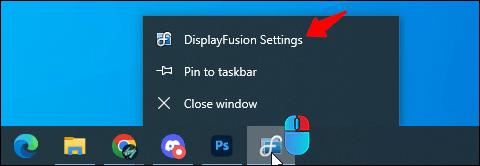
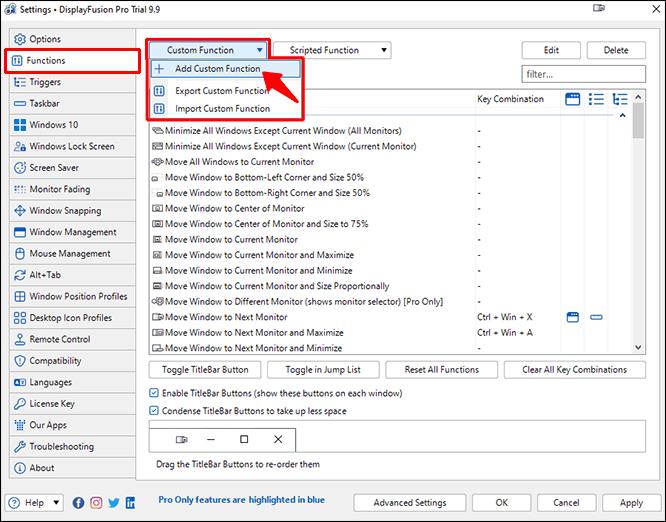
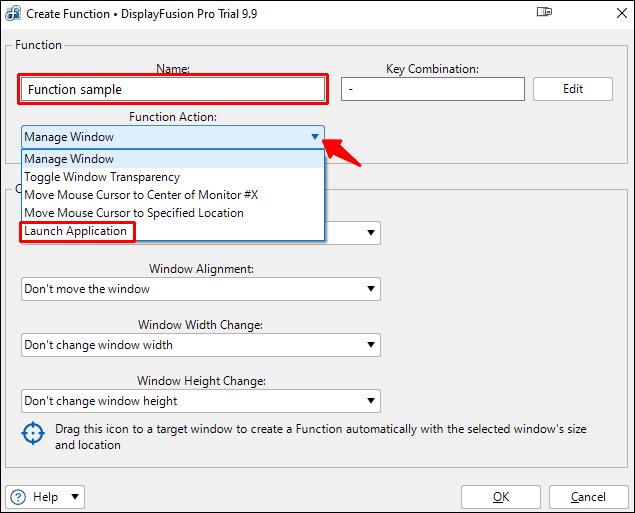
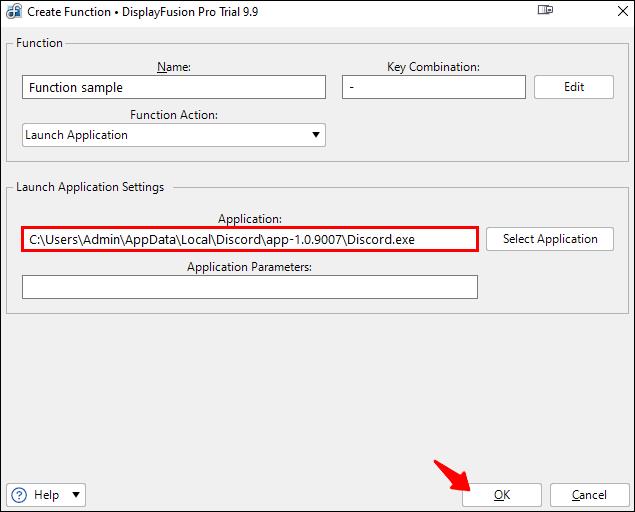
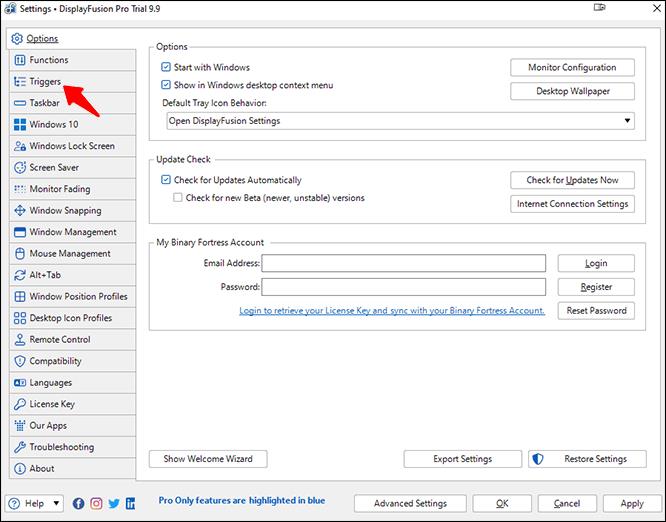
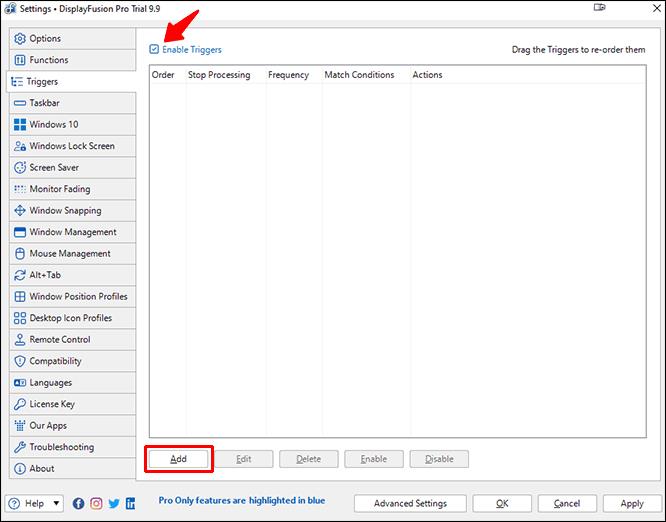


Časť 2


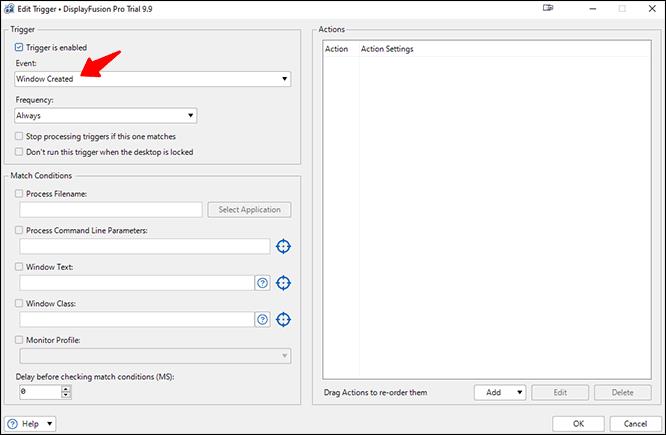
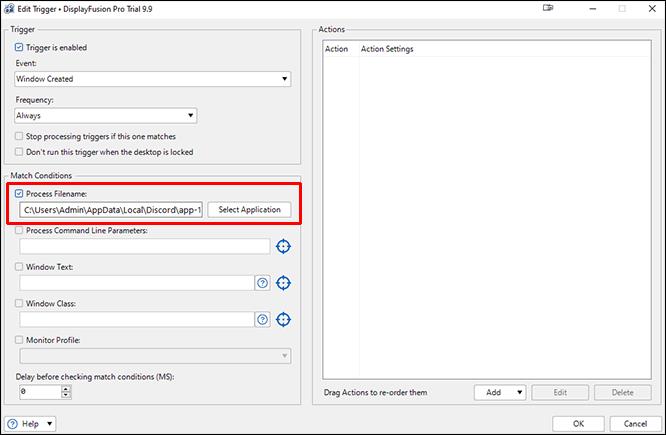
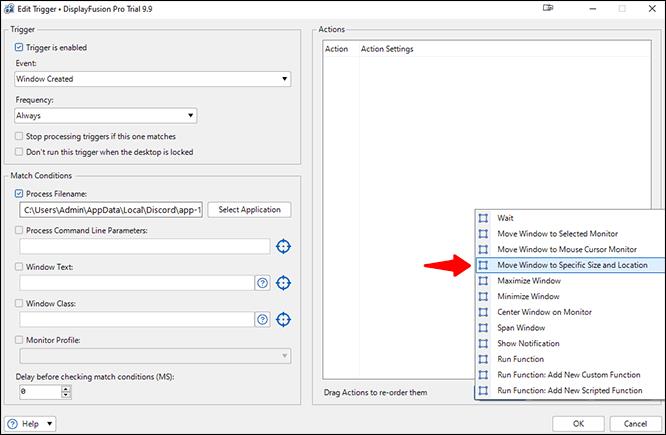

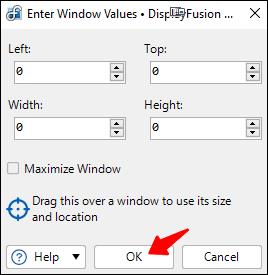
Po dokončení tohto procesu sa vaša aplikácia otvorí iba na tomto monitore.
Nemá systém Windows nástroje?
Nanešťastie, systém Windows nemá vrodené schopnosti prinútiť programy, aby sa spúšťali iba na konkrétnych obrazovkách. To je dôvod, prečo existujú aplikácie tretích strán, ako je TVGameLauncher. Môžete použiť prvú metódu opísanú vyššie, ale v skutočnosti to nič nevynucuje.
Kým Microsoft neimplementuje natívne riešenie, ktoré vám umožní obmedziť jednu aplikáciu na preferovaný monitor, môžeme sa spoliehať len na to, čo je k dispozícii. Ak to požaduje dostatočný počet používateľov, systém Windows môže vydať aktualizáciu.
Ďalšie často kladené otázky
Ako môžem prepínať okná počas hry?
Pri hraní videohry v režime celej obrazovky môžete jednoducho prejsť do iného okna stlačením kombinácie klávesov „Alt + Tab“. Môžete to urobiť, ak chcete zdvihnúť hovor alebo odpovedať na súkromnú správu priateľa. Táto skratka funguje, aj keď používate viacero obrazoviek.
Ak chcete vymeniť obrazovky, musíte najprv umiestniť prehliadač alebo aplikáciu na druhý monitor. Týmto spôsobom môžete zvyčajne ponechať hru v režime celej obrazovky na hlavnej obrazovke, pokiaľ nie sú nastavenia hry odlišné.
Ako zmením nastavenia druhého monitora?
Môžete stlačiť „Windows + P“, aby ste vyvolali lištu na pravej strane primárneho monitora. Umožní vám vykonávať nasledujúce funkcie:
• Len obrazovka PC
• Duplikovať
• Predĺžte
• Len druhá obrazovka
Väčšina používateľov používa funkciu Extend na zdvojnásobenie priestoru na obrazovke a zvýšenie produktivity, ale ďalšie tri obrazovky majú využitie v rôznych scenároch. Niekedy chcete, aby fungovala iba jedna obrazovka. Iné situácie vyžadujú, aby ste duplikovali obsah hlavného monitora na druhý monitor.
Je vždy lepšie mať dve obrazovky?
Áno, existuje niekoľko situácií, kedy sú dve obrazovky lepšie ako spustenie programov na jednom monitore. Vďaka dvom obrazovkám, ktoré spravujú samostatné časti vašej práce, môžete urobiť oveľa viac za kratší čas. Navyše, vaša druhá obrazovka nezaberie veľa miesta na vašom pracovnom stole.
Niektorí používatelia majú slabšie počítače, ktoré nemusia zvládať dve obrazovky naraz. Mnohé moderné počítače však dokážu efektívne spúšťať viacero programov súčasne na dvoch obrazovkách.
Prečo používať dva alebo viac monitorov?
Hlavným dôvodom na nastavenie pracovnej stanice alebo herného zariadenia s viacerými monitormi je multitasking. Namiesto prepínania z okna do okna pomocou myši alebo klávesových skratiek je všetko potrebné už zobrazené pred vami.
Jedným z bežných scenárov je vyhradiť jeden monitor na výskum, zatiaľ čo na hlavnej obrazovke používateľ píše dokumenty alebo zadáva kód. Keďže informácie sú už na obrazovke, nie je potrebné neustále stláčať kombináciu klávesov „Alt + Tab“.
Konkrétna štúdia uvádza, že používanie viac ako jedného monitora môže zvýšiť produktivitu používateľov maximálne o 42 %. Zatiaľ čo správa je zameraná na profesionálov, z tohto nastavenia môžu ťažiť aj hráči. Vďaka zvýšeniu produktivity sa nákup ďalšieho monitora oplatí.
Perfektná konfigurácia
Hoci neexistuje žiadny predvolený spôsob, ako vynútiť spustenie programov iba na konkrétnom monitore v systéme Windows, existujú aplikácie tretích strán, ktoré to dokážu. Systém Windows umožňuje aplikáciám zostať na jednom monitore, ak neopustí obrazovku, a pretrváva aj po vypnutí. Preto sa stále môžete držať konkrétneho monitora napriek nedostatku vlastnej podpory.
Čo si myslíte, že spoločnosť Microsoft môže zlepšiť spúšťanie aplikácií na konkrétnych monitoroch? Aké ďalšie aplikácie používate na vynútenie spustenia aplikácií iba na jednom monitore? Dajte nám vedieť v sekcii komentárov nižšie.
DAYZ je hra plná šialených, nakazených ľudí v postsovietskej krajine Černarus. Zistite, ako sa zbaviť choroby v DAYZ a udržte si zdravie.
Naučte sa, ako synchronizovať nastavenia v systéme Windows 10. S touto príručkou prenesiete vaše nastavenia na všetkých zariadeniach so systémom Windows.
Ak vás obťažujú štuchnutia e-mailov, na ktoré nechcete odpovedať alebo ich vidieť, môžete ich nechať zmiznúť. Prečítajte si toto a zistite, ako zakázať funkciu štuchnutia v Gmaile.
Nvidia Shield Remote nefunguje správne? Tu máme pre vás tie najlepšie opravy, ktoré môžete vyskúšať; môžete tiež hľadať spôsoby, ako zmeniť svoj smartfón na televízor.
Bluetooth vám umožňuje pripojiť zariadenia a príslušenstvo so systémom Windows 10 k počítaču bez potreby káblov. Spôsob, ako vyriešiť problémy s Bluetooth.
Máte po inovácii na Windows 11 nejaké problémy? Hľadáte spôsoby, ako opraviť Windows 11? V tomto príspevku sme uviedli 6 rôznych metód, ktoré môžete použiť na opravu systému Windows 11 na optimalizáciu výkonu vášho zariadenia.
Ako opraviť: chybové hlásenie „Táto aplikácia sa nedá spustiť na vašom počítači“ v systéme Windows 10? Tu je 6 jednoduchých riešení.
Tento článok vám ukáže, ako maximalizovať svoje výhody z Microsoft Rewards na Windows, Xbox, Mobile a iných platforiem.
Zistite, ako môžete jednoducho hromadne prestať sledovať účty na Instagrame pomocou najlepších aplikácií, ako aj tipy na správne používanie.
Ako opraviť Nintendo Switch, ktoré sa nezapne? Tu sú 4 jednoduché riešenia, aby ste sa zbavili tohto problému.






