Microsoft Teams čoskoro získa natívnu podporu pre zariadenia ARM

Ak máte zariadenie ARM64, potom vedzte, že Microsoft konečne pracuje na optimalizácii veľmi potrebnej pracovnej aplikácie pre túto architektúru.
Microsoft Teams, ako by ste očakávali, má množstvo skutočne skvelých funkcií na zvýšenie produktivity vrátane odpovedania na správu , vlastného pozadia , zdvihnutia ruky a ďalších. Nedá nám však nepoukázať na zbytočné komplikácie niektorých jeho funkcií.
Je pravda, že zmena profilovej fotky v aplikácii Teams nie je až taká zložitá, no stále existuje niekoľko vecí, ktoré musíte mať na pamäti, aby ste mali dokonalý zážitok.
Obsah
Ako nastaviť profilový obrázok v Teams?
Ako už bolo spomenuté, odovzdanie profilového obrázka do Teams nie je zložitá úloha.
Na PC
Začnite prihlásením sa do svojho účtu Microsoft Teams a kliknutím na svoj profilový obrázok – predvolený bude obrázok s prvým písmenom vášho mena. Potom kliknite na „Upraviť profil.

Nakoniec kliknite na „Nahrať obrázok“ a nastavte profilový obrázok.

Na telefóne
Po prihlásení do aplikácie otvorte ponuku Navigácia a klepnite na svoj profilový obrázok. Keď sa objaví ďalšia obrazovka, klepnite na „Upraviť obrázok“ a potom prejdite na „Otvoriť knižnicu fotografií“ a nastavte profilový obrázok.


Ako zmeniť svoj profilový obrázok?
Microsoft Teams nemá iné tlačidlo na zmenu profilového obrázka. Stačí nahrať obrázok, ako je uvedené v časti vyššie, a nahradí váš aktuálny profilový obrázok.
Na PC
Kliknite na svoj aktuálny profilový obrázok po prihlásení do desktopového klienta > kliknite na „Upraviť profil“ > Kliknite na „Nahrať obrázok“ > Uložiť.

Na telefóne
Otvorte navigačný panel > klepnite na aktuálny profilový obrázok > klepnite na „Upraviť obrázok“ > klepnite buď na „Otvoriť knižnicu fotografií“ alebo „Odfotiť“.

Ako odstrániť svoj profilový obrázok?
Ak chcete väčšiu anonymitu a nevadí vám použiť predvolenú profilovú fotku tímu, postupujte podľa týchto krokov a zbavte sa svojej profilovej fotky.
Prihláste sa do desktopového klienta Teams > Kliknite na svoj profilový obrázok a prejdite na „Upraviť profil“ > Kliknite na „Odstrániť obrázok“.

Prečo si nemôžeš zmeniť svoj profilový obrázok?
Microsoft Teams má celkom upokojujúcu sadu funkcií, ale väčšina z nich je vyhradená pre prémiových používateľov. Znamená to, že pokiaľ nemáte predplatné na Microsoft 365, nebudete mať prístup k mnohým funkciám Teams – dokonca ani k tým základným.
Ako uviedla spoločnosť Microsoft, zmena profilového obrázku je luxus – niečo, bez čoho môžu hosťujúci používatelia žiť. Takže aj keď máte prístup k Microsoft Teams, ale ste prihlásení ako hosťujúci používateľ, nebudete mať možnosť zmeniť svoj profilový obrázok.
Prečo sa môj profilový obrázok nezobrazuje v aplikácii Teams?
Takže ste použili nový profilový obrázok v Teams, ale vy alebo ostatní ho ešte nevidíte. V rámci Microsoft Telecommunity sa o tom objavili správy a podľa toho, ako to vyzerá, existuje veľa používateľov, ktorí nemôžu vidieť svoj nový profilový obrázok.
Zdá sa, že problém nastáva, keď používate desktopového klienta Teams, pretože niektorí používatelia tvrdia, že ich nový profilový obrázok sa zobrazuje pri prístupe k webovej verzii Teams. Môže to byť teda problém so samotnou počítačovou aplikáciou Teams, ktorá mohla uložiť váš predchádzajúci obrázok do vyrovnávacej pamäte a stále ho zobrazuje aj po vykonaní zmien.
Jednoduchým spôsobom, ako to vyriešiť, by bolo odhlásiť sa zo svojho účtu v tímoch Microsoft (nielen zatvoriť aplikáciu), ako sa navrhuje tu . Odhlásenie a následné prihlásenie do svojho účtu v Microsoft Teams rieši väčšinu problémov týkajúcich sa vyrovnávacej pamäte a pre mnohých používateľov, ktorí komentujú stránku Telecommunity, táto oprava dokázala vyriešiť problém s nezobrazovaním profilového obrázka.
Prečo sa na mojej profilovej fotke zobrazujú moje iniciály v aplikácii Teams?
Pri prihlasovaní do svojho účtu v Teams si niektorí z vás môžu všimnúť svoje iniciály na mieste, kde by mal byť váš profilový obrázok. Ak sa na vašej profilovej fotke zobrazuje vaša iniciála v Teams, je pravdepodobné, že ešte neodovzdáte obrázok, ktorý bude nastavený ako profilová fotografia v Microsoft Teams. Nový profilový obrázok si môžete nastaviť podľa návodu, ktorý sme uviedli vyššie.
Ak ste si už zmenili svoj profilový obrázok, ale Teams stále zobrazuje vaše iniciály v pravom hornom rohu, potom ide o úplne iný problém. Podľa komentárov na tejto stránke Telecommunity boli obrázky zmien na účte Office 365 ošemetnou záležitosťou a zdá sa, že mnohí používatelia majú rovnaký problém. Ak čelíte tomuto problému, jediným riešením je kontaktovať tím podpory Teams so žiadosťou o pomoc v tejto záležitosti.
Ako vložiť na schôdzu obrázok namiesto videa?
Ak chcete nahradiť video kanál profilovým obrázkom, všetko, čo musíte urobiť, je vypnúť video zo zariadenia. Microsoft Teams nemá pohodlný plávajúci panel s nástrojmi, takže na zobrazenie možností budete musieť umiestniť kurzor myši na kanál videa. Vypnite video, aby sa váš profilový obrázok stal stredobodom záujmu (za predpokladu, že ste ho nastavili, ako je uveden�� vyššie).
Ste spokojní s funkciami dostupnými v Microsoft Teams, pokiaľ ide o informácie o vašom profile?
Prispôsobte si svoj tím tak, že zmeníte svoj tímový obrázok na jeden z mnohých avatarov Microsoft Teams alebo nahráte svoj vlastný! Avatar, ktorý si vyberiete, sa zobrazí vedľa názvu vášho tímu.
Poznámka: Ak chcete zmeniť obrázok tímu, musíte byť vlastníkom tímu.
Ak používate Microsoft Teams pre počítač alebo mobil, pred spustením si nainštalujte všetky aktualizácie.
Ak chcete zmeniť imidž tímu:
Vyberte položku Tímy naľavo od položky Tímy a prejdite na tím vo svojom zozname.
Napravo od názvu tímu vyberte Ďalšie možnosti  > Spravovať tím .
> Spravovať tím .
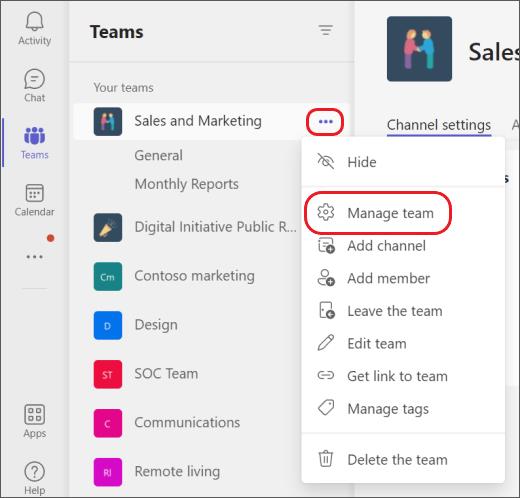
Na karte Nastavenia rozbaľte Podrobnosti o tíme a vyberte možnosť Zmeniť obrázok .
Vyberte avatara alebo vyberte Nahrať obrázok, ak chcete vybrať nový obrázok zo svojich súborov, alebo Odstrániť , ak chcete vybratý tímový obrázok odstrániť.
Výberom položky Uložiť uložíte svoj nový tímový obrázok.
Ak máte zariadenie ARM64, potom vedzte, že Microsoft konečne pracuje na optimalizácii veľmi potrebnej pracovnej aplikácie pre túto architektúru.
Ak obrazovka zdieľania Microsoft Teams na Macu nefunguje, skúste upraviť povolenia zabezpečenia, vyberte NetAuthAgent z Monitora aktivity alebo aktualizujte aplikáciu.
Microsoft sa spojil s Power Virtual Agents, platformou chatbotov s nízkym kódom. To uľahčí vývoj Chatbotov v tímoch Microsoft. Čítaj viac.
Microsoft Teams práve dostal niekoľko nových funkcií: integráciu Microsoft Whiteboard, prispôsobené pozadie počas videohovoru a zabezpečené súkromné kanály.
Vaša náhlavná súprava Bluetooth nefunguje s Microsoft Teams? V tejto príručke vám ukážeme najlepšie spôsoby, ako tento problém vyriešiť.
Na vašom konektore je spustená stará konfiguračná správa v Microsft Teams môže byť problematická, ale existuje spôsob, ako to opraviť.
Microsoft Teams získava množstvo nových funkcií schôdzí vrátane dynamického zobrazenia, režimu Together, video filtrov a živých reakcií.
Ak chcete integrovať funkcie Microsoft Teams do Slacku a naopak, budete potrebovať vedieť o niekoľkých webových službách.
Amazon a Slack sa spojili, aby rozšírili svoju podnikovú zákaznícku základňu. Slack bude využívať viaceré cloudové zdroje AWS.
Microsoft Teams pridá vývojárom podporu pre fotoaparát a GPS. Tímy tiež zvyšujú počet simultánnych videí na stretnutiach. Čítaj viac.
Ak chcete opraviť, že mikrofón Microsoft Teams nefunguje, skontrolujte nastavenie ochrany osobných údajov mikrofónu, potom vypnite automatické spustenie Skype a spustite nástroj na riešenie problémov so zvukom.
Po nedávnych zmenách je teraz predvolene povolený hosťovský prístup k Microsoft Teams. Správcovia IT musia stále kontrolovať možnosti hostí.
Microsoft zlepšil tok spolupráce medzi Sharepointom a Teams a priniesol nové funkcie.
Ak narazíte na problémy so sťahovaním súborov z Microsoft Teams, musíte si pozrieť našu rýchlu príručku, aby ste tento problém vyriešili.
Microsoft Teams zaradil medzi svoje hlavné priority pre budúce aktualizácie vysoké využitie procesora a vyzýva používateľov, aby poskytli spätnú väzbu.
Ak vás zaujíma, ako rozmazať pozadie v aplikácii Microsoft Teams, pozrite si tento príspevok, ktorý poskytuje ďalšie podrobnosti o možnosti rozmazaného pozadia v aplikácii Teams.
Microsoft Teams je celosvetovo mimo prevádzky s chybami 500 alebo 503. Spoločnosť oficiálne priznala problém a pracuje na oprave.
Aj keď neexistuje žiadna skutočná možnosť na deaktiváciu panela úloh ovládania schôdze Teams, počkajte, kým sa spustí automatické skrytie, alebo použite nástroj na vystrihovanie a urobte lepšie snímky obrazovky.
Ak si chcete stiahnuť nahrávky z Microsoft Teams, najskôr si prehrajte záznam schôdze v streame a potom kliknite na Stiahnuť video na portáli Microsoft Stream.
Zdieľanie obrazovky Microsoft Teams nefunguje tak, ako by malo? V takom prípade si pozrite nášho sprievodcu a problém ihneď vyriešte.
DAYZ je hra plná šialených, nakazených ľudí v postsovietskej krajine Černarus. Zistite, ako sa zbaviť choroby v DAYZ a udržte si zdravie.
Naučte sa, ako synchronizovať nastavenia v systéme Windows 10. S touto príručkou prenesiete vaše nastavenia na všetkých zariadeniach so systémom Windows.
Ak vás obťažujú štuchnutia e-mailov, na ktoré nechcete odpovedať alebo ich vidieť, môžete ich nechať zmiznúť. Prečítajte si toto a zistite, ako zakázať funkciu štuchnutia v Gmaile.
Nvidia Shield Remote nefunguje správne? Tu máme pre vás tie najlepšie opravy, ktoré môžete vyskúšať; môžete tiež hľadať spôsoby, ako zmeniť svoj smartfón na televízor.
Bluetooth vám umožňuje pripojiť zariadenia a príslušenstvo so systémom Windows 10 k počítaču bez potreby káblov. Spôsob, ako vyriešiť problémy s Bluetooth.
Máte po inovácii na Windows 11 nejaké problémy? Hľadáte spôsoby, ako opraviť Windows 11? V tomto príspevku sme uviedli 6 rôznych metód, ktoré môžete použiť na opravu systému Windows 11 na optimalizáciu výkonu vášho zariadenia.
Ako opraviť: chybové hlásenie „Táto aplikácia sa nedá spustiť na vašom počítači“ v systéme Windows 10? Tu je 6 jednoduchých riešení.
Tento článok vám ukáže, ako maximalizovať svoje výhody z Microsoft Rewards na Windows, Xbox, Mobile a iných platforiem.
Zistite, ako môžete jednoducho hromadne prestať sledovať účty na Instagrame pomocou najlepších aplikácií, ako aj tipy na správne používanie.
Ako opraviť Nintendo Switch, ktoré sa nezapne? Tu sú 4 jednoduché riešenia, aby ste sa zbavili tohto problému.




![Váš konektor používa starú konfiguráciu [Úplný sprievodca] Váš konektor používa starú konfiguráciu [Úplný sprievodca]](https://blog.webtech360.com/resources3/images10/image-339-1008190117267.jpg)





















