Ako vyriešiť problémy s Bluetooth v systéme Windows 10

Bluetooth vám umožňuje pripojiť zariadenia a príslušenstvo so systémom Windows 10 k počítaču bez potreby káblov. Spôsob, ako vyriešiť problémy s Bluetooth.
Niektorí používatelia využívajú náhlavné súpravy Bluetooth na počúvanie schôdzí pomocou aplikácie Microsoft Teams . Niekoľko používateľov však v príspevkoch na fóre uviedlo, že ich náhlavné súpravy Bluetooth nefungujú s MS Teams.
Títo používatelia nemôžu počuť zvuk z aplikácie Teams s náhlavnými súpravami Bluetooth. Príspevok jedného používateľa na fóre povedal toto:
When I use Hands-free AG Audio, there is some static disturbance. When watching videos, the stereo option gives great sound quality, but for some reason, it doesn’t give any sound during a meeting in Teams. In device settings during a meeting, once I choose Hesh 3 Stereo, the voice just stops.
Čo mám robiť, ak náhlavná súprava nefunguje s Microsoft Teams?
1. Aktualizujte ovládač Bluetooth
Ak sa stretávate so všeobecnejším problémom so zvukom Bluetooth pre Teams a iné aplikácie, odporúča sa aktualizovať ovládače. Svoj počítač môžete naskenovať pomocou softvéru na aktualizáciu ovládačov a skontrolovať, či je potrebné aktualizovať ovládač Bluetooth.
Ak áno, môžete tiež nainštalovať najnovšie ovládače pomocou pomôcky na aktualizáciu ovládačov.
Niektoré z najbežnejších chýb a chýb systému Windows sú výsledkom starých alebo nekompatibilných ovládačov. Nedostatok aktuálneho systému môže viesť k oneskoreniu, systémovým chybám alebo dokonca BSoD. Aby ste sa vyhli týmto typom problémov, môžete použiť automatický nástroj, ktorý nájde, stiahne a nainštaluje správnu verziu ovládača do vášho počítača so systémom Windows. len niekoľkými kliknutiami a dôrazne odporúčame DriverFix . Postup:

DriverFix
Ovládače už nebudú spôsobovať žiadne problémy, ak si tento výkonný softvér stiahnete a použijete ešte dnes.
Bezplatná skúšobná verzia
Navštívte webovú stránku
Zrieknutie sa zodpovednosti: Tento program je potrebné aktualizovať z bezplatnej verzie, aby bolo možné vykonať niektoré špecifické akcie.
2. Skúste použiť MS Teams v kompatibilnom prehliadači
Ak vaša náhlavná súprava Bluetooth nefunguje s aplikáciou Teams UWP, môžete namiesto toho skúsiť použiť webovú aplikáciu Teams.
Microsoft tímy web aplikácie je kompatibilný so všetkými hlavnými webovými prehliadačmi, ale pre dosiahnutie najlepších výsledkov odporúčame používať Operu.
Prehliadač je postavený na prehliadači Chromium, čo znamená, že všetky rozšírenia prehliadača Chrome budú fungovať s Operou. Softvér má navyše zabudovanú ochranu pred sledovaním, ako aj vlastný blokovač reklám.
Spustite kontrolu systému a zistite potenciálne chyby

Stiahnite si Restoro
PC Repair Tool

Kliknite na Spustiť skenovanie a vyhľadajte problémy so systémom Windows.

Kliknite na Opraviť všetko, aby ste vyriešili problémy s patentovanými technológiami.
Spustite skenovanie počítača pomocou nástroja Restoro Repair Tool, aby ste našli chyby spôsobujúce bezpečnostné problémy a spomalenia. Po dokončení skenovania proces opravy nahradí poškodené súbory novými súbormi a komponentmi systému Windows.
Pre väčšiu bezpečnosť ponúka Opera bezplatnú a neobmedzenú sieť VPN, čo je vždy vítaná funkcia. Ak potrebujete spoľahlivý prehliadač, ktorý funguje s Microsoft Teams, určite vyskúšajte Operu.
3. Spustite nástroj na riešenie problémov s Bluetooth
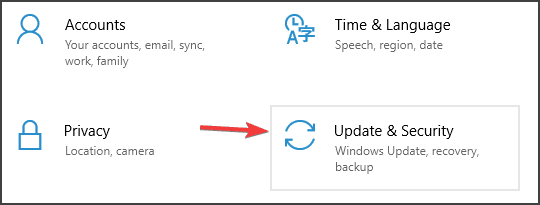
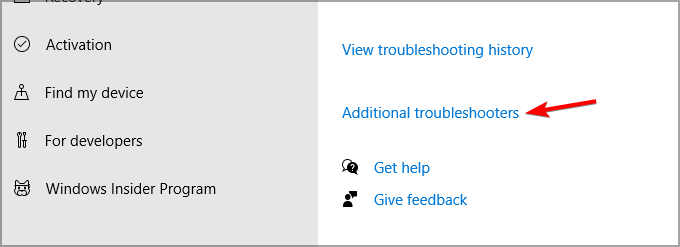
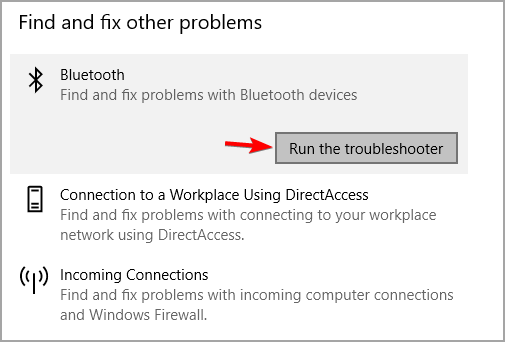
Po spustení nástroja na riešenie problémov skontrolujte, či náhlavná súprava Bluetooth stále nefunguje s Microsoft Teams.
4. Uistite sa, že váš mikrofón je povolený pre aplikácie
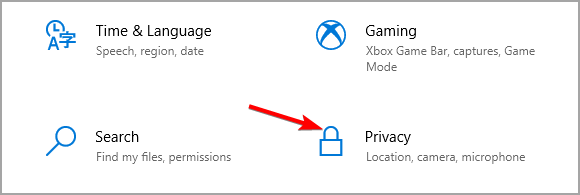
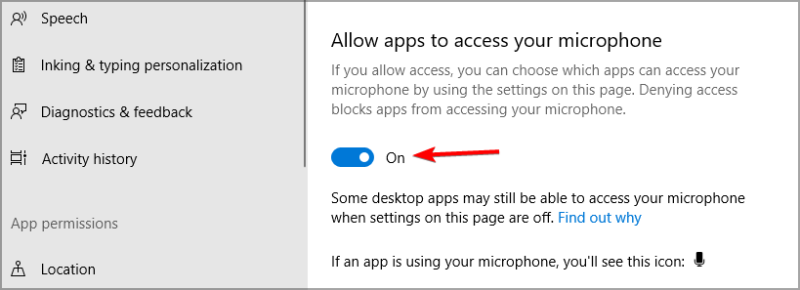
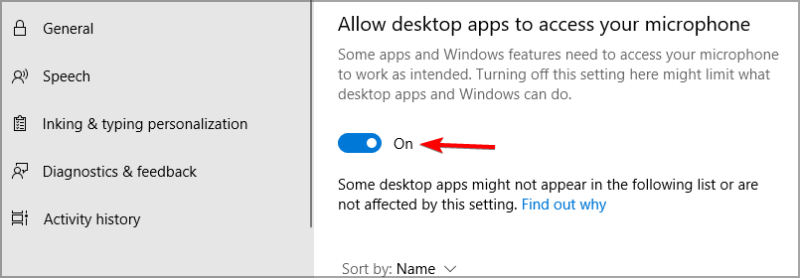
Ak náhlavná súprava Bluetooth nefunguje s Microsoft Teams, je možné, že aplikácia nemá povolenie na prístup k vášmu mikrofónu, takže to určite zmeňte.
5. Vypnite zariadenie Bluetooth Enumerator LE
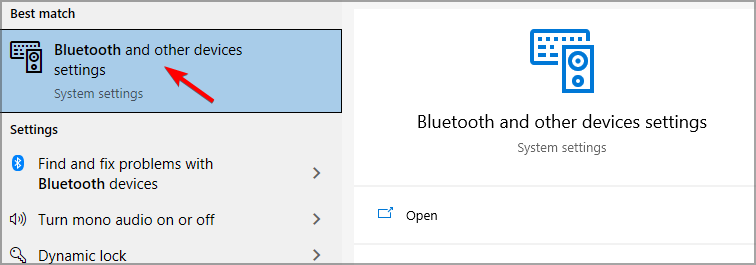
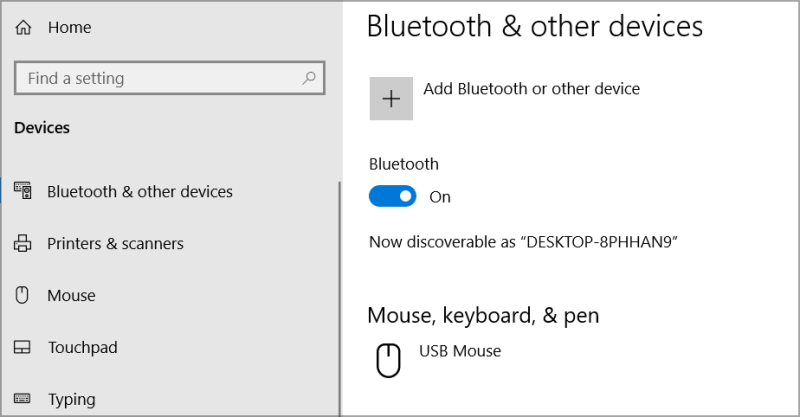
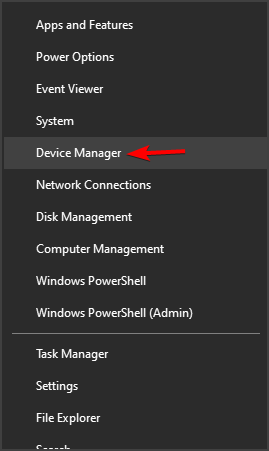
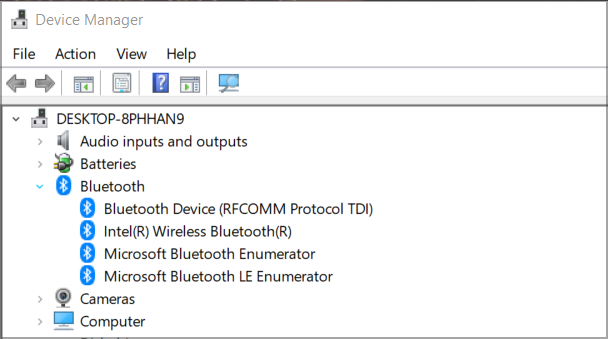
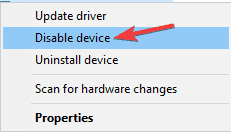
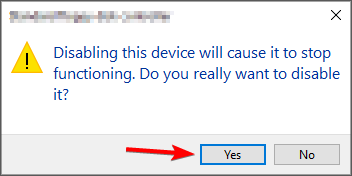
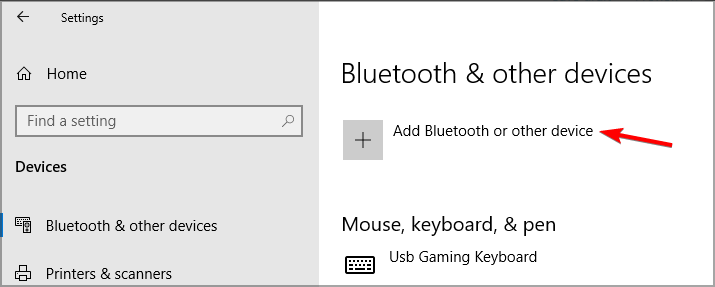
Ak náhlavná súprava Bluetooth nefunguje s Microsoft Teams, musíte odstrániť zariadenie a znova ho pridať, aby ste problém vyriešili.
6. Skontrolujte konfiguráciu zvuku aplikácie v Nastaveniach
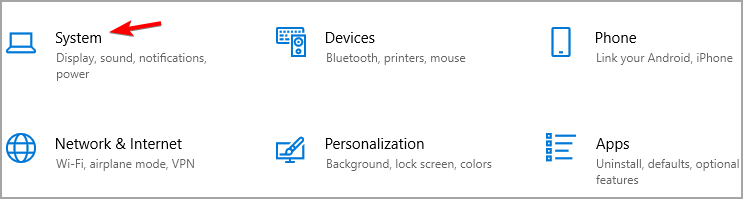
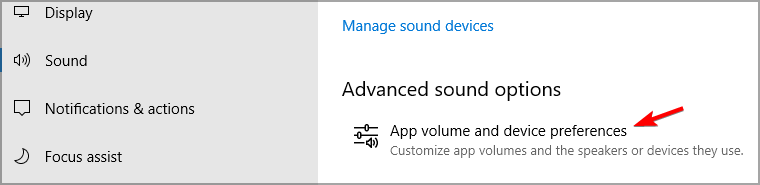
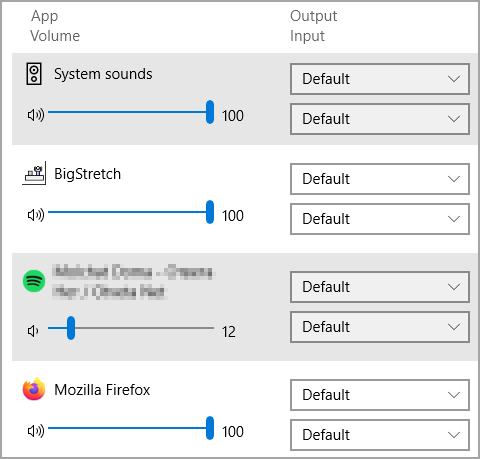
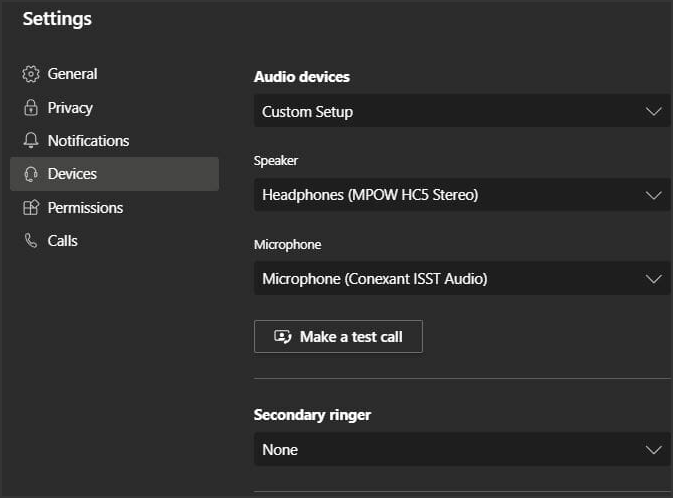
7. Zmeňte nastavenia povolení v MS Teams
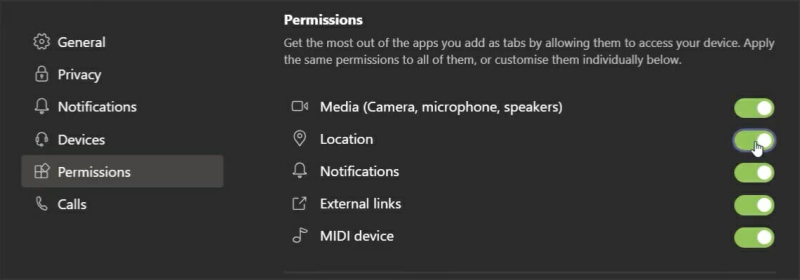
Mnoho používateľov potvrdilo, že vyššie uvedené riešenia môžu vyriešiť problémy s náhlavnou súpravou Bluetooth s Microsoft Teams. Preto je dosť veľká šanca, že tieto rozlíšenia opravia zvuk náhlavnej súpravy Bluetooth pre tímy Microsoft.
Našli ste riešenie tohto problému sami? Podeľte sa o to s nami v sekcii komentárov nižšie.
 Stále máte problémy? Opravte ich pomocou tohto nástroja:
Stále máte problémy? Opravte ich pomocou tohto nástroja:
Restoro si tento mesiac stiahlo 540 432 čitateľov.
Bluetooth vám umožňuje pripojiť zariadenia a príslušenstvo so systémom Windows 10 k počítaču bez potreby káblov. Spôsob, ako vyriešiť problémy s Bluetooth.
Vaša náhlavná súprava Bluetooth nefunguje s Microsoft Teams? V tejto príručke vám ukážeme najlepšie spôsoby, ako tento problém vyriešiť.
DAYZ je hra plná šialených, nakazených ľudí v postsovietskej krajine Černarus. Zistite, ako sa zbaviť choroby v DAYZ a udržte si zdravie.
Naučte sa, ako synchronizovať nastavenia v systéme Windows 10. S touto príručkou prenesiete vaše nastavenia na všetkých zariadeniach so systémom Windows.
Ak vás obťažujú štuchnutia e-mailov, na ktoré nechcete odpovedať alebo ich vidieť, môžete ich nechať zmiznúť. Prečítajte si toto a zistite, ako zakázať funkciu štuchnutia v Gmaile.
Nvidia Shield Remote nefunguje správne? Tu máme pre vás tie najlepšie opravy, ktoré môžete vyskúšať; môžete tiež hľadať spôsoby, ako zmeniť svoj smartfón na televízor.
Bluetooth vám umožňuje pripojiť zariadenia a príslušenstvo so systémom Windows 10 k počítaču bez potreby káblov. Spôsob, ako vyriešiť problémy s Bluetooth.
Máte po inovácii na Windows 11 nejaké problémy? Hľadáte spôsoby, ako opraviť Windows 11? V tomto príspevku sme uviedli 6 rôznych metód, ktoré môžete použiť na opravu systému Windows 11 na optimalizáciu výkonu vášho zariadenia.
Ako opraviť: chybové hlásenie „Táto aplikácia sa nedá spustiť na vašom počítači“ v systéme Windows 10? Tu je 6 jednoduchých riešení.
Tento článok vám ukáže, ako maximalizovať svoje výhody z Microsoft Rewards na Windows, Xbox, Mobile a iných platforiem.
Zistite, ako môžete jednoducho hromadne prestať sledovať účty na Instagrame pomocou najlepších aplikácií, ako aj tipy na správne používanie.
Ako opraviť Nintendo Switch, ktoré sa nezapne? Tu sú 4 jednoduché riešenia, aby ste sa zbavili tohto problému.







