- SharePoint je špičkový nástroj na správu dokumentov, ktorý by mal ľahko spracovať súbory MS Office.
- Ak nemôžete otvoriť dokumenty programu Excel alebo Word, prvá vec, ktorú musíte urobiť, je vypnúť chránené zobrazenie.
- Ak chcete nájsť rýchle odpovede na všetky svoje otázky, pozrite si túto sekciu SharePoint .
- Nakoniec vám odporúčame, aby ste si uložili naše centrum tímovej práce do záložiek a hľadali podobných sprievodcov.

SharePoint je šikovná platforma na spoluprácu, z ktorej môžu používatelia zvyčajne otvárať dokumenty MS Office.
Niekoľko používateľov SP však na fórach uviedlo, že nemôžu otvárať dokumenty Word alebo Excel v knižniciach dokumentov SharePointu.
Dokumenty sa neotvoria, keď sa rozhodnú otvoriť ich pomocou klientskeho softvéru MS Office v rámci SP.
Tu je niekoľko riešení, ktoré môžu vyriešiť problémy so SharePointom pri otváraní dokumentov Excelu alebo Wordu.
Čo robiť, ak SharePoint neotvorí súbory Excel/Word?
- Vypnite chránené zobrazenie
- Skúste použiť Stellar Repair Toolkit Office
- Obnoviť rozšírené nastavenia na predvolené
- Opravte poškodený súbor
- Otvorte SharePoint v Internet Exploreri 11
- Skontrolujte svoj účet Office
1. Vypnite chránené zobrazenie
- Otvorte aplikáciu Word alebo Excel.
- Kliknite na kartu Súbor.
- Výberom položky Možnosti otvoríte okno zobrazené priamo nižšie.
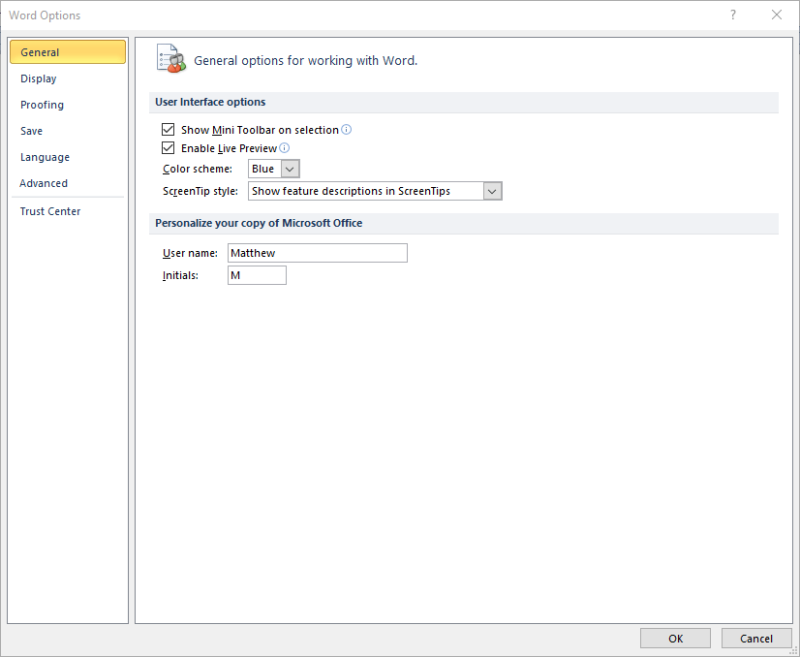
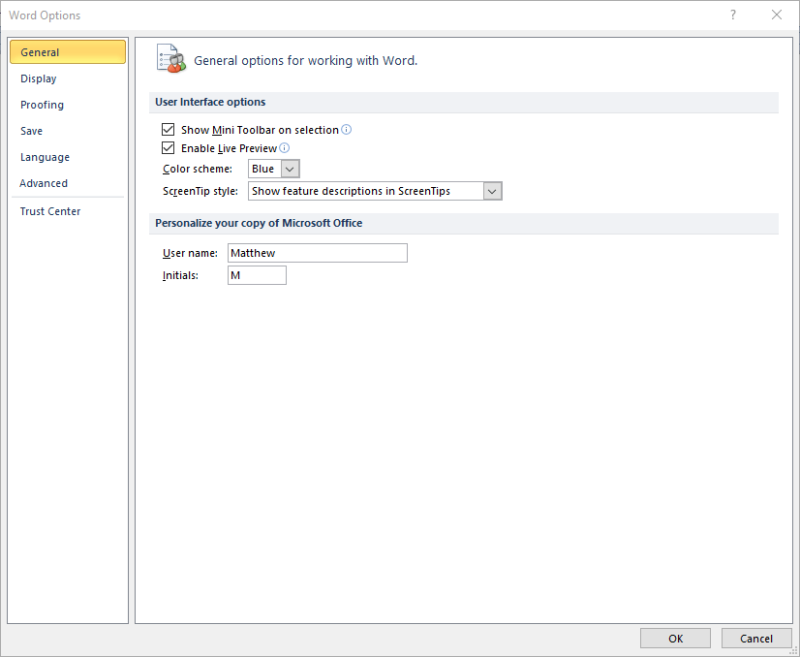
- Kliknite na položku Centrum dôveryhodnosti v ľavej časti okna.
- Stlačením tlačidla Nastavenia centra dôveryhodnosti otvorte ďalšie možnosti.
- Kliknite na položku Chránené zobrazenie v ľavej časti okna Centra dôveryhodnosti.
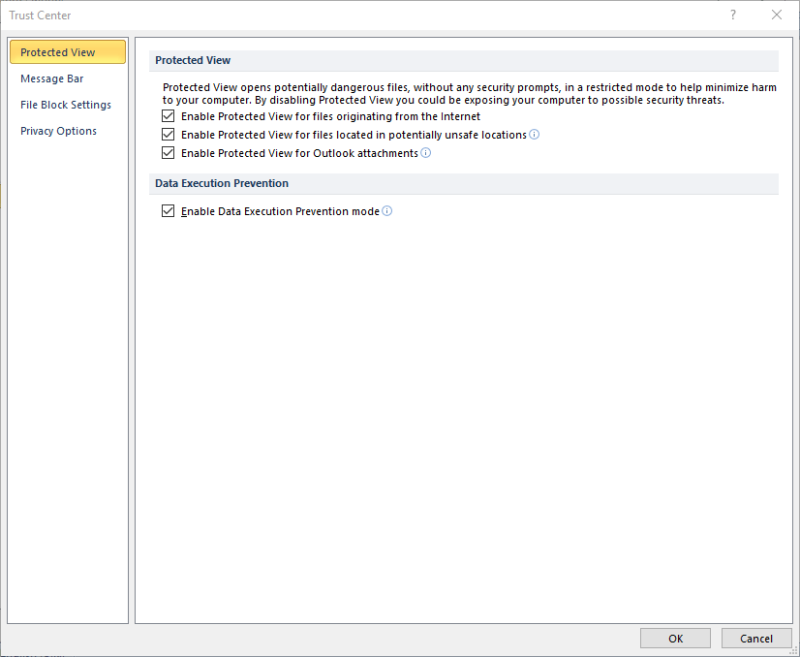
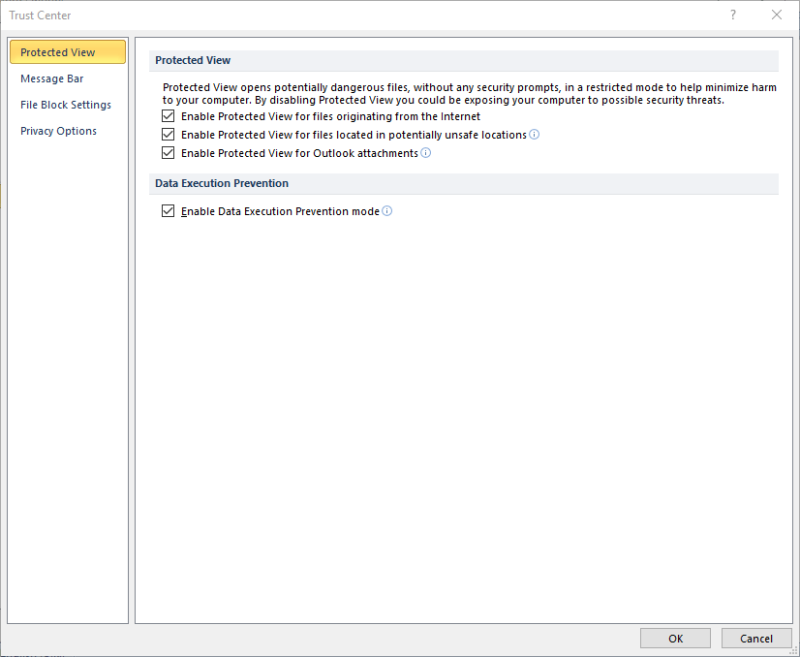
- Potom zrušte výber všetkých nastavení Povoliť chránené zobrazenie a stlačte tlačidlo OK .
Môže sa stať, že chránené zobrazenie blokuje otvorenie dokumentu.
Keď sa to stane, v programe Word sa vyskytla chyba pri pokuse o otvorenie súboru a zobrazí sa chybové hlásenie alebo dokument môže zamrznúť.
Ak to chcete vyriešiť, môžete vypnúť chránené zobrazenie pre aplikácie MS Office, ako je popísané vyššie.
2. Skúste použiť Stellar Repair Toolkit Office


- Najprv otvorte Ovládací panel a prejdite do časti Programy a funkcie.
- Kliknite pravým tlačidlom myši na konkrétnu aplikáciu spoločnosti Microsoft, ktorá vás zaujíma – Excel alebo Word .
- Ďalej vyberte možnosť Oprava online a začnite opravovať vybraný softvér.
- Ak vyššie uvedený postup môže chvíľu trvať, môžete tiež vybrať možnosť Rýchla oprava a opraviť potenciálne poškodené súbory.
Keď SharePoint odmietne otvoriť dokumenty Excelu alebo Wordu, ďalšia vec, ktorú by ste mali urobiť, je použiť výkonnú sadu nástrojov Stellar Repair Toolkit Office.
Táto súprava nástrojov má všetko, od funkcií určených na opravu poškodených dokumentov a súborov MS Word od riešenia poškodeného MS Excel a obnovy údajov do nových súborov Excel.
Bežní používatelia, ktorí hľadajú pohodlie, s najväčšou pravdepodobnosťou ocenia, že dokonca opravuje obrázky vložené do súborov programu Word a zachováva vlastnosti pracovného hárka.


Stellar Repair Toolkit Office
Ak SharePoint neotvorí dokumenty Excelu alebo Wordu, skúste použiť Stellar Repair Toolkit Office, pretože je to na túto úlohu!
Získajte to zadarmo
Navštívte webovú stránku
3. Obnovte rozšírené nastavenia na predvolené
- Niektorí používatelia potvrdili, že obnovenie rozšírených nastavení siete môže opraviť dokumenty Office, ktoré sa neotvárajú z knižníc SharePoint. Ak to chcete urobiť, otvorte vyhľadávacie pole Cortany kliknutím na tlačidlo Hľadať tu zadajte .
- Do vyhľadávacieho poľa zadajte kľúčové slovo Internet a výberom položky otvorte Možnosti siete Internet.
- Vyberte kartu Rozšírené na snímke priamo nižšie.
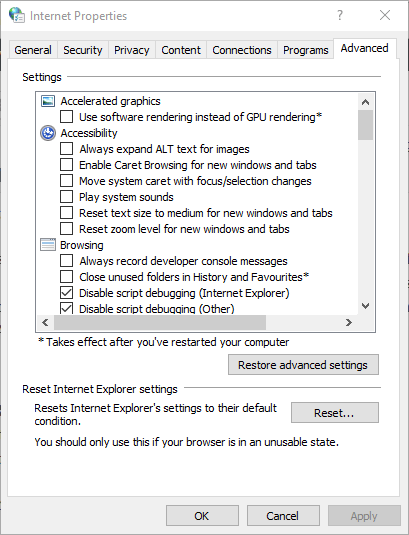
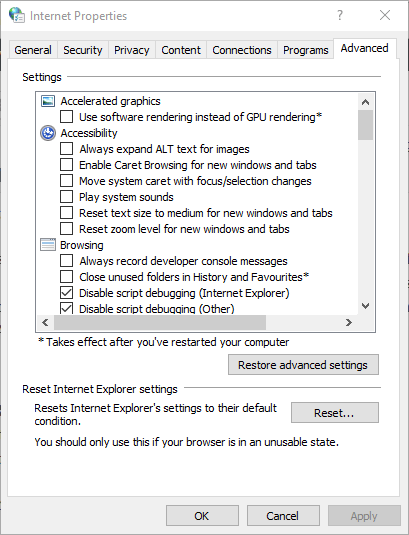
- Stlačte tlačidlo Obnoviť rozšírené nastavenia .
- Potom kliknite na tlačidlá Použiť a OK .
- Reštartujte svoj laptop alebo desktop.
4. Opravte poškodený súbor
- Ak chcete skontrolovať, či je súbor poškodený, stiahnite si ho zo SharePointu kliknutím na možnosť Stiahnuť . Potom ho skúste otvoriť z programu Word alebo Excel z priečinka na disku C:, do ktorého ste ho uložili.
- Vyberte poškodený súbor jediným kliknutím.
- Kliknutím na malú šípku napravo od tlačidla Otvoriť rozbalíte ponuku zobrazenú priamo nižšie.
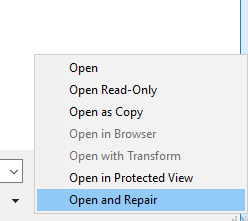
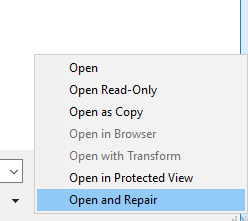
- V rozbaľovacej ponuke vyberte možnosť Otvoriť a opraviť .
- Prípadne môžete opraviť poškodený dokument MS Word otvorením tejto stránky , stlačením tlačidla Vybrať súbor vyberte dokument a potom kliknutím na možnosť Bezpečné odovzdanie a oprava .
- Ak chcete opraviť dokument programu Excel, otvorte túto webovú stránku v prehliadači. Kliknutím na položku Vybrať súbor vyberte dokument programu Excel a stlačte tlačidlo Secure Upload and Repair .
Váš súbor Excel alebo Word môže byť poškodený. Ak áno, budete musieť súbor opraviť, aby ste ho mohli otvoriť. Takto môžete opraviť poškodený dokument balíka Office.
Opravte poškodené súbory okamžite pomocou týchto skvelých nástrojov!
5. Otvorte SharePoint v Internet Exploreri 11


Ak používate SharePoint v prehliadači Google Chrome , Edge alebo Firefox, zvážte prechod na Internet Explorer 11 .
32-bitový Internet Explorer je najkompatibilnejší prehliadač so SharePointom, pretože plne podporuje ovládacie prvky ActiveX. ActiveX je nevyhnutný na spúšťanie dokumentov v starších verziách SharePointu.
Skúste teda otvoriť súbor Wordu alebo Excelu z knižnice dokumentov SharePointu v IE. Internet Explorer môžete spustiť zadaním kľúčového slova IE do vyhľadávacieho poľa Cortany.
6. Skontrolujte svoje konto Office


- Otvorte klientsku aplikáciu MS Word alebo Excel.
- Kliknite na názov používateľského účtu v ľavej hornej časti okna.
- Potom kliknite na Odhlásiť sa .
- Vyberte si alternatívny účet, pomocou ktorého sa chcete prihlásiť, ak nejaký existuje. Prihláste sa pomocou účtu, ktorý sa zhoduje s účtom, ktorý používate v SharePointe.
- Prípadne možno budete musieť pridať účet SharePoint kliknutím na položku Pridať účet . Zadajte podrobnosti o svojom účte SharePoint a stlačte tlačidlo Prihlásiť sa .
Upozorňujeme, že vaše konto SharePoint by sa malo zhodovať s klientskym účtom MS Office. Ak používate rôzne účty pre SharePoint a MS Office, môže to byť dôvod, prečo SP neotvára súbory Excel a Word.
Niektorí používatelia uviedli, že po obnovení predplatného MS Office potrebovali znova pridať svoje účty SharePoint Online. Takto môžete skontrolovať a zmeniť svoje konto MS Office .
Toto sú niektoré z riešení, ktoré by mohli vyriešiť SharePoint, aby ste mohli znova otvárať súbory Wordu a Excelu priamo z jeho knižníc dokumentov.
Tiež sa uistite, že váš prehliadač obsahuje SharePoint Online v rámci svojich dôveryhodných lokalít. Ak ste objavili inú opravu pre SharePoint, ktorá neotvárala dokumenty MS Office, neváhajte sa o ňu podeliť nižšie.
![Nepodarilo sa pridať externých používateľov ako člena v SharePointe [OPRAVA] Nepodarilo sa pridať externých používateľov ako člena v SharePointe [OPRAVA]](https://blog.webtech360.com/resources3/images10/image-454-1008182421991.png)

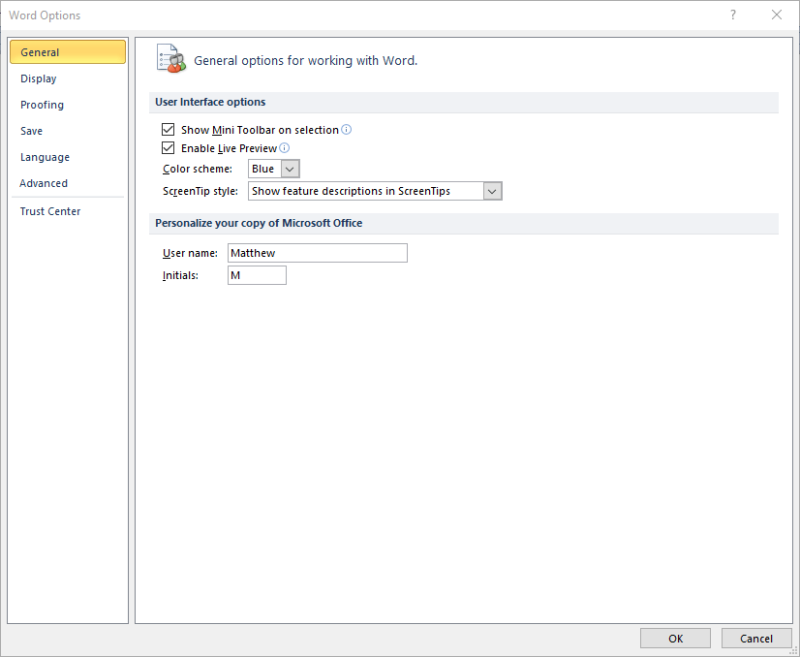
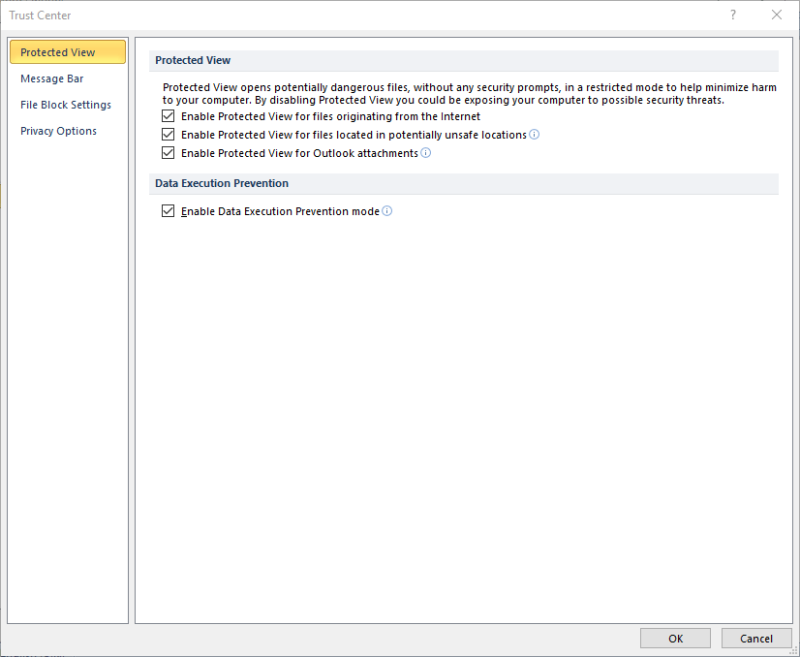


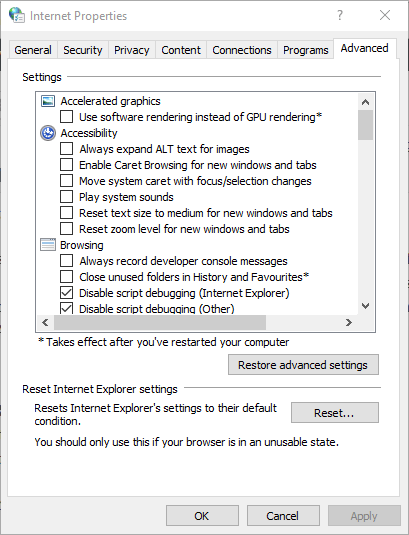
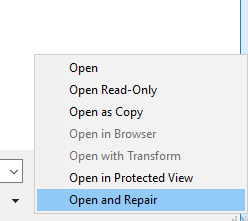


![Ľutujeme, prihlásenie momentálne nefunguje [Opraviť chybu SharePointu] Ľutujeme, prihlásenie momentálne nefunguje [Opraviť chybu SharePointu]](https://blog.webtech360.com/resources3/images10/image-341-1009025312039.png)









