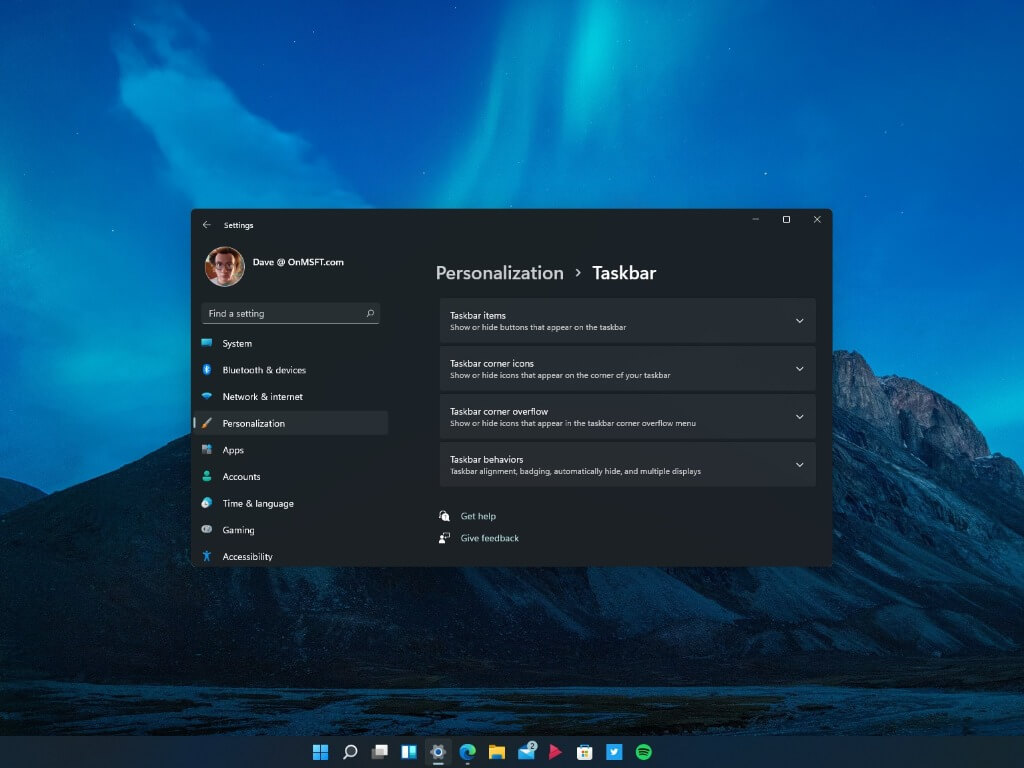Oprava: Aplikácie, ktoré neboli pripnuté, sa stále objavujú vo Windows 11

Ak sa aplikácie a programy, ktoré ste neodpichli, stále objavujú na paneli úloh, môžete upraviť súbor Layout XML a odstrániť prispôsobené riadky.
V predvolenom nastavení sa panel úloh systému Windows 10 nachádza v spodnej časti obrazovky, ale ak chcete, aby sa zobrazoval v hornej časti alebo na pravej alebo ľavej strane, môžete.
Prejdite do Nastavenia> Prispôsobenie> Panel úloh
Posuňte zobrazenie nadol na „Umiestnenie panela úloh na obrazovke“
Obnovte panel úloh na jednu z iných pozícií obrazovky
Keď je panel úloh nastavený na pravú alebo ľavú stranu, môžete si všimnúť neúmyselné rozdiely
Panel úloh systému Windows sa od svojho uvedenia nachádza v spodnej časti obrazovky. Ak chcete, môžete zmeniť jeho umiestnenie a pripnúť ho na hornú alebo bočnú stranu displeja. To vám môže pomôcť vyťažiť maximum z dostupného priestoru na obrazovke v určitých prípadoch použitia.

Ak chcete zmeniť, kde sa zobrazuje panel úloh, otvorte aplikáciu Nastavenia systému Windows 10 a prejdite do kategórie „Prispôsobenie“. Kliknite na stránku "Panel úloh".
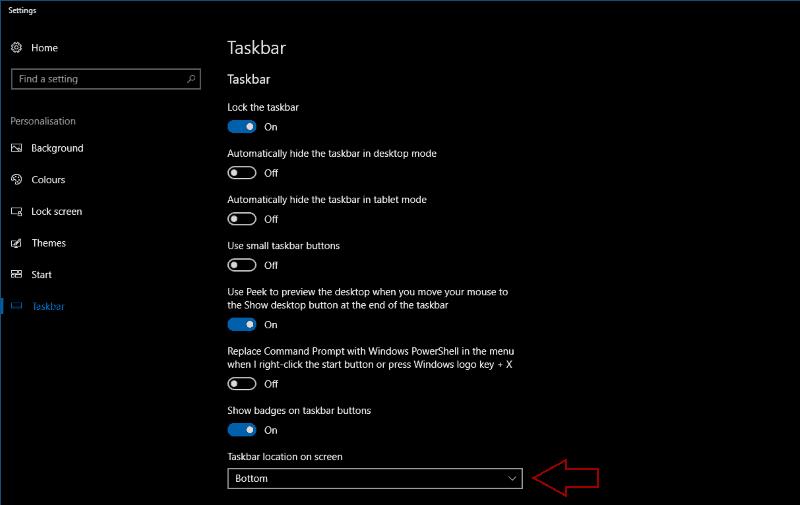
Posuňte stránku nadol na „Umiestnenie panela úloh na obrazovke“. Táto rozbaľovacia ponuka vám umožňuje vybrať ktorýkoľvek zo štyroch rohov obrazovky, do ktorého chcete presunúť panel úloh. Po kliknutí na jednu z možností sa panel úloh premiestni na novú pozíciu.
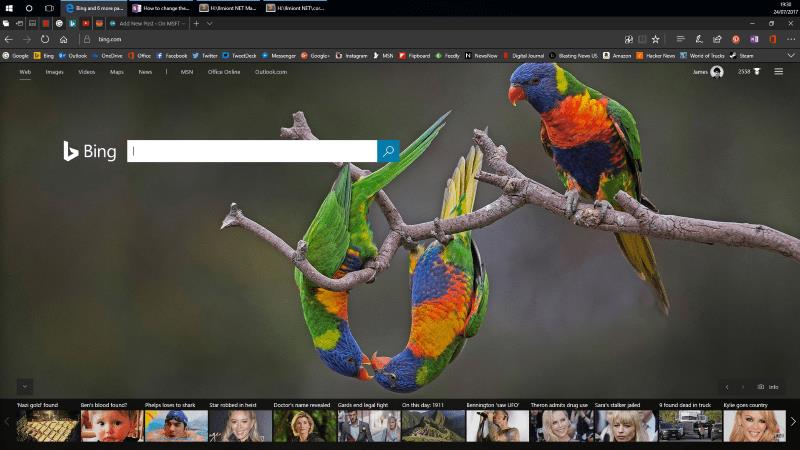
Všetky funkcie panela úloh sú dostupné bez ohľadu na to, na ktorú stranu obrazovky ho prichytíte. Umiestnenie panela úloh naľavo alebo napravo od displeja však môže sťažiť používanie panelov s nástrojmi alebo stavového panela. Má tiež tendenciu viesť k plytvaniu horizontálnym priestorom, pretože panel úloh má rovnakú šírku ako hodiny v spodnej časti.

Pri používaní panela úloh na inej strane obrazovky si všimnete aj ďalšie rozdiely. Flyouty, ako je ponuka Štart a Cortana, sa spustia zarovnané s príslušnými tlačidlami a nechajú ich plávať na displeji. Keďže veľká časť prostredia Windowsu je navrhnutá s predpokladom, že panel úloh je naspodku, môže sa vám zdať, že tento efekt bude na prvý pohľad nepríjemný.
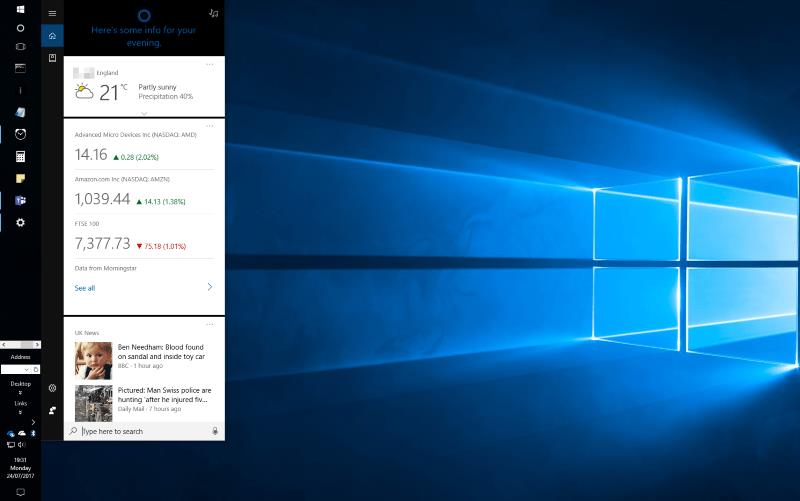
Premiestnenie panela úloh do hornej časti displeja môže uľahčiť pohľad na hodiny a systémovú lištu. Panel úloh tiež umiestňuje priamo nad vaše karty vo webovom prehliadači, čo vám môže pomôcť rýchlo prepínať medzi aplikáciami.
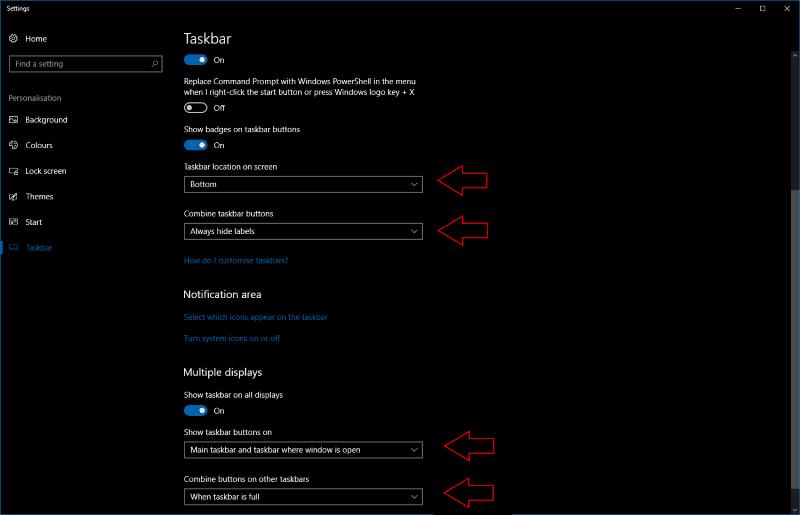
Medzitým posunutie panela úloh do strán displeja uvoľní vertikálne pixely na úkor horizontálnych, čo môže byť užitočné, ak máte ultraširoký monitor s relatívne obmedzenou výškou. Vo všeobecnosti väčšina ľudí nenájde žiadnu výhodu v presúvaní panela úloh. Táto možnosť pridáva určitú flexibilitu tomu, čo je pravdepodobne najdôležitejším komponentom používateľského rozhrania systému Windows.
Stránka s nastaveniami panela úloh vám tiež umožňuje určiť, kedy sa majú zobrazovať označenia ikon na paneli úloh, pravidlá kombinovania ikon na paneli úloh a či sa má panel úloh automaticky skryť v režime pracovnej plochy alebo tabletu. Ak máte nastavenie viacerých monitorov, môžete nakonfigurovať samostatné možnosti pre ostatné obrazovky v časti „Viaceré obrazovky“.
Ak sa aplikácie a programy, ktoré ste neodpichli, stále objavujú na paneli úloh, môžete upraviť súbor Layout XML a odstrániť prispôsobené riadky.
Je Start11 lepší ako panel úloh Windows? Pozrite sa na niektoré z hlavných výhod, ktoré má Start11 oproti vstavanému panelu Windows.
Zistite, ako efektívne zmeniť veľkosť panela úloh v systéme Windows 11 pomocou jednoduchých metód, skúste prispôsobenie podľa vašich potrieb.
Windows 10 pridal na pracovnú plochu Windowsu veľa dizajnových vylepšení. Najmä od uvedenia nového systému Fluent Design od spoločnosti Microsoft, motion a
Panel úloh systému Windows sa od svojho uvedenia nachádza v spodnej časti obrazovky. Ak chcete, môžete zmeniť jeho umiestnenie a pripnúť ho navrch
Spoločnosť Microsoft dnes skôr oznámila, že viac ľudí získa prístup na zobrazenie prispôsobených správ a záujmov na paneli úloh systému Windows 10. Aj keď toto je skvelé
Po rokoch špekulácií dostáva Windows 10 konečne dôstojného nástupcu. Pripravovaný operačný systém pre PC od spoločnosti Microsoft, nazývaný Windows 11, unikol predčasne ako súbor ISO a teraz…
Windows 11 priniesol niekoľko vítaných zmien UX vďaka novému vzhľadu matného skla a centrovanému panelu úloh. Ak ste niekto, kto rád vyťaží maximum zo svojej obrazovky, potom máte…
Panel úloh systému Windows 10 sa primárne používa na spúšťanie a prepínanie medzi aplikáciami. Môžete tiež pridať svoje vlastné panely s nástrojmi, ktoré vám umožnia prístup k obsahu ľubovoľného
Panel úloh systému Windows 10s je takmer nezmeneným pokračovaním dizajnu, ktorý spoločnosť Microsoft predstavila so systémom Windows 7. V predvolenom nastavení sú otvorené okná spojené do
Ak sa potrebujete dostať do ponuky na paneli úloh v systéme Windows 11, postupujte podľa týchto krokov. 1. Prejdite na Nastavenia (kláves Windows + I) 2. Prejdite na Prispôsobenie 3. Prejdite na panel úloh 4. Zmeňte nastavenia panela úloh tak, ako chcete
DAYZ je hra plná šialených, nakazených ľudí v postsovietskej krajine Černarus. Zistite, ako sa zbaviť choroby v DAYZ a udržte si zdravie.
Naučte sa, ako synchronizovať nastavenia v systéme Windows 10. S touto príručkou prenesiete vaše nastavenia na všetkých zariadeniach so systémom Windows.
Ak vás obťažujú štuchnutia e-mailov, na ktoré nechcete odpovedať alebo ich vidieť, môžete ich nechať zmiznúť. Prečítajte si toto a zistite, ako zakázať funkciu štuchnutia v Gmaile.
Nvidia Shield Remote nefunguje správne? Tu máme pre vás tie najlepšie opravy, ktoré môžete vyskúšať; môžete tiež hľadať spôsoby, ako zmeniť svoj smartfón na televízor.
Bluetooth vám umožňuje pripojiť zariadenia a príslušenstvo so systémom Windows 10 k počítaču bez potreby káblov. Spôsob, ako vyriešiť problémy s Bluetooth.
Máte po inovácii na Windows 11 nejaké problémy? Hľadáte spôsoby, ako opraviť Windows 11? V tomto príspevku sme uviedli 6 rôznych metód, ktoré môžete použiť na opravu systému Windows 11 na optimalizáciu výkonu vášho zariadenia.
Ako opraviť: chybové hlásenie „Táto aplikácia sa nedá spustiť na vašom počítači“ v systéme Windows 10? Tu je 6 jednoduchých riešení.
Tento článok vám ukáže, ako maximalizovať svoje výhody z Microsoft Rewards na Windows, Xbox, Mobile a iných platforiem.
Zistite, ako môžete jednoducho hromadne prestať sledovať účty na Instagrame pomocou najlepších aplikácií, ako aj tipy na správne používanie.
Ako opraviť Nintendo Switch, ktoré sa nezapne? Tu sú 4 jednoduché riešenia, aby ste sa zbavili tohto problému.