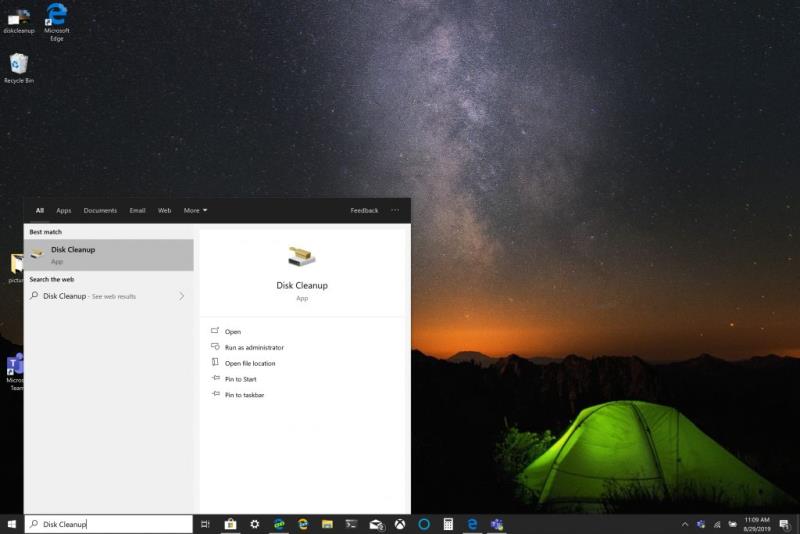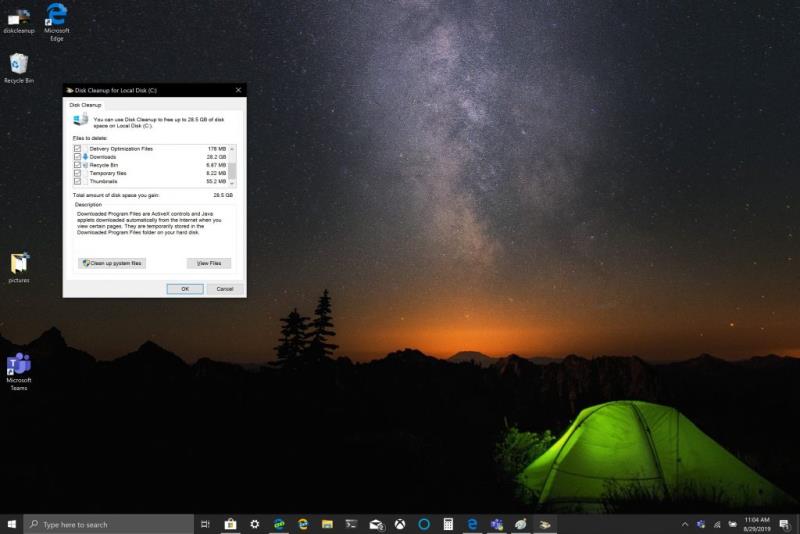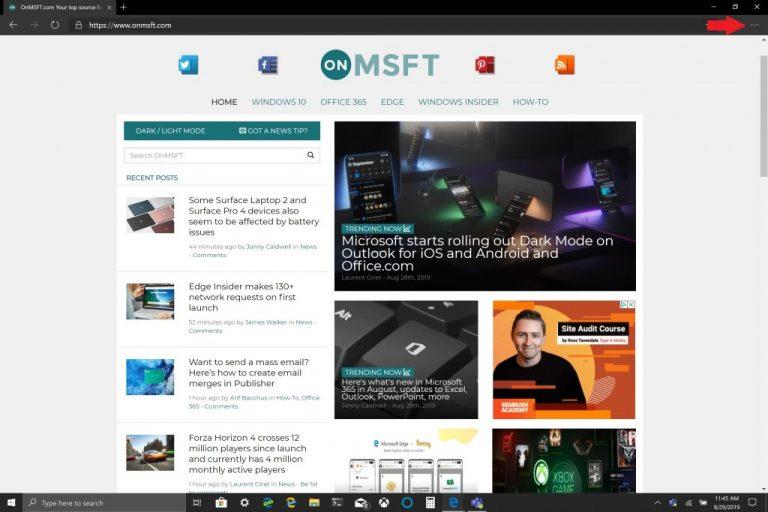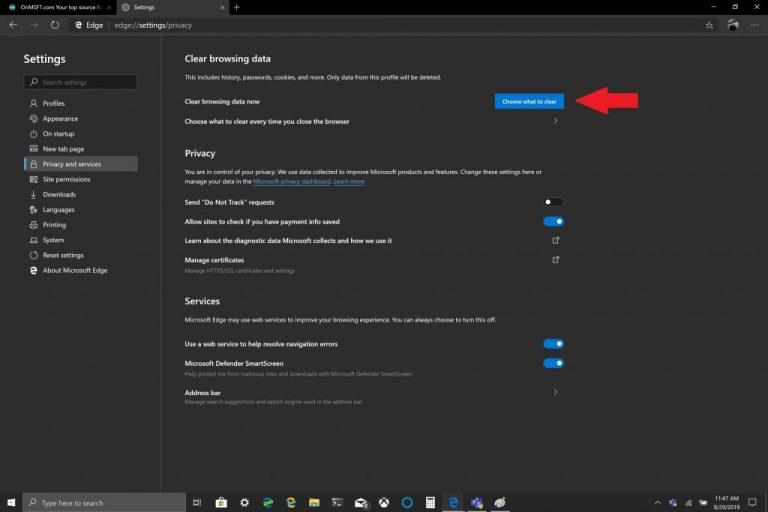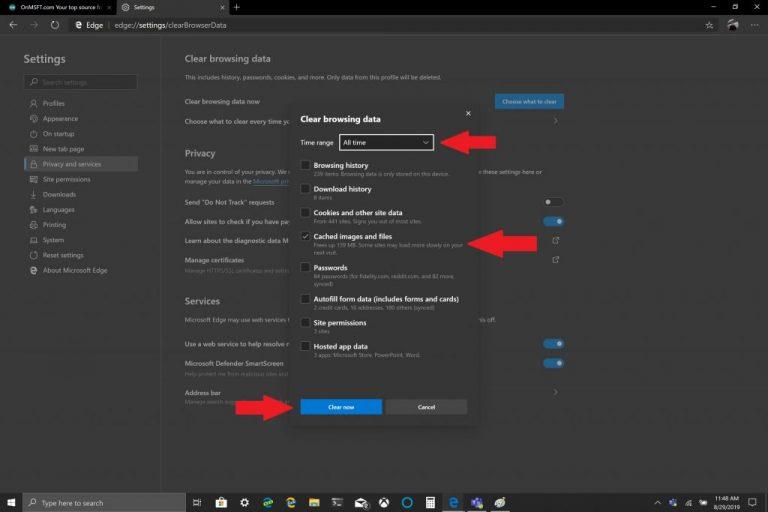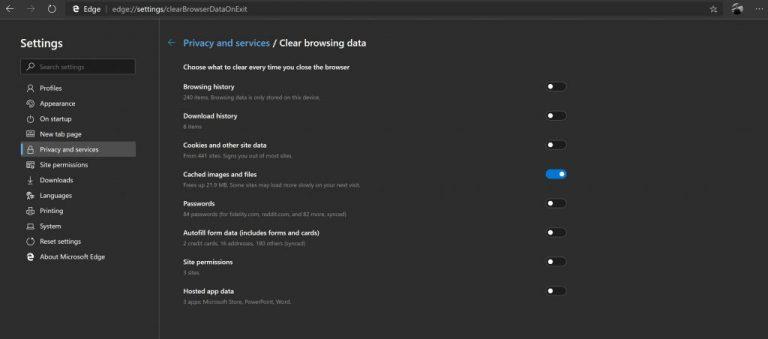Aby ste sa zbavili vyrovnávacej pamäte v systéme Windows 10, postupujte podľa nasledujúcich krokov:
1. Použite Čistenie disku na vymazanie dočasných súborov z počítača
2. Pomocou Prieskumníka vymažte históriu Prieskumníka súborov
3. Na vymazanie vyrovnávacia pamäť prehliadača.
Spoločnosť Microsoft často navrhuje, aby ste vymazali vyrovnávaciu pamäť v systéme Windows 10, aby váš počítač fungoval rýchlejšie a aby ste mohli využívať viac miesta na pevnom disku pre aplikácie, hry a súbory. Cache je sada dočasných súborov používaných aplikáciou alebo programom Windows 10 alebo samotným operačným systémom. V niektorých prípadoch, ak sa vaša vyrovnávacia pamäť časom nahromadí, môže to viesť k obávanej modrej obrazovke systému Windows 10 alebo spôsobiť iné nepredvídané problémy.
Vyrovnávacia pamäť dočasných súborov sa nachádza v programe Čistenie disku, ktorý sa nachádza v systéme Windows pomocou ponuky možností Prieskumníka. Ako už mnohí vieme z Windows Update , Windows 10 používa dočasné súbory na pomoc pri fungovaní operačného systému. Príležitostne sa tieto dočasné vyrovnávacie pamäte súborov môžu poškodiť alebo sa príliš zväčšia, takže zablokujú váš počítač so systémom Windows 10 a spomalia jeho výkon.
Ak vám dochádza úložný priestor alebo si všimnete, že váš počítač so systémom Windows 10 beží pomalšie ako zvyčajne, možno je čas vymazať vyrovnávaciu pamäť v systéme Windows 10. Tu sú tri spôsoby, ako vymazať vyrovnávaciu pamäť v systéme Windows 10.
Čistenie disku
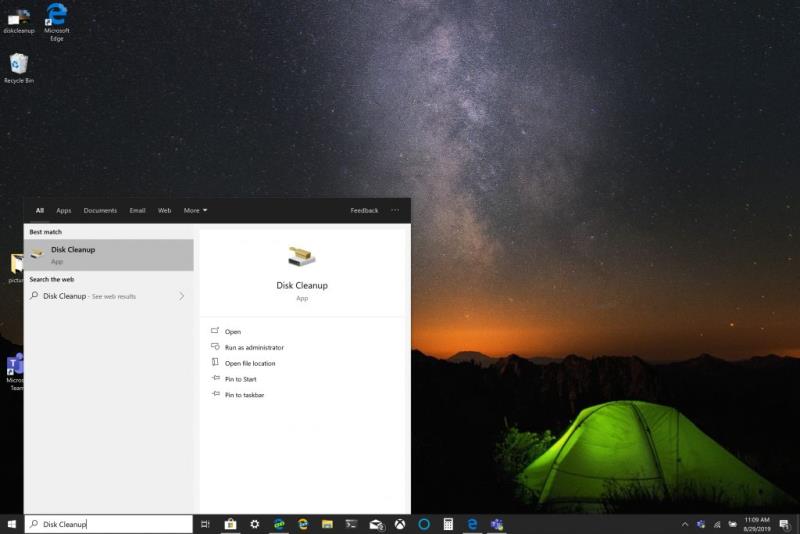
1. Kliknite na ponuku Štart alebo použite vyhľadávacie pole a napíšte „ Čistenie disku “.
2. Po otvorení aplikácie Čistenie disku kliknite na políčko vedľa položky „Dočasné súbory“. Kliknite na políčka vedľa ostatných súborov a priečinkov, ktoré chcete vymazať. Môžete si tiež vybrať možnosť Vyčistiť systémové súbory . Každá z týchto možností úplne vymaže súbory z počítača so systémom Windows 10.
3. Kliknite na tlačidlo OK .
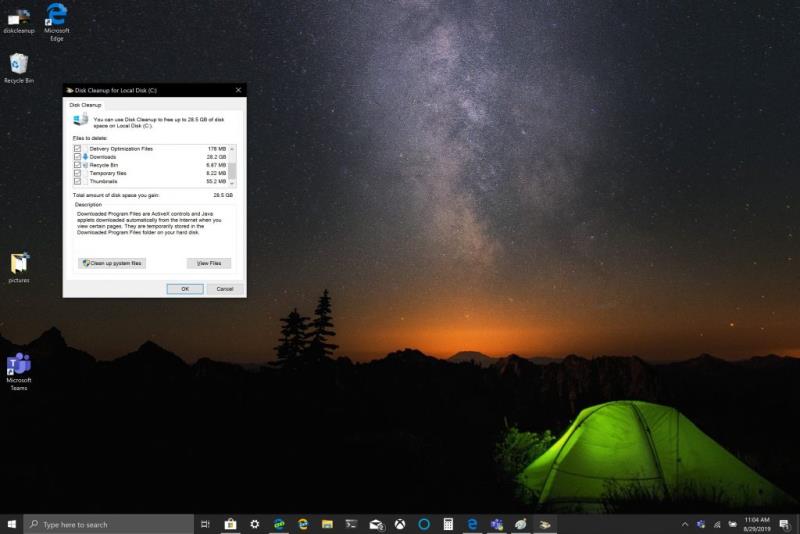
Proces Čistenia disku môže chvíľu trvať , ale vyrovnávacia pamäť dočasných súborov sa vymaže spolu so všetkými ostatnými súbormi, ktoré sa rozhodnete odstrániť.
História Prieskumníka
Pre históriu Prieskumníka súborov musíte otvoriť priečinok v systéme Windows 10. Po otvorení priečinka postupujte podľa týchto krokov:
Kliknite na položku Súbor .
Kliknite na položku Možnosti .
Kliknite na položku Vymazať vedľa položky Vymazať históriu Prieskumníka .
Dokončite kliknutím na tlačidlo OK .
Cache Microsoft Edge
V závislosti od toho, aký prehliadač používate, je proces čistenia vyrovnávacej pamäte pravdepodobne podobný vo všetkých prehliadačoch. Ak máte problémy s otváraním webových stránok, možno budete musieť občas vymazať vyrovnávaciu pamäť. Väčšina prehliadačov, vrátane Microsoft Edge, vám dáva možnosť automaticky vymazať vyrovnávaciu pamäť, keď prehliadač ukončíte, ale tu je pripomenutie, ak neviete.
Vymazanie vyrovnávacej pamäte Microsoft Edge je jednoduché, postupujte podľa týchto krokov:
Kliknite na ponuku s tromi bodkami v pravom hornom rohu.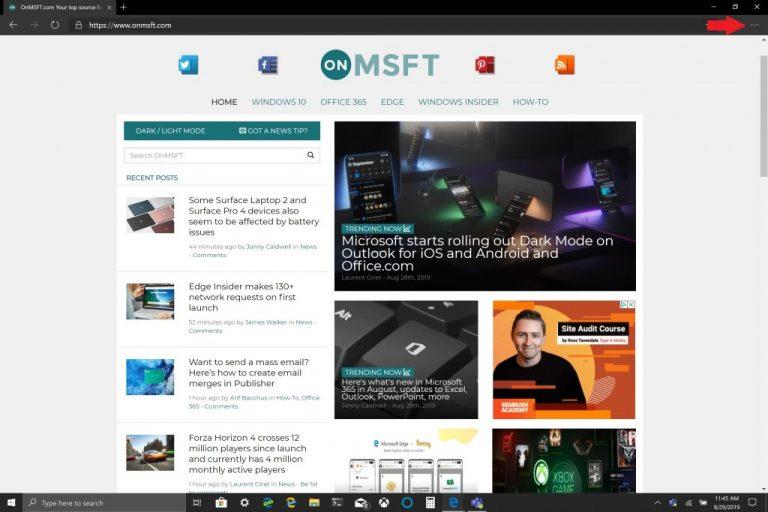
Kliknite na položku Nastavenia a potom na položku Súkromie a služby .
Kliknite na položku Vybrať, čo chcete vymazať (modré tlačidlo) napravo od položky Vymazať údaje prehliadania .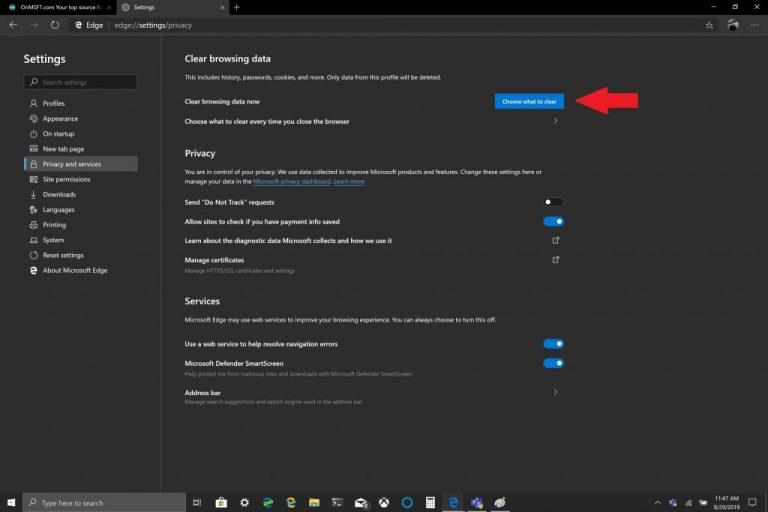
Vyberte Časový rozsah a políčko vedľa položky Ukladať obrázky a súbory do vyrovnávacej pamäte .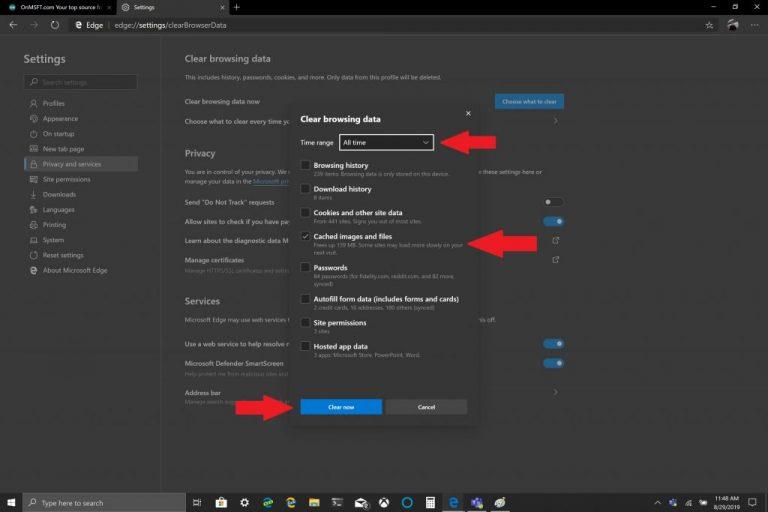
Kliknite na položku Vymazať teraz .
Microsoft Edge má nastavenia, ktoré vám umožňujú automaticky vymazať vyrovnávaciu pamäť prehliadača. Ak chcete zmeniť, čo chcete vymazať, keď ukončíte Edge , postupujte podľa návodu ku kroku 3 av časti Vyberte, čo chcete vymazať , kliknite na položku Vybrať, čo sa má vymazať pri každom zatvorení prehliadača .
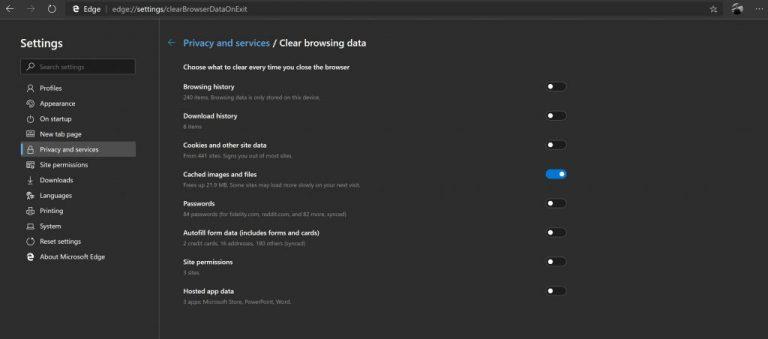
Keď tam budete, môžete prepínať ďalšie položky, ktoré chcete vymazať pri každom zatvorení Edge, vrátane histórie prehliadania a sťahovania, súborov cookie, povolení stránok a ďalších. Je vhodné mať možnosť automaticky zbaviť váš prehliadač nechceného odpadu, ktorý môže zablokovať váš počítač so systémom Windows 10. Aké ďalšie veci môžete okrem Čistenia disku, histórie Prieskumníka a vyrovnávacej pamäte prehliadača urobiť, aby váš počítač so systémom Windows 10 fungoval hladko? Dajte nám vedieť v komentároch.