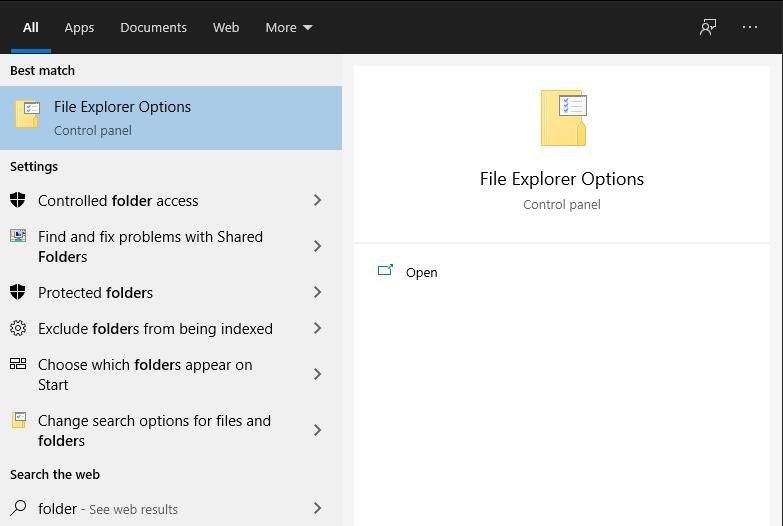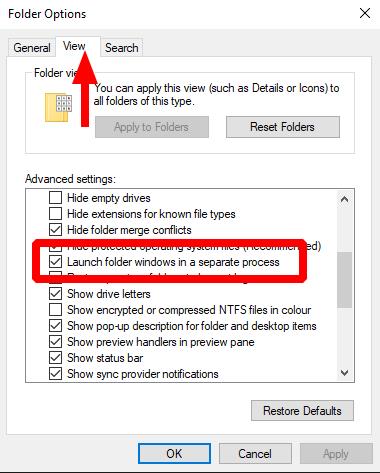Ak chcete použiť samostatný proces pre okná Prieskumníka:
Vyhľadajte a spustite „Možnosti prieskumníka súborov“ pomocou ponuky Štart.
V zobrazenom dialógovom okne prejdite na kartu „Zobraziť“.
Povoľte možnosť „Spustiť okná priečinkov v samostatnom procese“.
Kliknutím na tlačidlá "Použiť" a "OK" potvrďte zmenu.
Prieskumník súborov, predtým Prieskumník Windows a kanonicky „explorer.exe“, je jednou z najpoužívanejších súčastí systému Windows. Spustiteľný súbor má dve odlišné úlohy: vykresľovanie základných komponentov používateľského rozhrania, ako je panel úloh, a poskytovanie grafického rozhrania na správu súborov, s ktorým ho spája väčšina používateľov PC.
V predvolenom nastavení obe tieto roly plní jeden proces „explorer.exe“. Ak sa vyskytne problém v niektorom komponente, oba aspekty Prieskumníka zlyhajú. Je pravdepodobné, že ste to už niekedy zažili, keď zlyhanie v okne prehliadača súborov Prieskumník malo za následok chvíľkovú stratu panela úloh a ikon na ploche. Systém Windows potom o niekoľko minút automaticky reštartuje Prieskumníka, čím sa používateľské rozhranie vráti k životu.
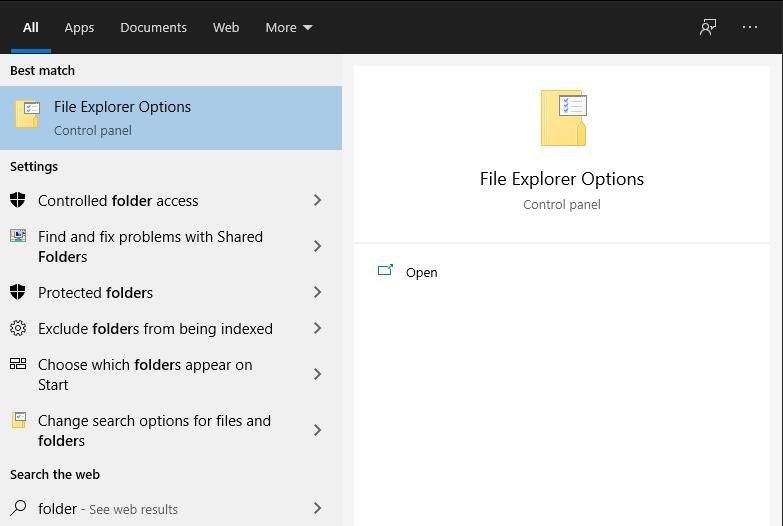
Dve kľúčové komponenty Prieskumníka môžete izolovať tak, že vynútite spustenie okien prehliadača súborov v samostatnom procese, nezávisle od funkcií používateľského rozhrania systému. Toto nastavenie nájdete v dialógovom okne ovládacieho panela „Možnosti prieskumníka súborov“. Vyhľadajte ho podľa názvu v ponuke Štart. Prípadne otvorte okno Prieskumníka, kliknite na modré tlačidlo Súbor v ľavom hornom rohu a potom kliknite na „Zmeniť priečinok a možnosti vyhľadávania“.

V zobrazenom dialógovom okne prejdite na kartu „Zobraziť“. Posuňte sa trochu nadol v zozname „Rozšírené nastavenia“. Nájdite možnosť „Spustiť okná priečinkov v samostatnom procese“ a začiarknite jej políčko. Nakoniec kliknite na tlačidlo "Použiť" a potom na tlačidlo "OK", aby ste zatvorili dialógové okno.
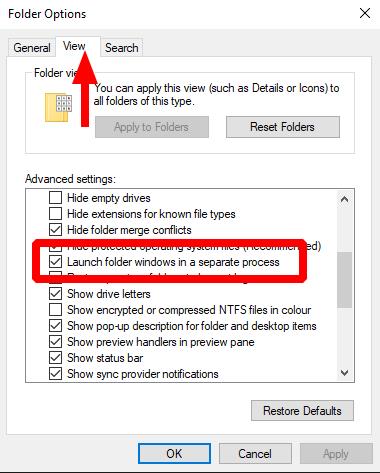
Od verzie Windows 10 1903 sa toto nastavenie považuje za predvolene povolené . Podľa našich skúseností to nie je vždy tak. V dvoch nedávnych inštaláciách aktualizácie z októbra 2020 od tohto autora ani jeden počítač nemal predvolene zapnutú možnosť. Oplatí sa skontrolovať, či je povolená na vašom vlastnom zariadení so systémom Windows 10.
Po aktivácii sa okná Prieskumníka otvoria vlastným procesom. Zlyhanie prehliadača súborov nebude mať žiadny vplyv na používateľské rozhranie systému, takže panel úloh nezmizne a znova sa nespustí. Využitie pamäte môže byť o niečo vyššie ako pri použití jedného procesu, ale na modernom hardvéri by mal byť celkový vplyv na výkon rozhodne pozitívny.