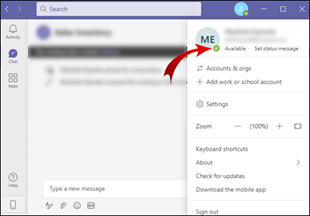Aplikáciu Microsoft Teams používam už niekoľko mesiacov. Práve som zistil, že v aplikácii Teams po približne 10 minútach sa online stav automaticky zmení na preč (žltý), keď pracujem v iných aplikáciách a Teams beží na pozadí alebo keď si dám prestávku na obed. Rád by som zmenil svoje nastavenie preč a nastavil ho ako „dostupné“, aj keď nie som v Teams, pretože potrebujem, aby klienti vedeli, že som online a som im k dispozícii. Môžete mi, prosím, dať vedieť, či na to máte nejaké riešenie, alebo či bude stav Teams predvolene synchronizovaný s mojou aktivitou operačného systému Windows (nedostatok)?
dakujem za otazku. Vaša online dostupnosť Teams je v podstate synchronizovaná s našimi (1) stretnutiami/stretnutiami v kalendári Outlooku, (2) vašou aktivitou v samotnej aplikácii Teams (napríklad prezentácia alebo hovor) a samozrejme (3) stavom systému – aktívny, spiace, nečinné a ako také.
V tomto krátkom návode sa pozrieme na jednoduchý trik Microsoft Teams, ktorý zabezpečí, že váš online status v Teams zostane dostupný („zelený“), a nie preč alebo offline, aj keď ste mimo svojho stola. Všimnite si, že budete musieť dvakrát skontrolovať nastavenia spánku systému, aby to fungovalo. Ak to nie je absolútne nevyhnutné, neodporúčame spúšťať nepotrebné aplikácie na pozadí, aby ste zabránili nečinnosti systému.
Krok 1: Udržujte svoj stav dostupný v aplikácii Teams
- V počítači otvorte aplikáciu Microsoft Teams.
- Kliknite na ikonu svojho profilu a uistite sa, že je vybratý stav Dostupné. Ak to tak nie je, kliknite na svoj aktuálny stav a vyberte možnosť Obnoviť stav.
- Teraz pokračujte a kliknite na odkaz Nastaviť správu o stave.

- Napíšte vlastnú správu označujúcu vašu dostupnosť počas práce a v prípade potreby aj po pracovnej dobe, napríklad: „Rád vám pomôžem. V prípade potreby ma neváhajte kontaktovať."
- Začiarknite políčko Zobraziť, keď mi ľudia napíšu, aby ste im dali vedieť, keď vám napíšu správu.
- Nastavte správu Clear status after na Customized a podľa toho nastavte dátum vypršania platnosti. Upozorňujeme, že výberom možnosti Nikdy si môžete vybrať, aby sa správa o stave ponechala na neurčito.

- Kliknite na tlačidlo Hotovo.
Krok 2: Skontrolujte nastavenia napájania, aby ste zabránili prechodu systému do režimu spánku
Po zmene časového limitu preč v tímoch by sme sa mali uistiť, že pokiaľ je náš počítač so systémom Windows zapojený alebo napájaný z batérií, neprejde do režimu spánku.
- Na paneli úloh systému Windows kliknite na tlačidlo Štart
- Zadajte nastavenia napájania a spánku
- Nastavte čas spánku, ako je uvedené nižšie:

Nastavenie vašej online prítomnosti na zaneprázdnený, preč alebo offline v Teams
Rovnakým spôsobom môžete jednoducho zmeniť svoj stav prítomnosti na Preč alebo offline. To sa vám určite bude hodiť, keď budete chcieť pracovať bez prerušenia.
- Kliknite na svoj profilový avatar.
- Kliknite na svoj online stav, ktorý bude k dispozícii, pokiaľ nie ste uprostred stretnutia programu Outlook.
- Potom v rozbaľovacej ponuke kliknite na položku Trvanie.

- Uistite sa, že váš stav je podľa potreby nastavený na Zaneprázdnený, Nerušiť atď.
- V stave Obnoviť po vyberte možnosť Prispôsobené a nastavte dátum a čas v budúcnosti.
- Teraz stlačte Hotovo. Uistite sa, že resetujete svoj stav, keď znova využijete alebo predĺžte trvanie svojho aktuálneho online stavu podľa potreby.