Virgin Hyperloop One: Aplikácia HERE poskytuje prvý pohľad na transport novej generácie

Prvý pohľad na to, aké to bude jazdiť na Virgin Hyperloop One na CES 2018. Je súčasťou širšej aplikácie a
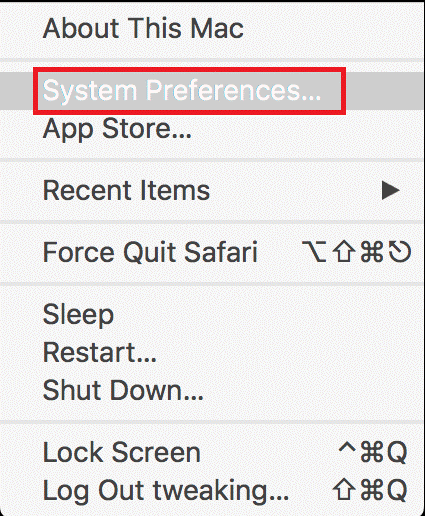
Zálohujete si svoje fotografie a iné cenné dáta? Ľudia robia veľa fotografií, aby si vytvorili spomienky, ktoré si môžu neskôr uchovať. Ak ich však nezálohujete, riziko straty vašich údajov je vždy trvalé. Vytvorenie zálohy vášho Macu je najlepší spôsob, ako sa uistiť, že nikdy nestratíte svoje spomienky, či už ide o technickú závadu, poruchu pevného disku, poškodené súbory, vírusovú infekciu alebo keď váš počítač zlyhá.
Môžete použiť natívny nástroj Time Machine od spoločnosti Apple, ktorý predstavuje automatický a najjednoduchší spôsob zálohovania údajov. Najlepšie zo všetkého je, že môžete vylúčiť súbory, o ktorých zálohovanie nemáte záujem. Time Machine sa hodí, keď chcete bezproblémovo obnoviť celý pevný disk.
V tomto príspevku budeme diskutovať o tom, ako obnoviť váš Mac pomocou Time Machine, aby ste mohli začať dobré časy.
Ako zálohovať váš Mac pomocou Time Machine
Podľa nižšie uvedených krokov nastavte zálohovanie svojho Macu pomocou vstavaného softvéru „Time Machine“, ktorý sa dodáva s OS X 10.5 Leopard a novšou verziou.
Krok 1: Najprv zadajte svoje heslo na prístup k počítaču Mac.
Krok 2: Kliknite na ikonu Apple dostupnú v ľavom hornom rohu obrazovky.
Krok 3: Vyberte druhú možnosť „Predvoľby systému“.
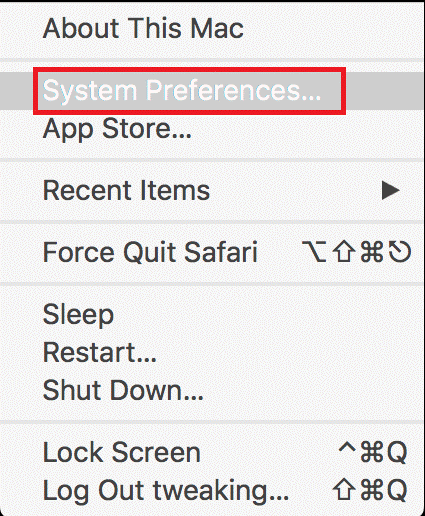
Krok 4: V okne Predvoľby systému vyberte ikonu „Stroj času“.
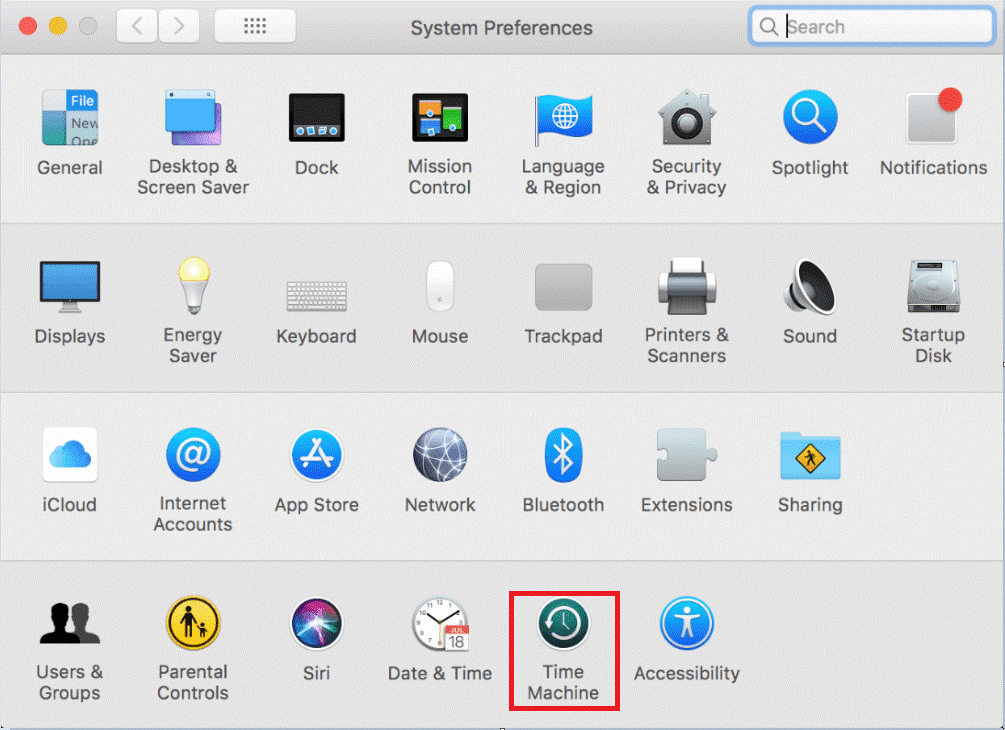
Krok 5: V okne Time Machine vyberte možnosť „Vybrať záložný disk“.
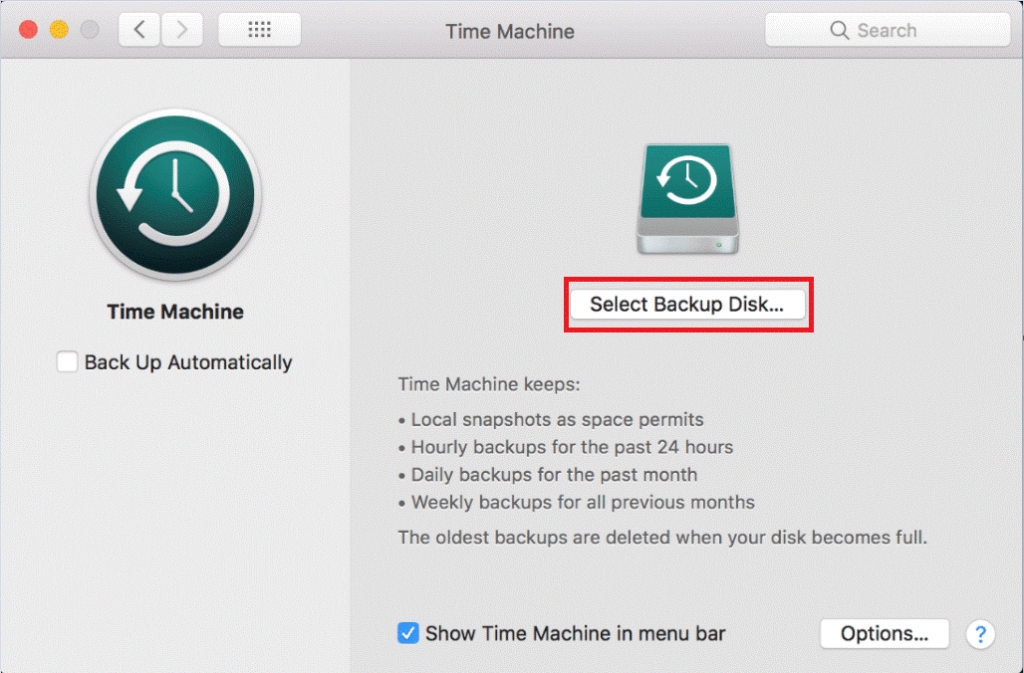
Krok 6: Teraz vás váš počítač vyzve, aby ste vybrali preferovaný disk na zálohovanie uložených údajov a kliknite na „Použiť disk“.
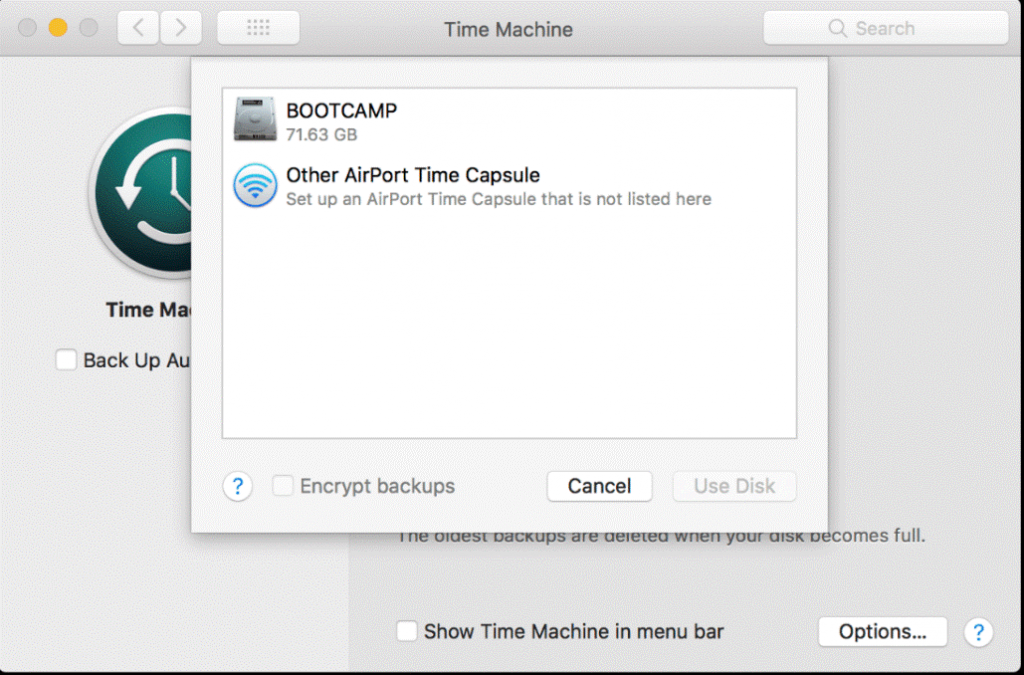
Krok 7: Uistite sa, že ste zaškrtli políčko „Zálohovať automaticky“, aby ste sa uistili, že údaje sa automaticky zálohujú na disk.
Ako obnoviť dáta zo zálohy Time Machine
Ak chcete mať svoj súbor späť na mieste, kde bol skôr, kliknite na obnoviť, aby Time Machine skopíroval presný súbor späť na pôvodné miesto na pevnom disku.
Krok 1: Kliknite na ikonu Apple. Ikonu môžete nájsť vedľa Findera v ľavom hornom rohu.
Krok 2: V rozbaľovacom zozname vyberte „Predvoľby systému“.
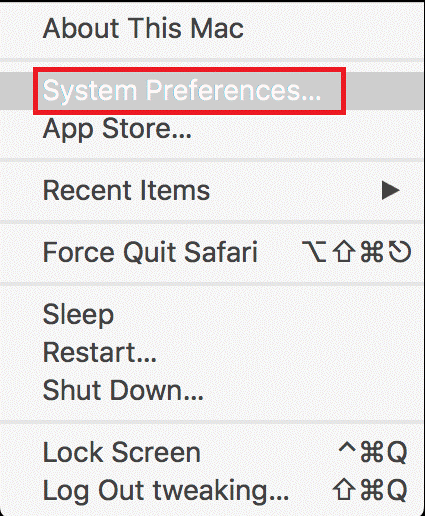
Krok 3: Kliknite na ikonu „Time Machine“ v novom okne, ktoré sa objaví na vašej obrazovke po výbere System Preferences.
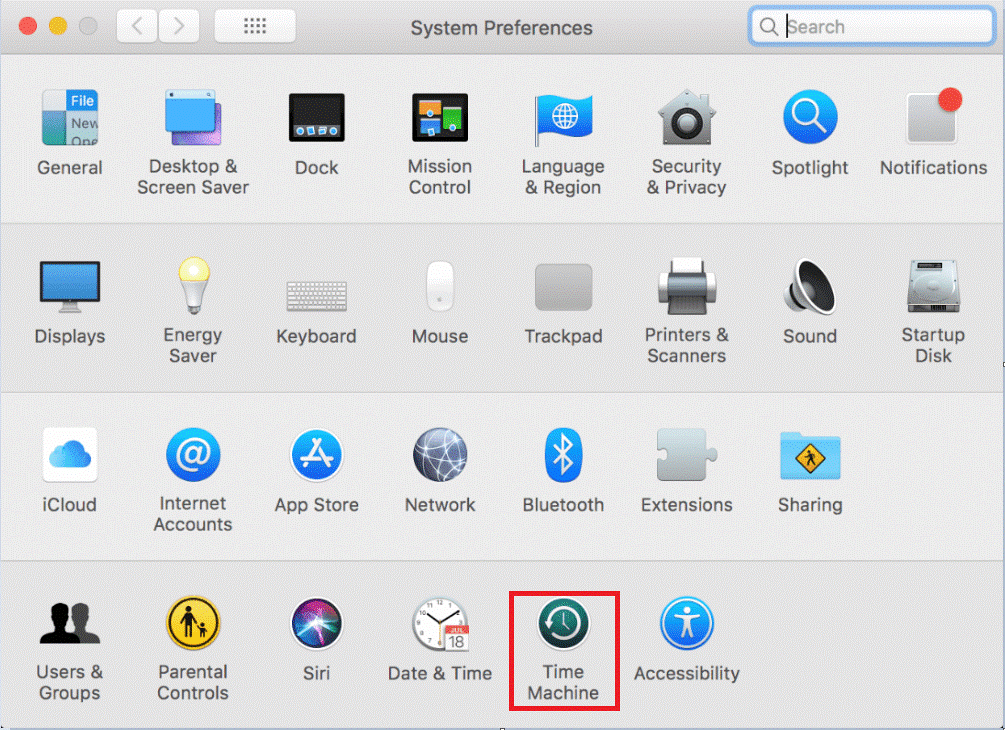
Krok 4: V okne Time Machine začiarknite políčko „Zobraziť Time Machine na paneli s ponukami“ v spodnej časti toho istého okna.
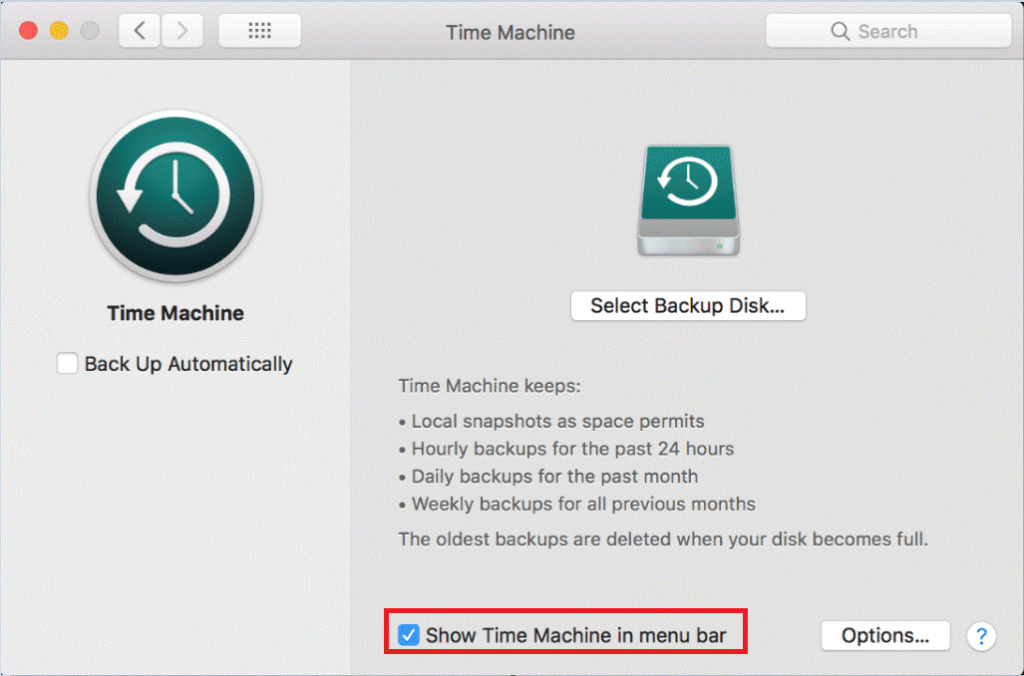
Krok 5: Kliknite na „Enter Time Machine“.
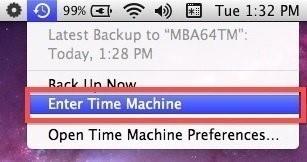
Krok 6: Nájdite súbor, ktorý chcete obnoviť, a potom kliknite na tlačidlo „Obnoviť“.
Ako zálohovať selektívne súbory pomocou Time Machine
Ak na zálohovanie údajov používate vstavaný softvér (Time Machine), môžete zo zálohovania vylúčiť určité súbory. Ak chcete vylúčiť niektoré súbory a priečinky zo zálohovania zo služby Time Machine, postupujte podľa pokynov nižšie.
Krok 1: Kliknite na ikonu Apple a vyberte „Predvoľby systému“.
Krok 2: Vyberte Time Machine z okna System Preferences.
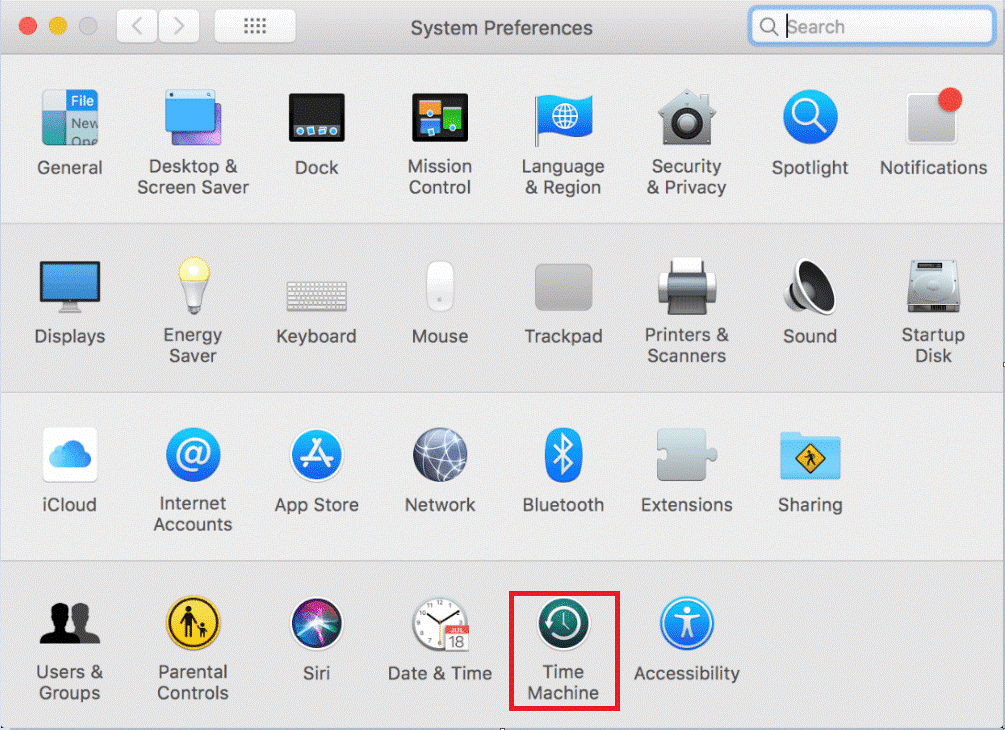
Krok 3: Kliknite na tlačidlo „Možnosť“, ktoré sa nachádza v pravom dolnom rohu obrazovky vášho počítača Mac.
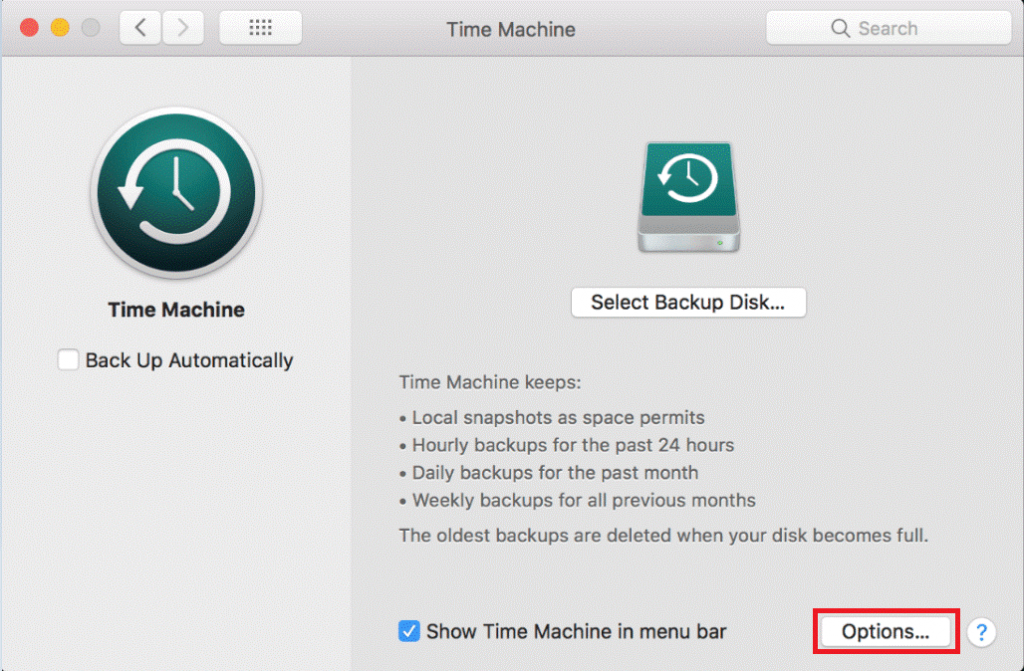
Krok 4: Teraz uvidíte novú obrazovku „Vylúčiť tieto položky zo záloh:“. Kliknite na tlačidlo + (Pridať) a vyberte priečinok, ktorý chcete vylúčiť zo zálohy.
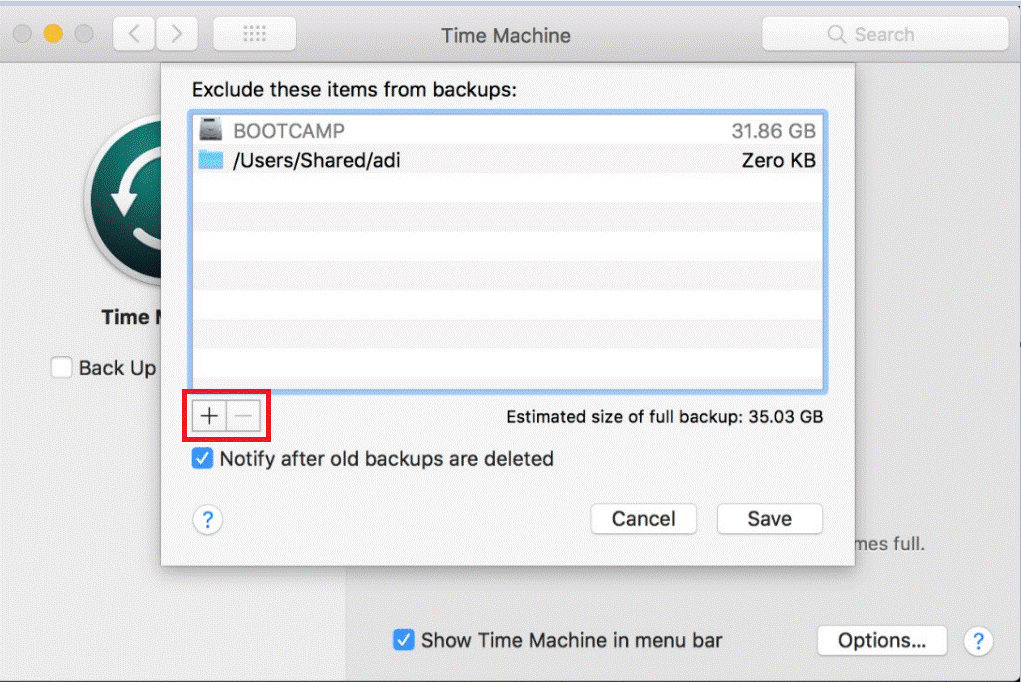
Krok 5: Po dokončení kliknite na tlačidlo „Vylúčiť“, ktoré je k dispozícii v spodnej časti rozhrania.
Krok 6: Kliknutím na „Uložiť“ potvrďte zmeny.
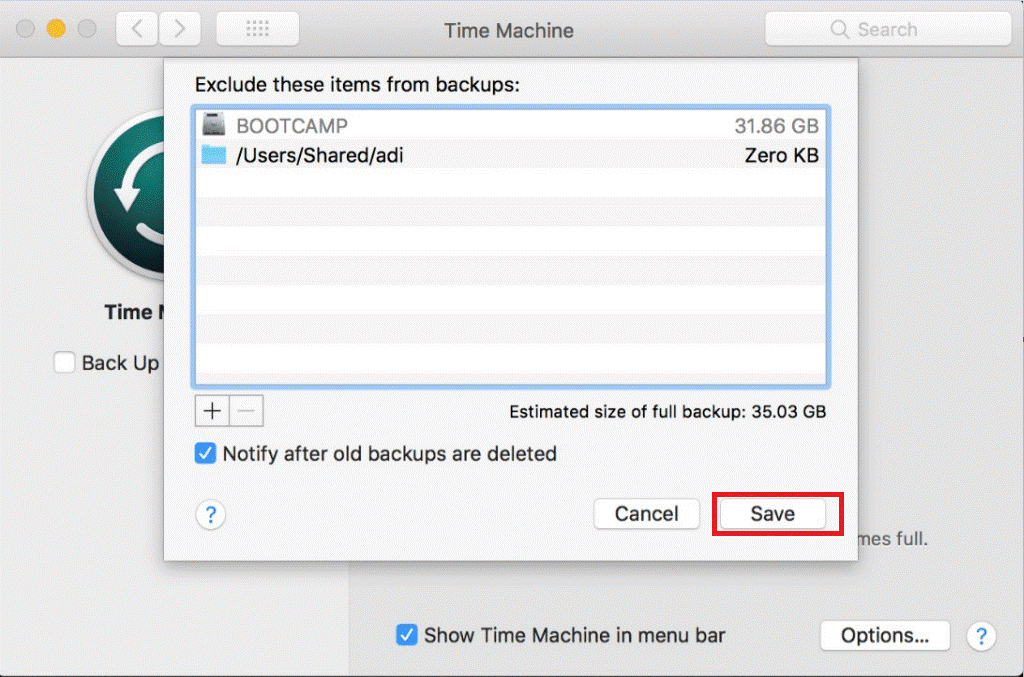
Dúfame, že vám tento článok pomôže pri práci so strojom času. Okrem toho je používanie Time Machine dobrým spôsobom zálohovania dôležitých údajov. Prosím, podeľte sa o svoju spätnú väzbu v sekcii komentárov nižšie.
Prvý pohľad na to, aké to bude jazdiť na Virgin Hyperloop One na CES 2018. Je súčasťou širšej aplikácie a
Zistite, ako dlho trvá overenie účtu Cash App alebo bitcoínov a čo robiť, ak proces prekročí štandardný limit.
Zistite, ako opraviť chybu čiernej obrazovky pri streamovaní na Discord pomocou týchto tipov na riešenie problémov, aby ste sa vrátili k zdieľaniu obsahu.
Facebook Marketplace je dnes jedným z najväčších online predajcov použitého tovaru. Aj keď používanie Marketplace má svoje výhody – napríklad vytváranie
Mnoho používateľov systému Windows dnes uprednostňuje prácu s viac ako jedným monitorom, čo im umožňuje súčasne zobrazovať dve stránky alebo aplikácie. Kvôli tejto preferencii
Ak používate Windows PC, poznáte program Prieskumník súborov. Windows 10 priniesol vylepšenú verziu, ktorá vám umožní jednoduchý prístup k One Drive.
Technologický pokrok je normálny. Stabilný tok nového vývoja umožňuje postupné zvyšovanie prosperity. Ale niekedy – a možno aj teraz je to tak
Plagáty, ako je ten vyššie, ste už možno videli na Tube. Ak ste nasledovali uvedený odkaz, ste v menšine. Cyber Aware vláda
Môžu mať rôzny životný štýl a vek, ale všetci hráči z celého sveta sa bavia s hrami na Robloxe. Platforma má veľa titulov, vrátane
Prezentácie Google sú najlepším miestom na získanie bezplatných šablón na formátovanie a vytváranie prezentácií. Bezplatne pre používateľov Gmailu a časti G-Suite, môžete si vybrať








