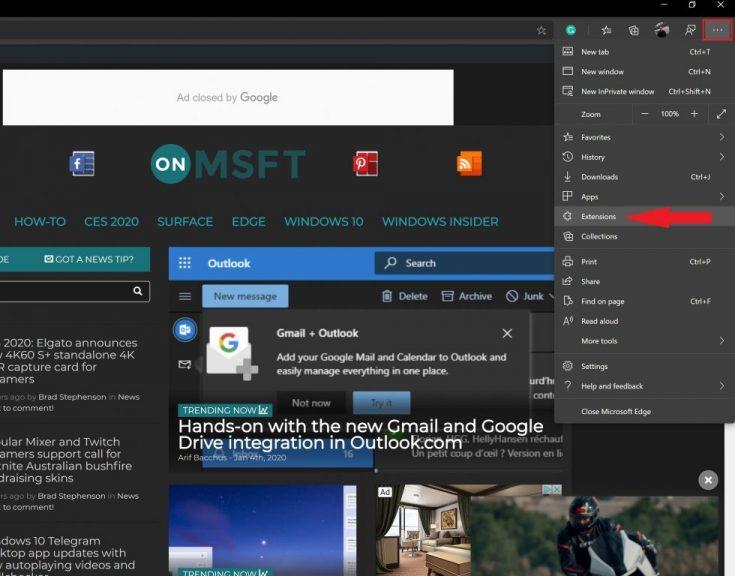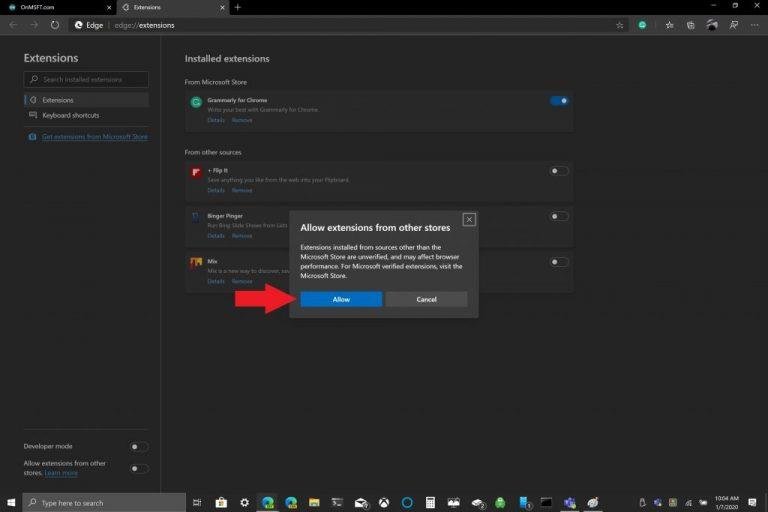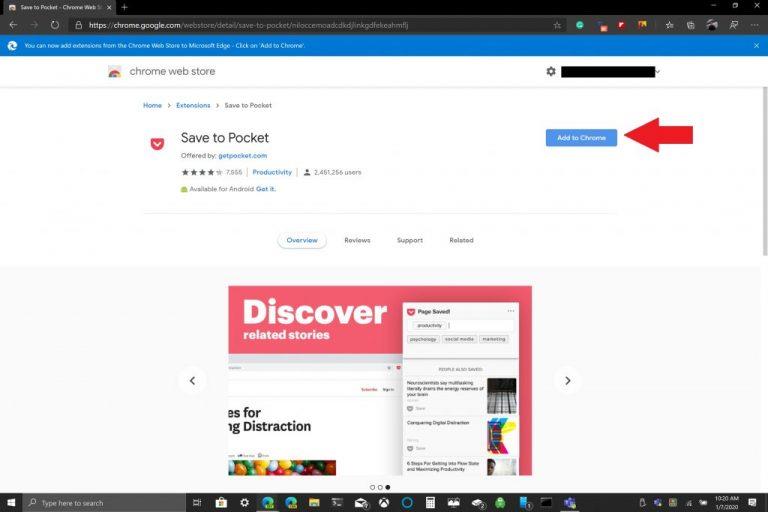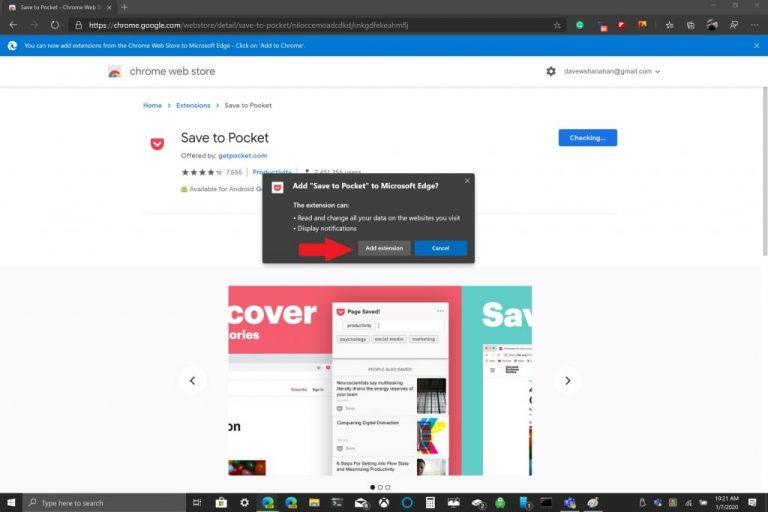Tu sú kroky potrebné na pridanie rozšírení z obchodu Chrome na Edge:
Prejdite do ponuky hamburgerov umiestnenej v pravom hornom rohu okna prehliadača Edge, ako je uvedené.
Prejdite na položku Rozšírenia.
Prepnite možnosť „Povoliť rozšírenia z iných obchodov“ v ľavej dolnej časti okna prehliadača Edge.
Potvrďte, že chcete povoliť (alebo zakázať) možnosť povoliť rozšírenia z iných obchodov.
Keďže Microsoft Edge zmenil EdgeHTML na Chromium , pridávanie rozšírení z Internetového obchodu Google Chrome na Edge je celkom jednoduché. Proces pridávania rozšírení do Edge sa nelíši od pridávania rozšírení do prehliadača Chrome. Microsoft má na Edge na výber len asi 100 rozšírení, zatiaľ čo Internetový obchod Chrome má mnoho stoviek rozšírení.
Keď prepnete niekoľko nastavení v Edge, všetko, čo musíte urobiť, je prejsť do Internetového obchodu Chrome a kliknúť na „Pridať do prehliadača Chrome“ a pridať rozšírenia prehliadača Chrome do Edge. Jedinou výhradou pri pridávaní rozšírení prehliadača Chrome do Edge je, že ak na synchronizáciu vyžadujete účet Google, niektoré rozšírenia prehliadača Chrome nemusia v Edge fungovať správne, pretože rozšírenia neboli testované v Edge a môžu sa vyskytnúť chyby.
Tu sú kroky potrebné na inštaláciu rozšírení z obchodu Chrome na Edge.
1. Prejdite do ponuky hamburgerov umiestnenej v pravom hornom rohu okna prehliadača Edge, ako je uvedené.
2. Prejdite na položku Rozšírenia.
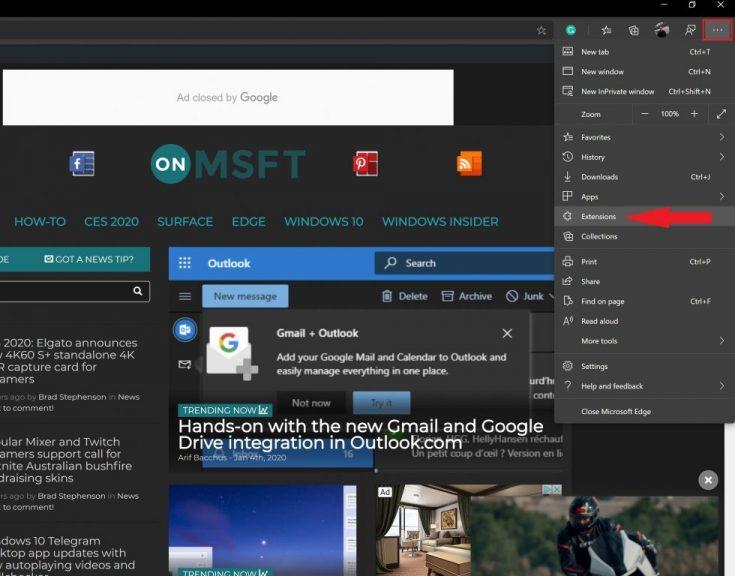
3. Prepnite možnosť „Povoliť rozšírenia z iných obchodov“ v ľavej dolnej časti okna prehliadača Edge.

4. Potvrďte, že chcete povoliť (alebo zakázať) možnosť povoliť rozšírenia z iných obchodov.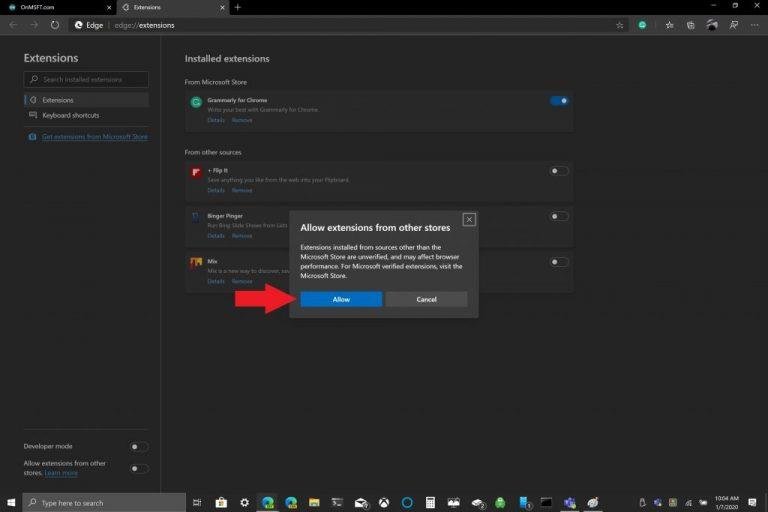
Teraz, keď sú nastavenia prehliadača Edge nakonfigurované, môžete nainštalovať rozšírenia z obchodu Chrome na Edge. Len pre pripomenutie, tu je proces pridávania rozšírení Chrome na Edge.
1. Prejdite do Internetového obchodu Chrome pomocou Edge.
2. Vyberte rozšírenie prehliadača Chrome, ktoré chcete pridať, a kliknite na položku Pridať do prehliadača Chrome. 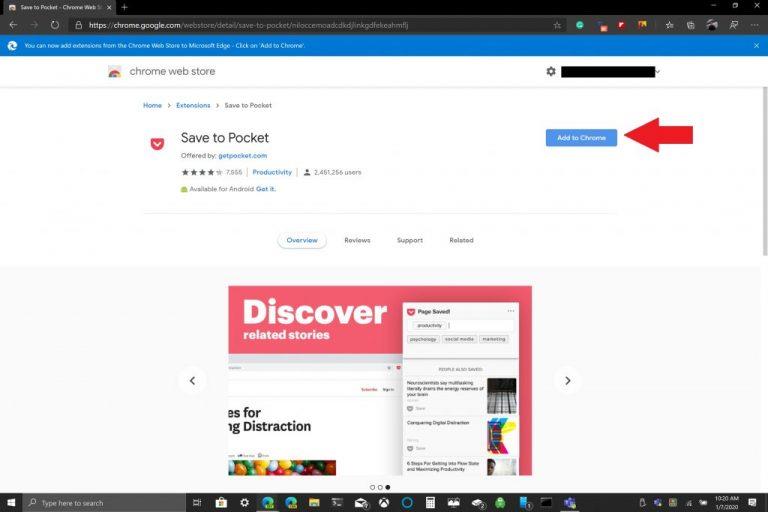
3. Niektoré rozšírenia prehliadača Chrome môžu na svoju činnosť potrebovať prístup k vašim údajom alebo určité povolenia. Kliknite na položku Pridať rozšírenie.
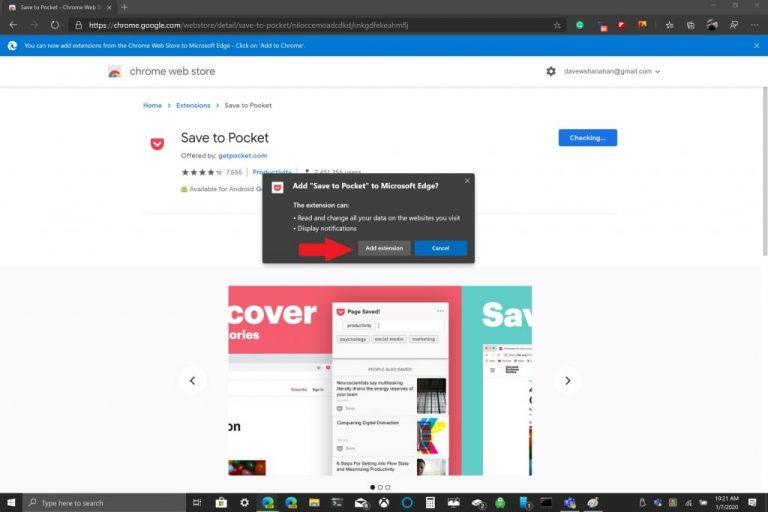
4. Mali by ste vidieť upozornenie, že rozšírenie Chrome bolo pridané do Edge.

Ako je uvedené, ak chcete spravovať svoje rozšírenia, vždy sa môžete vrátiť do časti Rozšírenia v ponuke nastavení Edge a pridať alebo odstrániť rozšírenia. Len rýchle pripomenutie, rozšírenia prehliadača Chrome neboli navrhnuté na použitie v prehliadači Microsoft Edge, takže sa môžu vyskytnúť chyby a Edge môže zlyhať. Možno by bolo dobré pridať rozšírenia prehliadača Chrome po jednom a pred použitím si pozrieť, ako fungujú v Edge. Aké rozšírenia prehliadača Chrome používate na Edge? Dajte nám vedieť v komentároch.