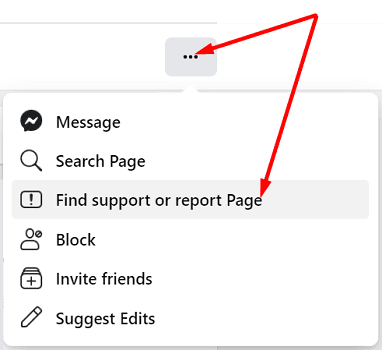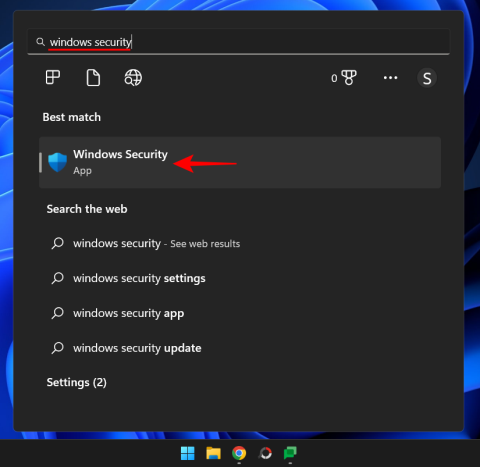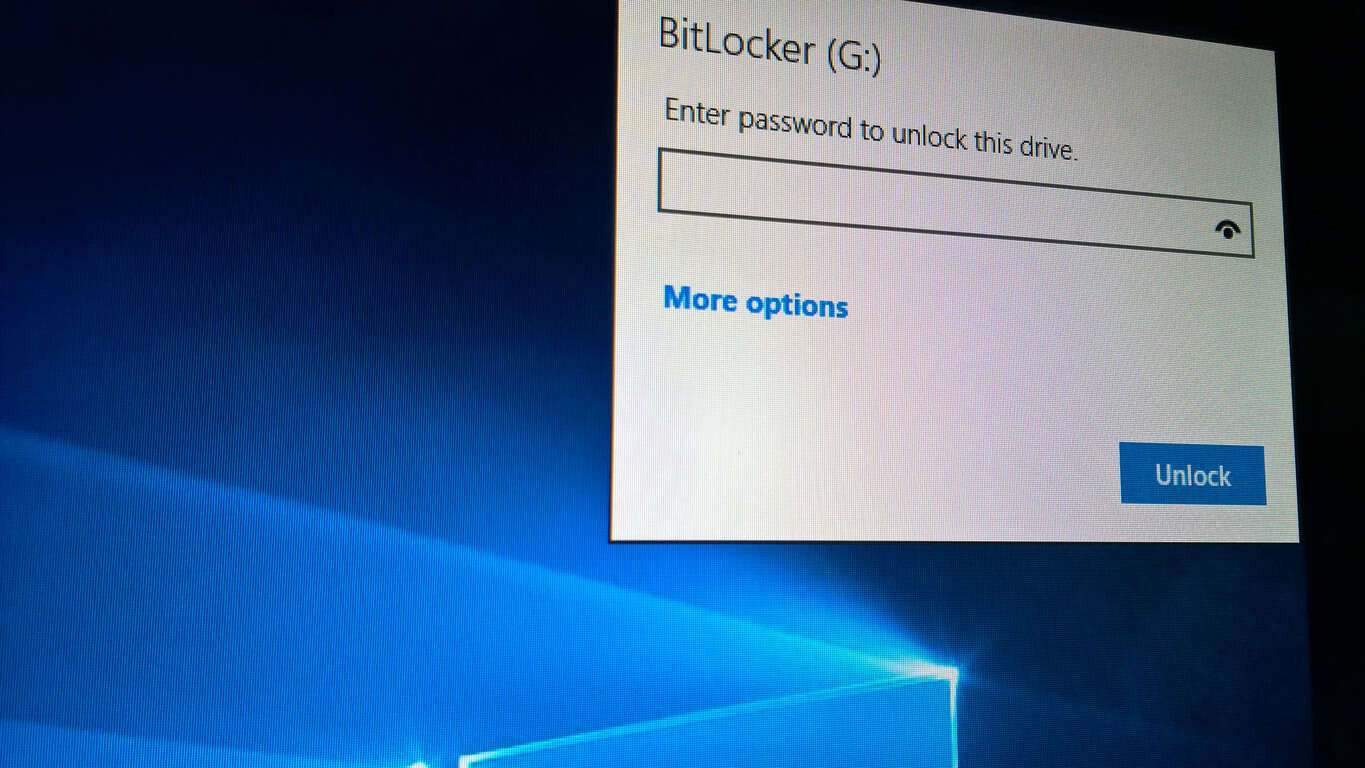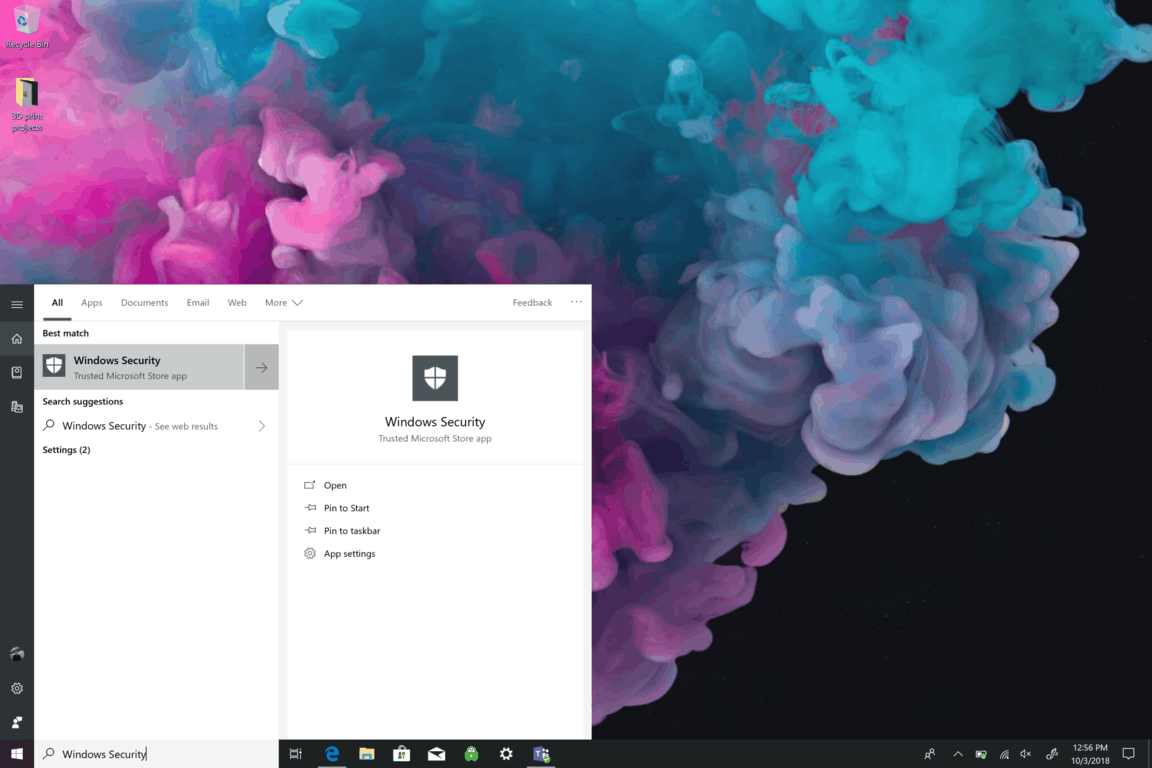Android: Čo robí tlačidlo 'Núdzový hovor'?
Ak nastavíte uzamknutú obrazovku na vašom zariadení s Androidom, obrazovka pre zadávanie PIN kódu bude mať v dolnej časti obrazovky tlačidlo núdzového hovoru.
Či už vás znepokojuje malvér vo vašom počítači, máte problémy s výkonom alebo len chcete začať odznova, môžete začať odznova so systémom Windows 10 a reštartovať počítač.
Pred vykonaním akýchkoľvek zmien si zálohujte počítač
Nový štart odstráni všetky aplikácie, ktoré nie sú súčasťou Windowsu 10, a podporí aplikácie a ovládače zariadení od výrobcu OEM
Uistite sa, že máte prístup k licenčným kľúčom, inštalačným médiám a prihlasovacím informáciám pre všetky aplikácie tretích strán, ktoré chcete použiť
Prejdite do časti Nastavenia> Aktualizácia a zabezpečenie> Zabezpečenie systému Windows a vyberte možnosť „Výkon a stav zariadenia“
V časti „Nový štart“ vyberte „Ďalšie informácie“ a na uvítacej obrazovke nového štartu vyberte „Začíname“.
Zabezpečenie systému Windows (predtým známe ako Centrum zabezpečenia programu Windows Defender ) je skvelým začiatkom, keď zistíte, že vaše zariadenie so systémom Windows 10 funguje hladko. V časti Zabezpečenie systému Windows vám Výkon a stav zariadenia pomáha udržiavať vaše zariadenia aktualizované a aktuálne. Poradca pre zdravie zariadenia sleduje vaše zariadenie so systémom Windows 10 a poskytuje vám odporúčania, ako sa vyhnúť problémom s úložiskom, batériou, ovládačmi zariadení alebo službou Windows Update.
Výkon a stav zariadenia zahŕňa aj funkciu „Fresh start“, čo je funkcia, ktorá obnoví vaše zariadenie preinštalovaním a aktualizáciou Windowsu 10. Nový štart je potrebný v situáciách, keď má vaše zariadenie s Windowsom 10 vážne problémy s výkonom alebo je preplnené množstvom nepotrebných aplikácie. Spoločnosť Microsoft má dôležité upozornenia pre nových používateľov systému Windows 10, o ktorých by sa mali dozvedieť skôr, ako použijete nový štart.
Tu je to, čo musíte urobiť, aby ste vykonali inštaláciu Fresh Start.
Prejdite do časti Nastavenia .
Prejdite do časti Aktualizácia a zabezpečenie .
Prejdite na položku Zabezpečenie systému Windows .
Vyberte Výkon a zdravie zariadenia . Automaticky sa otvorí aplikácia Windows Security.
V časti Nový začiatok vyberte položku Ďalšie informácie . Zobrazí sa uvítacia obrazovka Nového štartu.
Zvoľte „ Začať “ a povedzte áno výzve UAC (Kontrola používateľských účtov), čím spustíte nový štart.
Prípadne nemusíte na otvorenie Zabezpečenia systému Windows prechádzať cez Nastavenia. Môžete tiež vyhľadať aplikáciu v zozname aplikácií alebo prostredníctvom vyhľadávacieho panela Cortana a aplikácia sa zobrazí. Ak to nie je prvý prípad, keď na svojom zariadení so systémom Windows 10 používate funkciu Fresh start, môžete tiež vidieť, kedy ste naposledy spustili funkciu Fresh start.
Proces preinštalovania a aktualizácie systému Windows 10 trvá približne 20 minút. Nový štart vám poskytne zoznam aplikácií, ktoré boli odstránené, takže budete vedieť, ktoré aplikácie sa majú preinštalovať, keď dokončíte opätovnú inštaláciu čistej verzie Windowsu 10. Teraz máte „nový štart“ s čistou inštaláciou Windowsu 10!
Ak nastavíte uzamknutú obrazovku na vašom zariadení s Androidom, obrazovka pre zadávanie PIN kódu bude mať v dolnej časti obrazovky tlačidlo núdzového hovoru.
Ak chcete nahlásiť podvodníka na Facebooku, kliknite na Viac možností a vyberte Nájdi podporu alebo nahlás profil. Potom vyplňte formulár na nahlásenie.
Edge uľahčuje zabezpečenie pri prehliadaní. Tu je, ako zmeniť nastavenia zabezpečenia v Microsoft Edge.
Skontrolujte históriu prihlásenia na Gmail a zistite, aké e-maily ste odoslali alebo odstránili podľa týchto jednoduchých pokynov pre začiatočníkov.
Odstráňte uložené informácie z vypĺňania Firefoxu podľa týchto rýchlych a jednoduchých krokov pre zariadenia s Windows a Android.
Chyba neidentifikovaného vývojára na macOS môže byť hlbokým problémom. Prečítajte si tento článok a objavte overené metódy, ktoré okamžite vyriešia tento problém!
Objavte, čo je TPM 2.0, zistite, aké výhody prináša vášmu zariadeniu so systémom Windows, a naučte sa, ako ho aktivovať s jednoduchými krokmi.
Ako zabrániť náhodnému butt-dialingu na vašom smartfóne s Androidom.
Telefóny s Androidom sú skvelé zariadenia pre tých, ktorí chcú mať veľa možností prispôsobenia a kontrolu nad operačným systémom svojich zariadení. Objavte tajné kódy, ktoré zvyšujú vašu efektivitu a zabezpečenie.
Windows 11, rovnako ako predchádzajúce verzie, je dodávaný so systémom Windows Security – vstavaným antivírusom, ktorý udrží váš počítač v bezpečí hneď po vybalení.
V systéme Windows 10 existuje viac spôsobov, ako sa prihlásiť do počítača, než kedykoľvek predtým. Môžete sa rozhodnúť použiť heslo, PIN kód alebo použiť Windows Hello a jeho biometriu
Existuje niekoľko spôsobov, ako uzamknúť počítač so systémom Windows 10, ale vedeli ste, že to urobíte pomocou skratky na obrazovke, ktorú vytvoríte? Vytvorenie skratky na uzamknutie
V systéme Windows 10 vám funkcia História súborov umožňuje zálohovať kópie súborov a priečinkov na bezpečné miesta pre prípad, že by ste niečo náhodou odstránili. Autor:
Počítače sa stali súčasťou našich životov viac ako kedykoľvek predtým, a preto výrobcovia hľadajú nové spôsoby, ako ušetriť energiu na vašich mobilných zariadeniach. Osvedčený manuál Sleep w…
V dnešnom svete sú informácie mocou a v prípade krádeže vašich osobných počítačových zariadení by to znamenalo prístup k mnohým vašim informáciám.
Zabezpečenie systému Windows (predtým známe ako Centrum zabezpečenia programu Windows Defender) je skvelým začiatkom, keď zistíte, že vaše zariadenie so systémom Windows 10 funguje hladko. Pod Windows
Používatelia Android a Apple majú spôsob, ako sledovať a uzamknúť svoje miniaplikácie na diaľku. To isté môžete urobiť s ktorýmkoľvek počítačom so systémom Windows 10. Funkcia Nájsť moje zariadenie v systéme Windows 10 používa
Linux Malware Detect a ClamAV sú dva účinné nástroje na jednoduché vyhľadávanie škodlivého softvéru a vírusov na serveri VPS. V tomto článku nainštalujeme robota
Vo voľnej prírode je ďalšia zraniteľnosť SSL. Technicky to v skutočnosti nie je zraniteľnosť, je to len diera vo vnútri protokolu, na ktorú sa spoliehame
Úvod Každá služba, ktorá je pripojená na internet, je potenciálnym cieľom útokov hrubou silou alebo neoprávneného prístupu. Existujú nástroje ako fail2ba
DAYZ je hra plná šialených, nakazených ľudí v postsovietskej krajine Černarus. Zistite, ako sa zbaviť choroby v DAYZ a udržte si zdravie.
Naučte sa, ako synchronizovať nastavenia v systéme Windows 10. S touto príručkou prenesiete vaše nastavenia na všetkých zariadeniach so systémom Windows.
Ak vás obťažujú štuchnutia e-mailov, na ktoré nechcete odpovedať alebo ich vidieť, môžete ich nechať zmiznúť. Prečítajte si toto a zistite, ako zakázať funkciu štuchnutia v Gmaile.
Nvidia Shield Remote nefunguje správne? Tu máme pre vás tie najlepšie opravy, ktoré môžete vyskúšať; môžete tiež hľadať spôsoby, ako zmeniť svoj smartfón na televízor.
Bluetooth vám umožňuje pripojiť zariadenia a príslušenstvo so systémom Windows 10 k počítaču bez potreby káblov. Spôsob, ako vyriešiť problémy s Bluetooth.
Máte po inovácii na Windows 11 nejaké problémy? Hľadáte spôsoby, ako opraviť Windows 11? V tomto príspevku sme uviedli 6 rôznych metód, ktoré môžete použiť na opravu systému Windows 11 na optimalizáciu výkonu vášho zariadenia.
Ako opraviť: chybové hlásenie „Táto aplikácia sa nedá spustiť na vašom počítači“ v systéme Windows 10? Tu je 6 jednoduchých riešení.
Tento článok vám ukáže, ako maximalizovať svoje výhody z Microsoft Rewards na Windows, Xbox, Mobile a iných platforiem.
Zistite, ako môžete jednoducho hromadne prestať sledovať účty na Instagrame pomocou najlepších aplikácií, ako aj tipy na správne používanie.
Ako opraviť Nintendo Switch, ktoré sa nezapne? Tu sú 4 jednoduché riešenia, aby ste sa zbavili tohto problému.