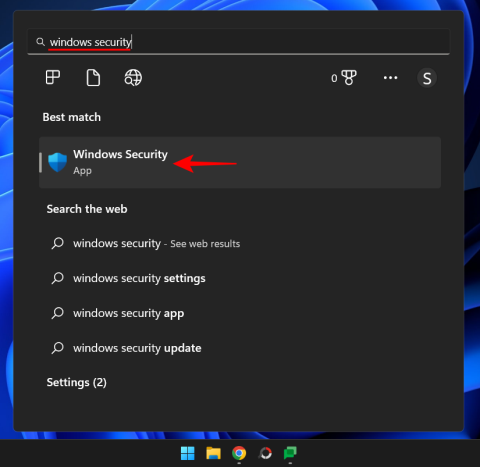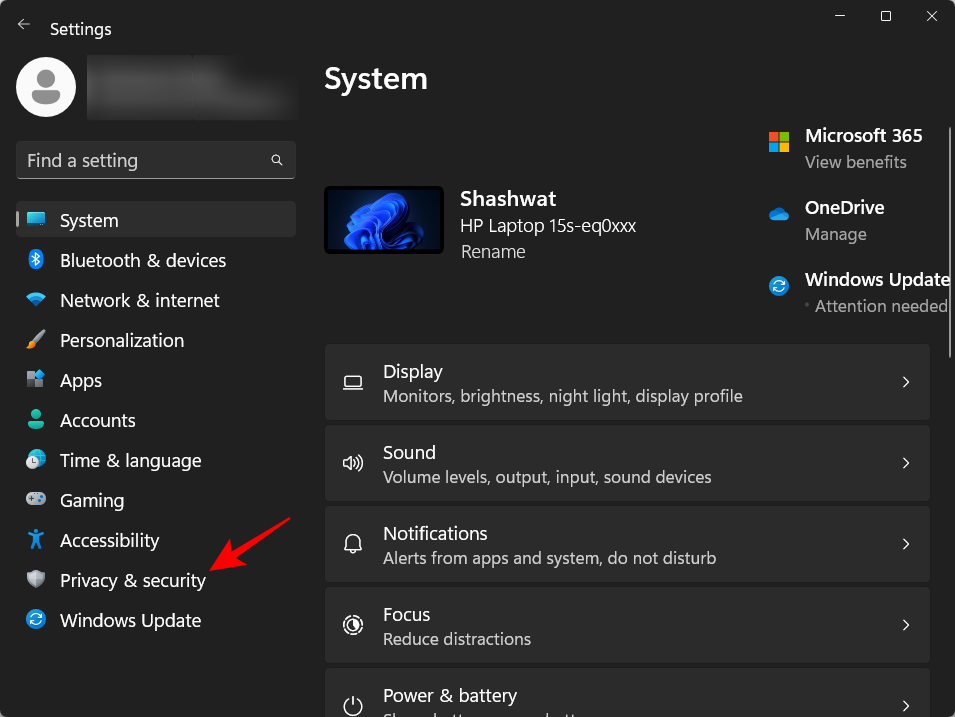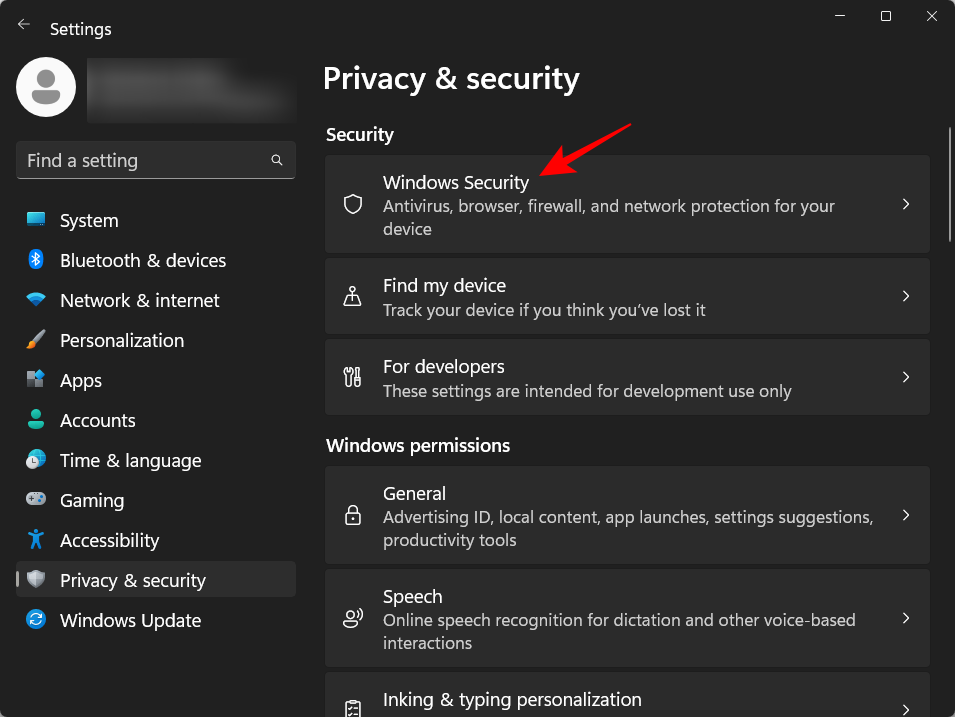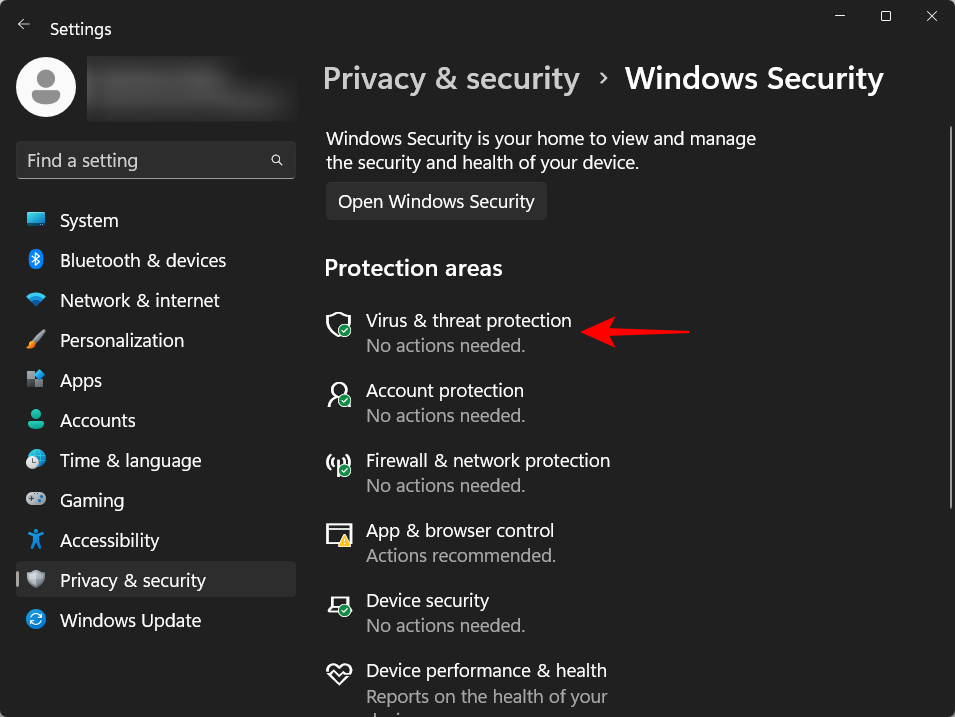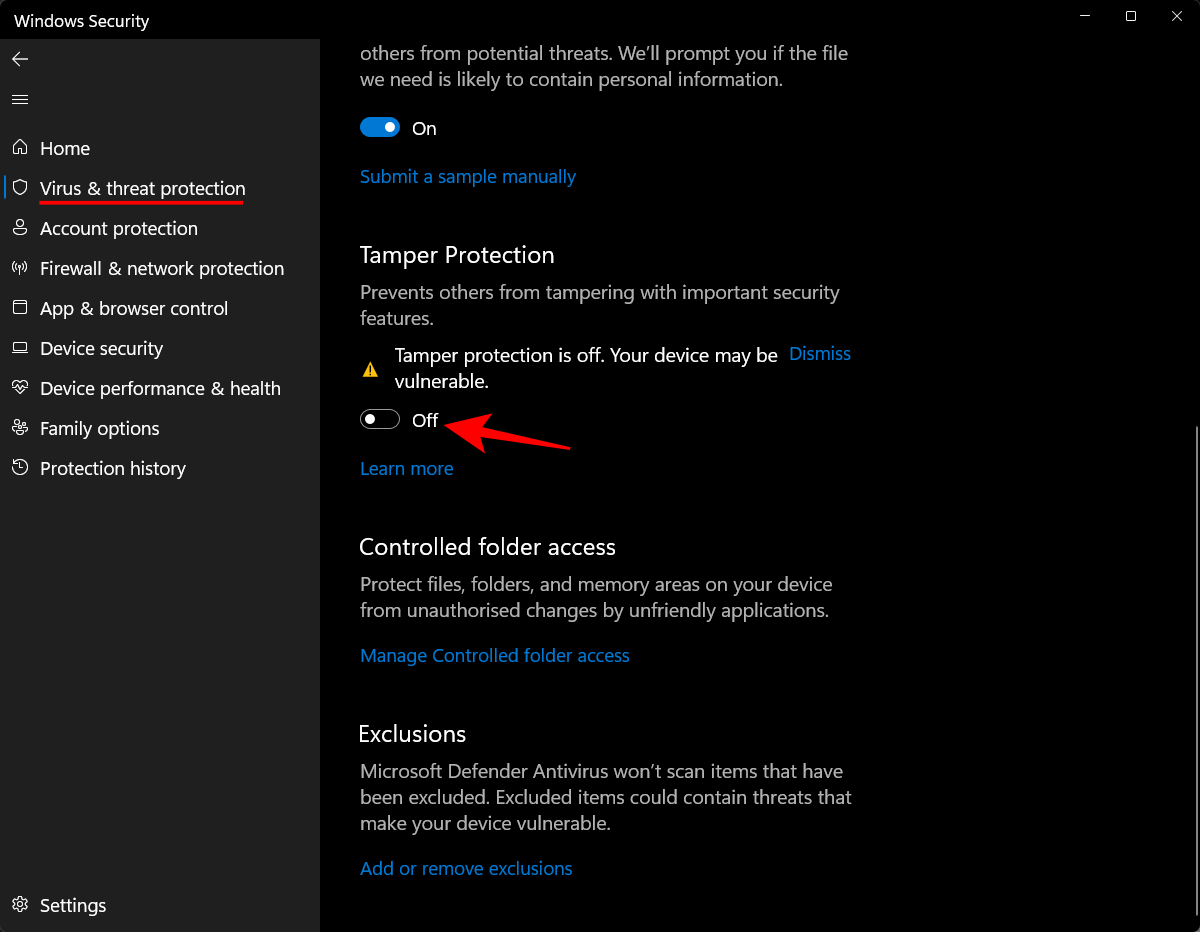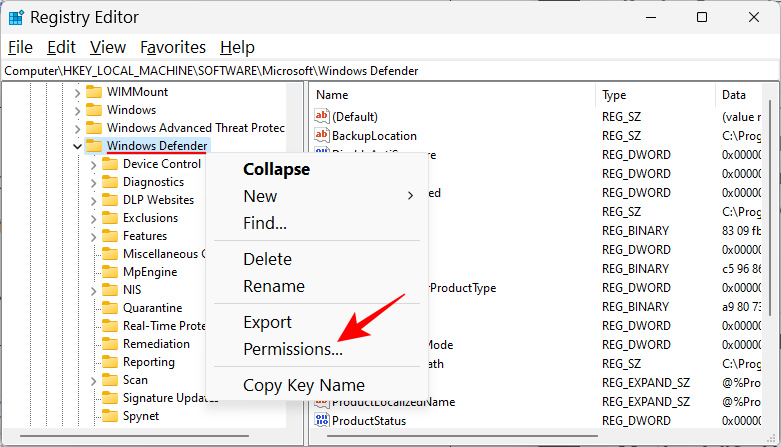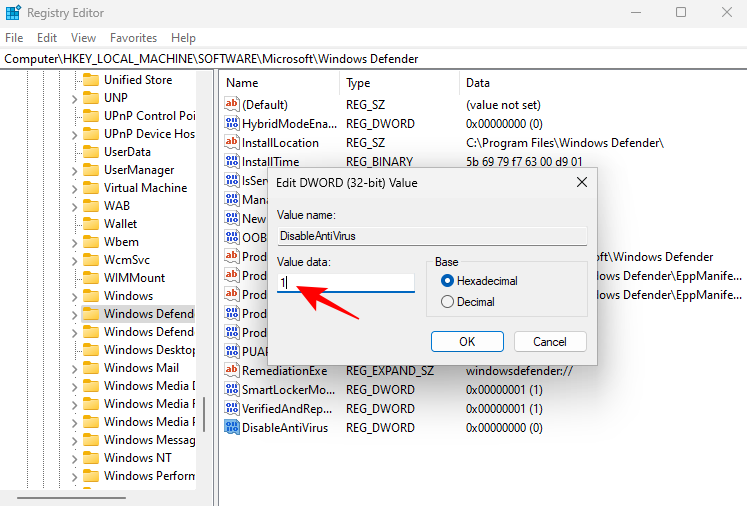Windows 11, podobne ako predchádzajúce verzie, prichádza so zabudovaným antivírusom Windows Security. Tento nástroj poskytuje solídnu ochranu a obsahuje množstvo funkcií, ktoré zvyšujú úroveň bezpečnosti počítača. Môže sa však stať, že natívny antivírus je problémom, s ktorým by ste sa radšej nezaoberali.
Kedy by ste mali vypnúť antivírus Windows Security v systéme Windows 11?
Tu sú najčastejšie dôvody na dočasné vypnutie Windows Security:
- Antivírus neustále označuje bezpečné súbory ako hrozby.
- Na starších počítačoch môže Windows Security spotrebovať veľa systémových zdrojov.
- Je nainštalovaný antivírus od tretích strán.
1. Dočasné vypnutie zabezpečenia Windows (2 spôsoby)
1.1 Metóda č. 1: Zo zabezpečenia systému Windows
- Stlačte tlačidlo Štart, napíšte zabezpečenie systému Windows a stlačte Enter.

- Kliknite na Ochrana pred vírusmi a hrozbami v ľavom paneli.

- Posuňte zobrazenie nadol a kliknite na Spravovať nastavenia.

- Prepnite prepínač pod Ochrana v reálnom čase do polohy Vypnuté.

1.2 Metóda č. 2: Z nastavení
- Stlačte klávesy
Win+I pre otvorenie Nastavení.
- Vyberte Súkromie a zabezpečenie.
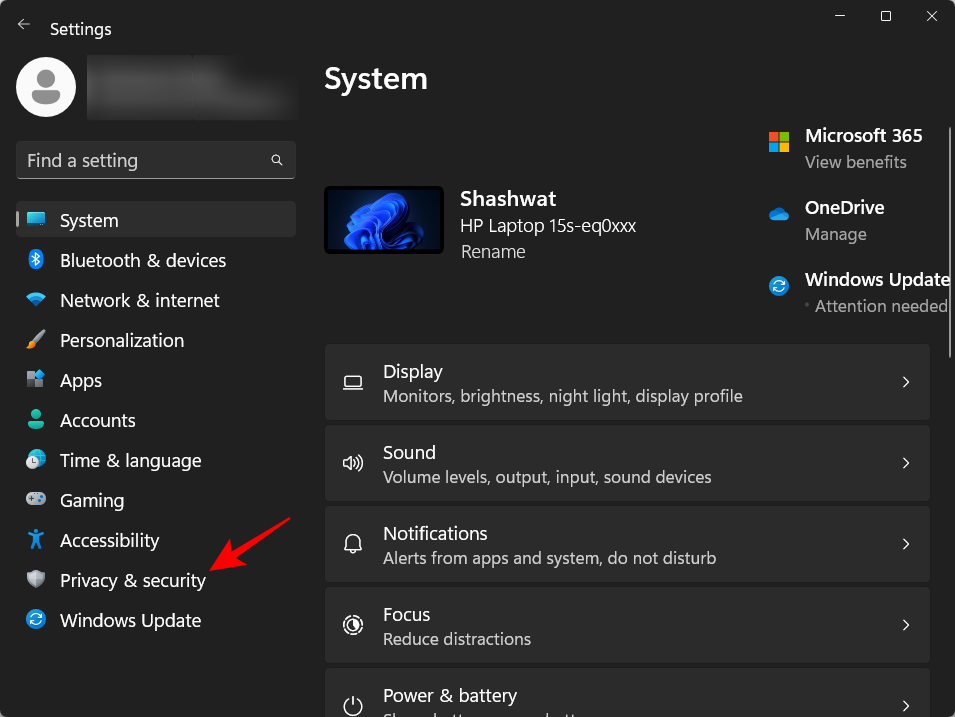
- Potom kliknite na Zabezpečenie systému Windows.
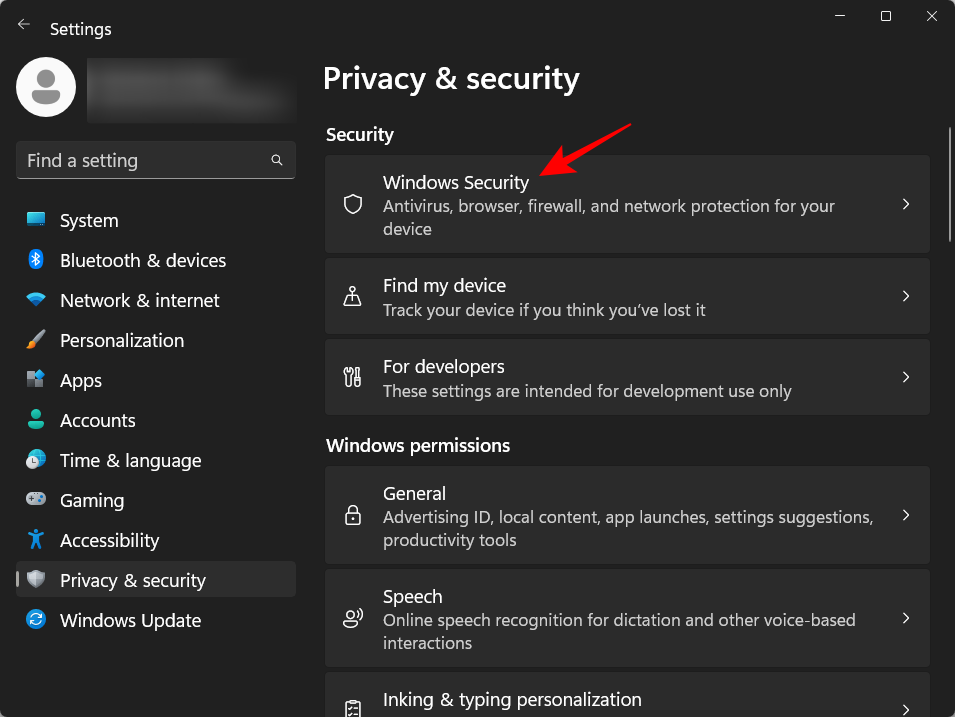
- A nakoniec kliknite na Ochrana pred vírusmi a hrozbami a vypnite ochranu v reálnom čase.
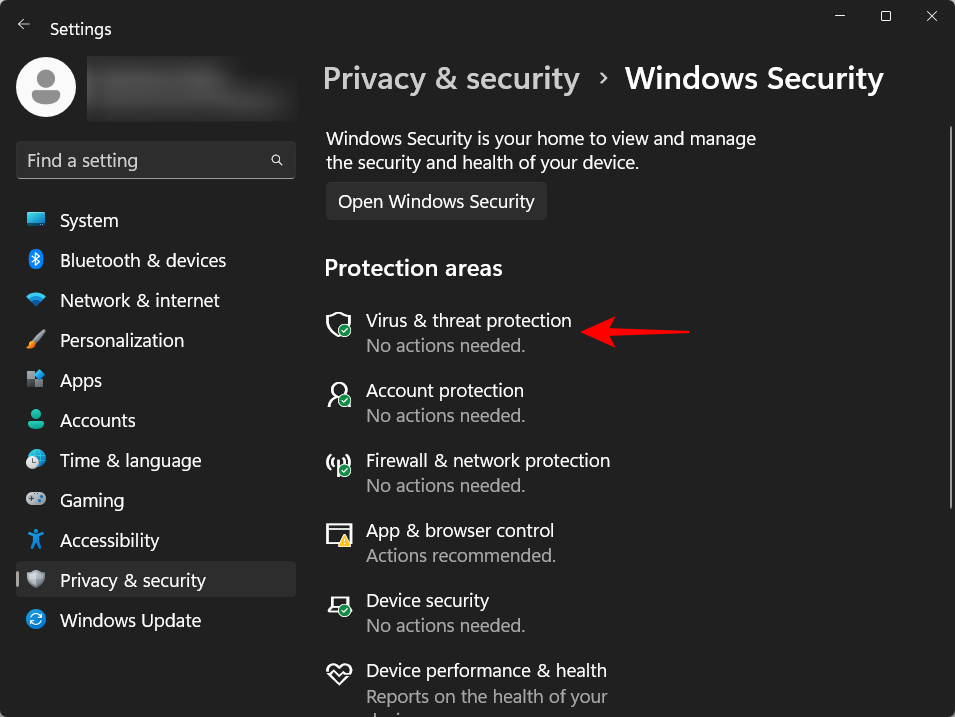
2. Trvalé vypnutie zabezpečenia Windows (4 spôsoby)
Ak chcete trvalejšie riešenie, použite jeden z nasledujúcich postupov:
2.1 Metóda č. 1: Použitie databázy Registry
Najprv zakážte ochranu v reálnom čase pomocou predchádzajúcich metód. Potom vykonajte tieto kroky:
Krok 1: Zakážte ochranu pred manipuláciou
V Nastaveniach ochrany pred vírusmi a hrozbami vypnite Ochranu pred manipuláciou.
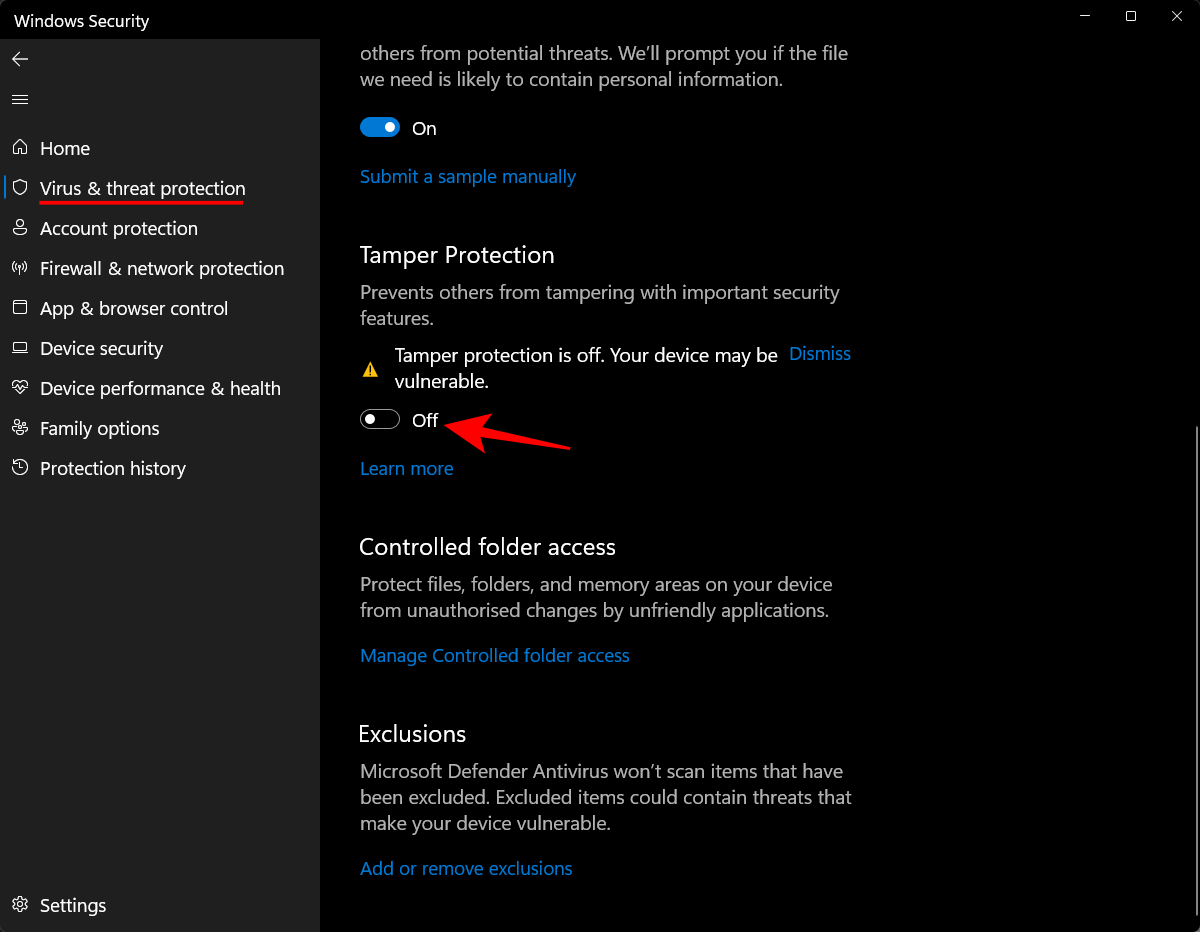
Krok 2: Zmeňte vlastníctvo priečinka Windows Defender v registri
Otvorte príkaz regedit a prejdite na:
HKEY_LOCAL_MACHINE\SOFTWARE\Microsoft\Windows Defender
Pravým tlačidlom myši kliknite na priečinok Windows Defender a vyberte položku Povolenia.
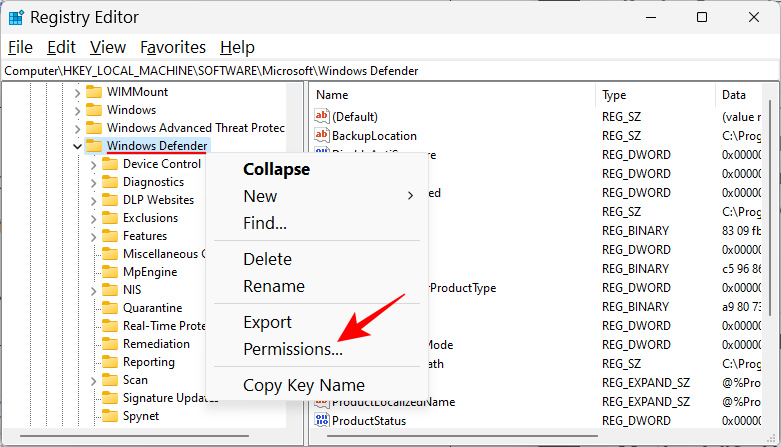
Potom zmeňte vlastníka a povoľte Úplnú kontrolu.
Krok 3: Vytvorte hodnoty registru pre trvalé vypnutie
V pravom paneli kliknite pravým tlačidlom na prázdne miesto, vyberte Nový a hodnotu DWORD (32-bit). Pomenujte ju DisableAntiVirus a nastavte hodnotu na 1.
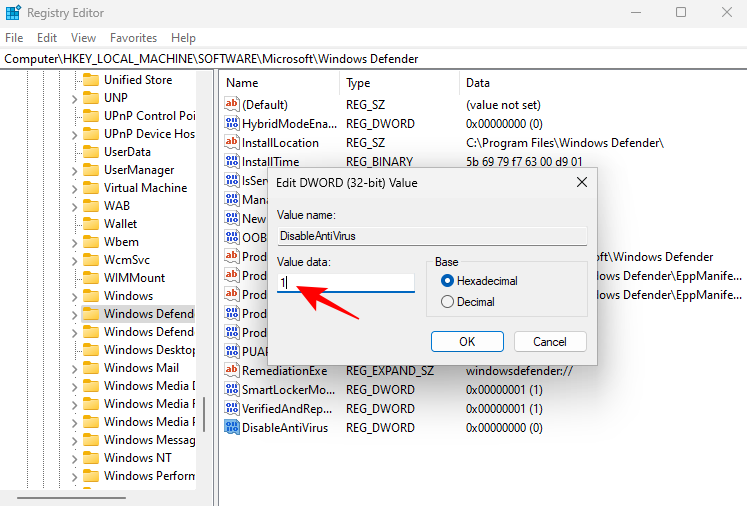
2.2 Metóda č. 2: Použitie Editora zásad skupiny
Podobne ako vyššie, aj tu je potrebné vypnúť ochranu v reálnom čase a manipuláciu. Následne:
Stlačte gpedit a otvorte Editora zásad skupiny. Rozbaľte Súčasti systému Windows a kliknite na Microsoft Defender Antivirus, potom aktivujte Vypnúť Microsoft Defender Antivirus.
2.3 Metóda č. 3: Použitie nástroja Autoruns pre Windows
Stiahnite nástroj Autoruns a jeho použitie je jednoduché pre správu spúšťacích služieb. Prekliknite sa do Služby a zrušte začiarknutie WinDefend.
2.4 Metóda č. 4: Inštalácia antivírusovej aplikácie tretej strany
Inštalácia antivírusového softvéru od tretích strán automaticky vypne Windows Defender bez nutnosti ďalších zásahov.
3. Ako resetovať program Windows Defender
Ak chcete vrátiť späť všetky zmeny, môžete program Windows Defender resetovať:
- Otvorte Nastavenia a kliknite na Aplikácie.
- Vyhľadajte Zabezpečenie systému Windows a kliknite na Rozšírené možnosti.
- Podporujte Obnoviť.
4. Často kladené otázky
1. Má Windows 11 antivírus?
Áno, Windows Security má všetky funkcie potrebné na zabezpečenie systému.
2. Ako vypnem svoj antivírus?
Postupujte podľa pokynov uvedených vyššie.
3. Kde nájdem antivírus v systéme Windows 11?
Antivírus nájdete vo Zabezpečení systému Windows.
4. Je v poriadku vypnúť antivírus?
Ako dočasné opatrenie áno, ale odporúča sa používať nejaký antivírus.
5. Ako zmením nastavenia antivírusu v systéme Windows 11?
Všetky nastavenia antivírusu je možné zmeniť v aplikácii Windows Security.
Dúfame, že vám tieto metódy pomohli efektívne spravovať antivírusový program na vašom počítači.