Čo je TPM 2.0 a ako ho povoliť na vašom počítači so systémom Windows

Objavte, čo je TPM 2.0, zistite, aké výhody prináša vášmu zariadeniu so systémom Windows, a naučte sa, ako ho aktivovať s jednoduchými krokmi.
Rovnako ako mnoho iných veľkých technologických značiek sa Windows v posledných rokoch zameral na zlepšovanie zabezpečenia svojich zariadení, aby čelil rastúcim hrozbám malvéru a kybernetických útokov. Technológia TPM zohráva v tomto procese úlohu, pričom Windows 11 zaraďuje "TPM 2.0" medzi požiadavky na inštaláciu.
Ale čo je presne TPM 2.0? Tento návod vysvetľuje, čo to je a ako ho môžete aktivovať.
TPM znamená Trusted Platform Module. Je to hardvérová súčiastka - malý čip buď pripojený k, alebo zabudovaný do základnej dosky počítača. Napriek tomu, že o TPM a TPM 2.0 sa mnohí dozvedeli len nedávno, táto technológia existuje už od začiatku 2000-tych rokov.
Čo sa týka jej funkcie, TPM poskytuje dodatočnú vrstvu zabezpečenia pre vaše zariadenie. Každýkrát, keď ho zapnete, TPM poskytne akýsi odomykací kód operačnému systému. Ak však niekto zasahuje do systému, TPM tento kód neposkytne a počítač nebude fungovať.
Systém “Windows Hello”, ktorý umožňuje používateľom prihlasovať sa a odomykať svoje zariadenia pomocou rozpoznávania tváre, odtlačkov prstov alebo PIN-ov, tiež závisí od TPM. Ako aj niektoré aplikácie, ako Outlook, ktoré používajú technológiu TPM na správu šifrovaných správ a údajov.
TPM 2.0 je jednoducho najnovšia verzia technológie TPM. Bola vydaná v roku 2014.
Teraz, keď viete, čo je TPM 2.0 a čo robí, naučme sa, ako ho nastaviť. Na mnohých zariadeniach je už predvolene aktívny, ale môže byť aj taký prípad, že ho budete musieť povoliť manuálne, a tento proces sa líši od stroja k stroju.
Musíte aktivovať TPM 2.0 prostredníctvom nastavení BIOS-u reštartovaním počítača v režime obnovenia. Ponuka nastavení BIOS-u na jednom zariadení sa môže podstatne líšiť od iného, pretože každý výrobca počítačov zodpovedá za túto ponuku a má svoje vlastné štandardy a usporiadania.
To môže byť trochu komplikované, takže predtým, než sa do toho pustíte, stojí za to skontrolovať, či vaše zariadenie má TPM a či podporuje štandard TPM 2.0.
Tu je, ako na to:
Krok 1. Prejdite do “Nastavení” stlačením klávesov “Windows” a “I” súčasne alebo pomocou klávesovej skratky v ponuke Štart.
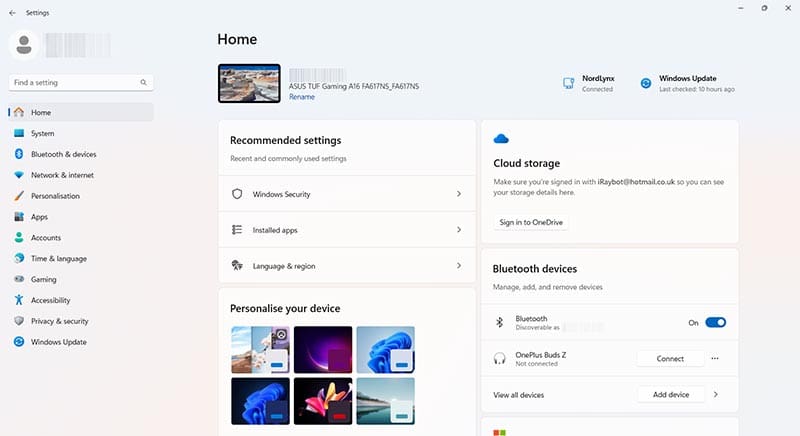
Krok 2. Kliknite na “Súkromie a zabezpečenie” a potom na “Zabezpečenie systému Windows.”
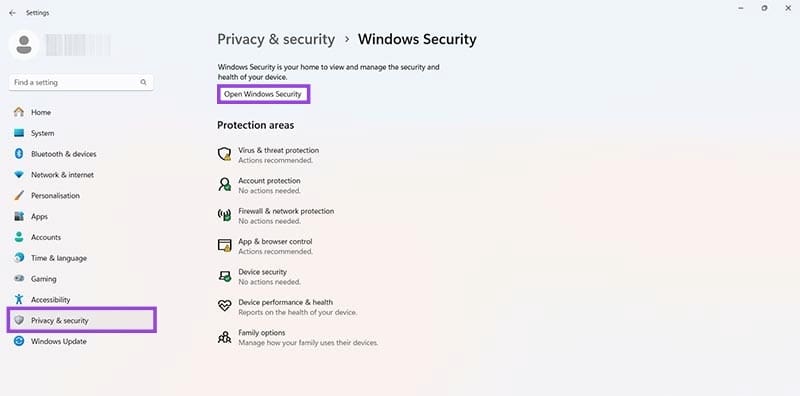
Krok 3. Kliknite na “Otvoriť zabezpečenie systému Windows” a kliknite na “Zabezpečenie zariadenia.”
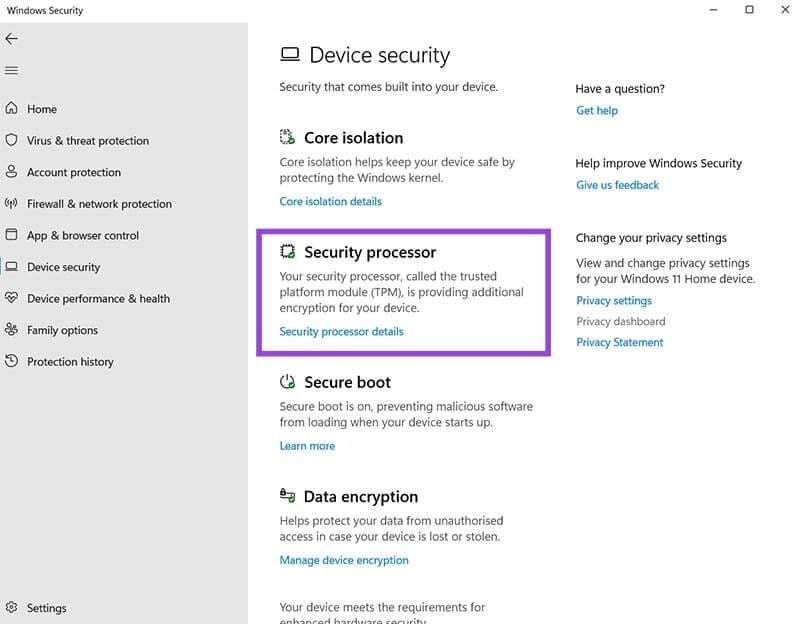
Krok 4. Kliknite na “Podrobnosti o zabezpečovacom procesore” a hľadajte “2.0” vedľa “Verzia špecifikácie.” Ak to vidíte, máte TPM 2.0. Ak nie, môžete mať staršiu verziu TPM alebo vôbec žiadny čip TPM.

Ako dlho vaše zariadenie podporuje TPM 2.0, môžete prejsť k povoleniu pomocou týchto krokov:
Krok 1. Otvorenie ponuky “Nastavenia” pomocou skratky, alebo stlačením klávesov “Windows” a “I” súčasne.
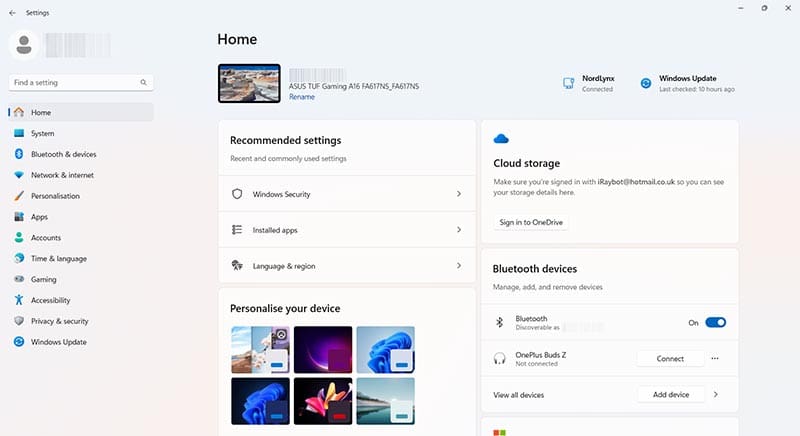
Krok 2. Prejdite do “Systém” a potom na “Obnovenie.”
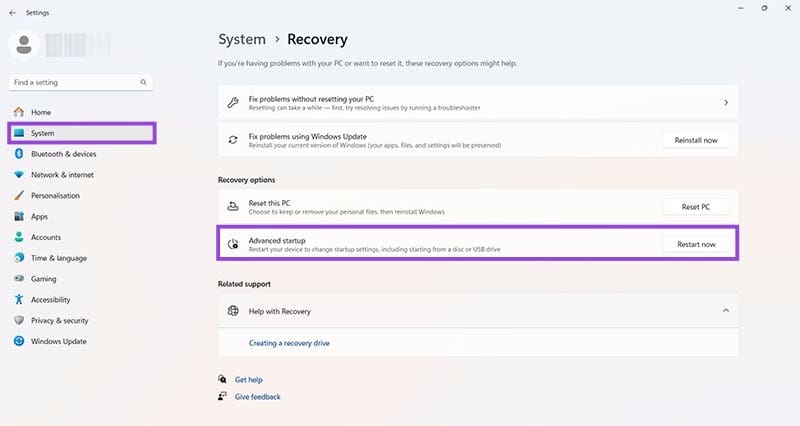
Krok 3. Kliknite na tlačidlo “Reštartovať teraz” vedľa možnosti “Rozšírené spustenie”. Týmto sa reštartuje váš počítač. Kliknite na tlačidlo “Odstrániť problémy”, keď sa zobrazí. Potom prejdite na “Rozšírené možnosti”, nasledované “Nastaveniami firmvéru UEFI” a opäť kliknite na “Reštartovať.”
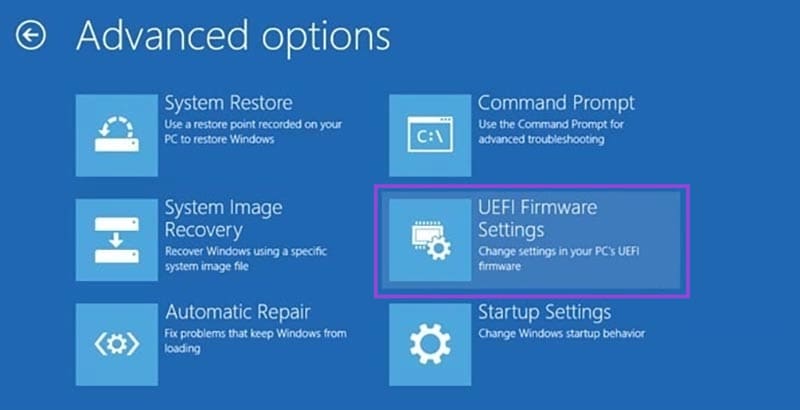
Krok 4. Ďalšia obrazovka, ktorú uvidíte, sa bude líšiť v závislosti od značky a modelu vášho počítača. Všetky vyzerajú inak. Musíte nájsť nastavenie na povolenie TPM 2.0, ktoré by malo byť v ponuke nazvanej niečo ako “Nastavenia zabezpečenia,” “Dôveryhodné výpočty,” “Zariadenie zabezpečenia” alebo “Technológia dôvery.” Ak nájdete toto nastavenie, povolte ho, a potom uložte svoje zmeny a ukončite, aby ste sa načítali späť do systému Windows.
CCleaner vyhľadá duplicitné súbory za pár minút a potom vám umožní rozhodnúť sa, ktoré z nich je bezpečné odstrániť.
Tento článok vám pomôže opraviť chybu „Zabezpečenie systému Windows sa nedá spustiť v systéme Windows 11“.
Metódy v tomto článku vám pomôžu skryť alebo chrániť priečinky systému Windows pred zvedavými očami.
Existuje mnoho spôsobov, ako zobraziť konfiguráciu počítača a notebooku.
Väčšina chýb systému Windows sa vyskytuje po prihlásení do počítača. Chyba „Služba používateľských profilov zlyhala pri prihlásení“ vám však vôbec neumožňuje prihlásiť sa, a preto je jej oprava ťažšia ako u iných chýb systému Windows.
Zostavenie vlastného počítača nie je jednoduchá úloha, najmä pre začiatočníkov. Našťastie je na internete k dispozícii množstvo pomoci.
Chyba „Vyskytla sa neošetrená výnimka“ nesúvisí s konkrétnou aplikáciou, čo sťažuje jej riešenie. Tento článok vás prevedie niekoľkými spôsobmi, ako opraviť chybu „Vyskytla sa neošetrená výnimka“ v systéme Windows 10.
V súčasnosti väčšina počítačov a zariadení Apple dokáže spracovať súbory MOV aj MP4, aspoň do istej miery. Potreba konvertovať video súbory MOV do súborov MP4 sa však nezmenšila.
Chcete zrýchliť Windows 10, zlepšiť rýchlosť Windowsu 10 alebo zrýchliť spustenie Windowsu 10? Všetky spôsoby, ako zrýchliť Windows 10, sú uvedené v tomto článku. Prečítajte si ho a použite ho, aby váš počítač so systémom Windows 10 bežal rýchlejšie!
Či už pracujete v kaviarni alebo si kontrolujete e-maily na letisku, tieto bezpečnejšie alternatívy ochránia vaše údaje bez toho, aby ste obetovali svoje pripojenie.









