Microsoft Teams čoskoro získa natívnu podporu pre zariadenia ARM

Ak máte zariadenie ARM64, potom vedzte, že Microsoft konečne pracuje na optimalizácii veľmi potrebnej pracovnej aplikácie pre túto architektúru.
Microsoft Teams, ktorý bol spustený ako priamy konkurent Slacku, je jednou z najrýchlejšie rastúcich služieb v histórii redmondského giganta a teraz je jedným zo široko navrhovaných nástrojov na spoluprácu. Od svojho spustenia v roku 2016 Teams získal viac ako 20 miliónov aktívnych používateľov denne s výkonnými funkciami, ako je integrácia Office 365, okamžité správy, video a audio konferencie, zdieľanie súborov, úpravy v reálnom čase a šifrovanie typu end-to-end.
Každý nástroj na spoluprácu musí zabezpečiť túto jedinú vec – dostupnosť. To znamená, že všetky funkcie by vám mali byť ľahko dostupné na dosah ruky, alebo inými slovami, k funkcii by sa malo dostať viac ako jedným spôsobom. Keďže väčšina práce sa vykonáva na počítačoch, je dôležité, aby mal nástroj na spoluprácu prístup ku všetkým svojim sekciám pomocou klávesových skratiek.
Nasleduje zoznam najužitočnejších skratiek, ktoré môžete použiť v Microsoft Teams, ak chcete byť produktívnejší a ušetriť čas pri navigácii v službe.
Obsah
generál
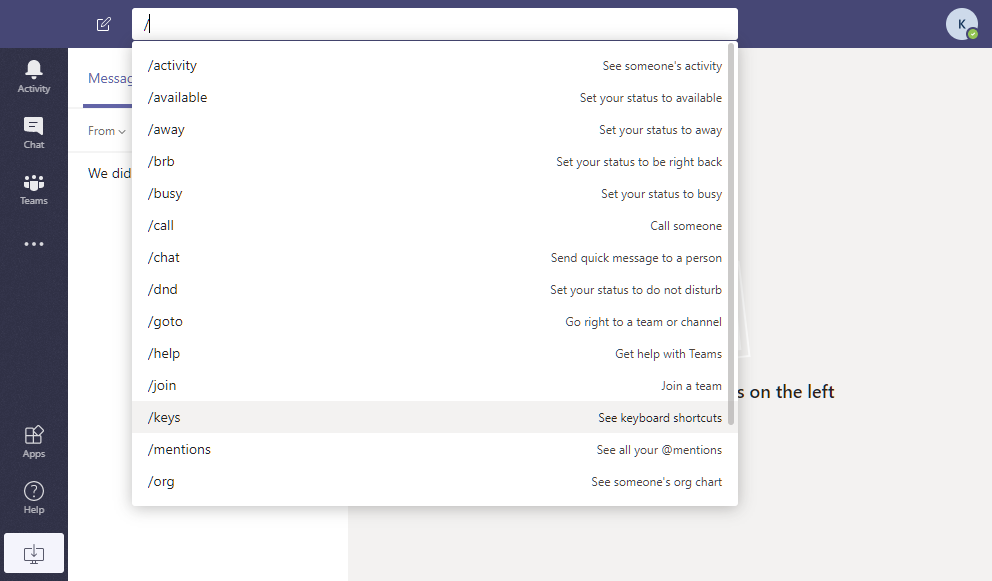
Nasledujúce klávesové skratky vám umožnia jednoduchý prístup k základným funkciám v rámci Microsoft Teams.
| Skratka | Web – PC (alebo Mac) | Windows | Mac |
| Panel vyhľadávania v hornej časti (ďalšie informácie získate po kliknutí na tlačidlo / alebo @) |
Ctrl/Command + E | Ctrl + E | Command + E |
| Zobraziť príkazy | Ctrl/Command + / | Ctrl + / | Command + / |
| Otvorte filter | Ctrl/Command + shift + f | Ctrl + shift + f | Príkaz + shift + f |
| Ísť do | Ctrl/Command + g | Ctrl + g | Príkaz + g |
| Otvoriť ponuku aplikácií | Ctrl/Command + ` | Ctrl + 1 | Príkaz + ` |
| Nájdite skratky | Ctrl/Command + . (bodka) | Ctrl + . (bodka) |
Príkaz + . (bodka) |
| Skratka nastavení (na pokračovanie v navigácii použite klávesy so šípkami) |
Ctrl/Command + , (čiarka) | Ctrl + ,(čiarka) |
Command + , (čiarka) |
| Priblíženie alebo oddialenie | NA | Ctrl + [ + alebo -] | Command + [ + alebo -] |
| Znova odoslať priblíženie | NA | Ctrl + 0 | Príkaz + 0 |
Správy/rozhovor
Teams vám umožňuje používať skratky na klávesnici na začatie nového rozhovoru, písanie správ, prikladanie súborov alebo odpovedanie na správu.
| Skratka | Web – PC (alebo Mac) | Windows | Mac |
| Začnite nový chat | Ctrl/Command + N | Ctrl + N | Command + N |
| Napíšte správu | C | C | C |
| Označte správu ako dôležitú | Ctrl/Command + Shift + i | Ctrl + Shift + X | Command + Shift + X |
| Začnite nový riadok | Shift + Enter | Shift + Enter | Shift + Enter |
| Rozbaliť pole na napísanie správy | Ctrl/Command + Shift + X | Ctrl + Shift + X | Command + Shift + X |
| Poslať správu | Ctrl/Command + Enter | Ctrl + Enter | Command + Enter |
| Odpovedzte na správu | R | R | R |
| Priložiť súbor | Ctrl/Command + Shift + O | Ctrl + O | Command + O |
Klávesové skratky uvedené nižšie vám pomôžu pri navigácii v rôznych sekciách Microsoft Teams, aby ste mohli rýchlo otvárať rôzne karty v nástroji na spoluprácu.
| Skratka | Web – PC (alebo Mac) | Windows | Mac |
| Otvorte kartu Aktivita | Ctrl/Command + Shift + 1 | Ctrl + 1 | Príkaz + 1 |
| Otvorte kartu Rozhovor | Ctrl/Command + Shift + 2 | Ctrl + 2 | Príkaz + 2 |
| Otvorte kartu Tímy | Ctrl/Command + Shift + 3 | Ctrl + 3 | Príkaz + 3 |
| Otvorte kartu Kalendár | Ctrl/Command + Shift + 4 | Ctrl + 4 | Príkaz + 4 |
| Otvorte kartu Hovory | Ctrl/Command + Shift + 5 | Ctrl + 5 | Príkaz + 5 |
| Prechádzať medzi položkami zoznamu |
Ľavý Alt/ľavá možnosť + [kláves hore alebo dole] |
Ľavý Alt + [kláves hore alebo dole] |
Ľavá možnosť + [tlačidlo hore alebo dole] |
| Preskočiť na ďalšiu sekciu | Ctrl/Command + F6 | Ctrl + F6 | Command + F6 |
| Prejdite na predchádzajúcu časť | Ctrl/Command + F6 + Shift | Ctrl + F6 + Shift |
Command + F6 + Shift |
| Presuňte tímy | Ctrl/Command + Shift + [kláves hore alebo dole] | Ctrl + Shift + [kláves hore alebo dole] |
Command + Shift + [kláves hore alebo dole] |
| Prepnúť na celú obrazovku | Ctrl/Command + Shift + F | Ctrl + Shift + F | Command + Shift + F |
Hovory a stretnutia
Okrem navigácie v rámci aplikácie môžete tiež ovládať hovory a stretnutia pomocou klávesových skratiek na vašom PC a Macu.
| Skratka | Web – PC (alebo Mac) | Windows | Mac |
| Prepnúť rozostrenie pozadia vo videohovore | Ctrl/Command + Shift + P | Ctrl + Shift + P | Command + Shift + P |
| Naplánovať schôdzku | Ctrl/Command + Shift + N | Ctrl + Shift + N | Option + Shift + N |
| Uložiť/odoslať žiadosť o stretnutie | Ctrl/Command + S | Ctrl + S | Command + S |
| Pripojte sa k schôdzi | Ctrl/Command + Shift + J | Ctrl + Shift + J | Option + Shift + J |
| Prijmite videohovor | Ctrl/Command + Shift + A | Ctrl + Shift + A | Command + Shift + A |
| Prijmite zvukový hovor | Ctrl/Command + Shift + S | Ctrl + Shift + S | Command + Shift + S |
| Začnite hovor na zobrazenie | Ctrl/Command + Shift + U | Ctrl + Shift + U | Command + Shift + U |
| Začnite zvukový hovor | Ctrl/Command + Shift + C | Ctrl + Shift + C | Command + Shift + C |
| Odmietnuť hovor | Ctrl/Command + Shift + D | Ctrl + Shift + D | Command + Shift + D |
| Zdieľajte svoju obrazovku | Ctrl/Command + Shift + E | Ctrl + Shift + E | Command + Shift + E |
| Prijať zdieľanie obrazovky | Ctrl/Command + Shift + A | Ctrl + Shift + A | Command + Shift + A |
| Odmietnuť zdieľanie obrazovky | Ctrl/Command + Shift + D | Ctrl + Shift + D | Command + Shift + D |
| Stlmenie/zapnutie zvuku hovoru | Ctrl/Command + Shift + M | Ctrl + Shift + M | Command + Shift + M |
| Zapnutie/vypnutie videa | Ctrl/Command + Shift + O | Ctrl + Shift + O | Command + Shift + O |
Poznali ste vyššie uvedené skratky, ktoré môžete použiť v tímoch Microsoft? Dajte nám vedieť v komentároch nižšie.
Ak máte zariadenie ARM64, potom vedzte, že Microsoft konečne pracuje na optimalizácii veľmi potrebnej pracovnej aplikácie pre túto architektúru.
Ak obrazovka zdieľania Microsoft Teams na Macu nefunguje, skúste upraviť povolenia zabezpečenia, vyberte NetAuthAgent z Monitora aktivity alebo aktualizujte aplikáciu.
Microsoft sa spojil s Power Virtual Agents, platformou chatbotov s nízkym kódom. To uľahčí vývoj Chatbotov v tímoch Microsoft. Čítaj viac.
Microsoft Teams práve dostal niekoľko nových funkcií: integráciu Microsoft Whiteboard, prispôsobené pozadie počas videohovoru a zabezpečené súkromné kanály.
Vaša náhlavná súprava Bluetooth nefunguje s Microsoft Teams? V tejto príručke vám ukážeme najlepšie spôsoby, ako tento problém vyriešiť.
Na vašom konektore je spustená stará konfiguračná správa v Microsft Teams môže byť problematická, ale existuje spôsob, ako to opraviť.
Microsoft Teams získava množstvo nových funkcií schôdzí vrátane dynamického zobrazenia, režimu Together, video filtrov a živých reakcií.
Ak chcete integrovať funkcie Microsoft Teams do Slacku a naopak, budete potrebovať vedieť o niekoľkých webových službách.
Amazon a Slack sa spojili, aby rozšírili svoju podnikovú zákaznícku základňu. Slack bude využívať viaceré cloudové zdroje AWS.
Microsoft Teams pridá vývojárom podporu pre fotoaparát a GPS. Tímy tiež zvyšujú počet simultánnych videí na stretnutiach. Čítaj viac.
Ak chcete opraviť, že mikrofón Microsoft Teams nefunguje, skontrolujte nastavenie ochrany osobných údajov mikrofónu, potom vypnite automatické spustenie Skype a spustite nástroj na riešenie problémov so zvukom.
Po nedávnych zmenách je teraz predvolene povolený hosťovský prístup k Microsoft Teams. Správcovia IT musia stále kontrolovať možnosti hostí.
Microsoft zlepšil tok spolupráce medzi Sharepointom a Teams a priniesol nové funkcie.
Ak narazíte na problémy so sťahovaním súborov z Microsoft Teams, musíte si pozrieť našu rýchlu príručku, aby ste tento problém vyriešili.
Microsoft Teams zaradil medzi svoje hlavné priority pre budúce aktualizácie vysoké využitie procesora a vyzýva používateľov, aby poskytli spätnú väzbu.
Ak vás zaujíma, ako rozmazať pozadie v aplikácii Microsoft Teams, pozrite si tento príspevok, ktorý poskytuje ďalšie podrobnosti o možnosti rozmazaného pozadia v aplikácii Teams.
Microsoft Teams je celosvetovo mimo prevádzky s chybami 500 alebo 503. Spoločnosť oficiálne priznala problém a pracuje na oprave.
Aj keď neexistuje žiadna skutočná možnosť na deaktiváciu panela úloh ovládania schôdze Teams, počkajte, kým sa spustí automatické skrytie, alebo použite nástroj na vystrihovanie a urobte lepšie snímky obrazovky.
Ak si chcete stiahnuť nahrávky z Microsoft Teams, najskôr si prehrajte záznam schôdze v streame a potom kliknite na Stiahnuť video na portáli Microsoft Stream.
Zdieľanie obrazovky Microsoft Teams nefunguje tak, ako by malo? V takom prípade si pozrite nášho sprievodcu a problém ihneď vyriešte.
DAYZ je hra plná šialených, nakazených ľudí v postsovietskej krajine Černarus. Zistite, ako sa zbaviť choroby v DAYZ a udržte si zdravie.
Naučte sa, ako synchronizovať nastavenia v systéme Windows 10. S touto príručkou prenesiete vaše nastavenia na všetkých zariadeniach so systémom Windows.
Ak vás obťažujú štuchnutia e-mailov, na ktoré nechcete odpovedať alebo ich vidieť, môžete ich nechať zmiznúť. Prečítajte si toto a zistite, ako zakázať funkciu štuchnutia v Gmaile.
Nvidia Shield Remote nefunguje správne? Tu máme pre vás tie najlepšie opravy, ktoré môžete vyskúšať; môžete tiež hľadať spôsoby, ako zmeniť svoj smartfón na televízor.
Bluetooth vám umožňuje pripojiť zariadenia a príslušenstvo so systémom Windows 10 k počítaču bez potreby káblov. Spôsob, ako vyriešiť problémy s Bluetooth.
Máte po inovácii na Windows 11 nejaké problémy? Hľadáte spôsoby, ako opraviť Windows 11? V tomto príspevku sme uviedli 6 rôznych metód, ktoré môžete použiť na opravu systému Windows 11 na optimalizáciu výkonu vášho zariadenia.
Ako opraviť: chybové hlásenie „Táto aplikácia sa nedá spustiť na vašom počítači“ v systéme Windows 10? Tu je 6 jednoduchých riešení.
Tento článok vám ukáže, ako maximalizovať svoje výhody z Microsoft Rewards na Windows, Xbox, Mobile a iných platforiem.
Zistite, ako môžete jednoducho hromadne prestať sledovať účty na Instagrame pomocou najlepších aplikácií, ako aj tipy na správne používanie.
Ako opraviť Nintendo Switch, ktoré sa nezapne? Tu sú 4 jednoduché riešenia, aby ste sa zbavili tohto problému.




![Váš konektor používa starú konfiguráciu [Úplný sprievodca] Váš konektor používa starú konfiguráciu [Úplný sprievodca]](https://blog.webtech360.com/resources3/images10/image-339-1008190117267.jpg)





















