3 Spôsoby, ako deaktívovať Microsoft Copilot

Zaujíma vás, ako deaktivovať Microsoft Copilot, proprietárnu AI, ktorá sa teraz dodáva ako štandard na Windows a Edge? Nasledujte náš podrobný návod a dozviete sa viac.
V systéme Windows 11 23H2 spolu s mnohými novými funkciami a vylepšeniami zavádza operačný systém aj nového „Windows Copilota“. Copilot je nová skúsenosť, ktorá kombinuje Bing Chat AI a pluginy prvej a tretej strany, čo vám umožňuje komunikovať s chatbotom pomocou prirodzeného jazyka, aby ste získali úplné odpovede na otázky a zmenili nastavenia systému.
Kopilot sa zobrazí ako rozbaľovacie rozhranie, ktoré sa z pravej strany zmenší po kliknutí na nové tlačidlo „Copilot“ na paneli úloh alebo pomocou klávesovej skratky „Windows + C“ .
Po vstupe do rozhrania je zážitok konzistentný vo všetkých aplikáciách a neprekrýva sa s inými aplikáciami (napríklad v prípade Rýchle nastavenia a Centrum upozornení). Namiesto toho posúva obsah na obrazovke doľava, čo vám umožňuje komunikovať s asistentom bez prekrývania existujúcich aplikácií.
Podobné ako Bing Chat AI na webe a mobilnom zariadení a AI v Microsoft Edge . Rozhranie je však stále neúplné, pretože spoločnosť poznamenáva, že cieľom tohto vydania je predstaviť grafické používateľské rozhranie (GUI) a ďalšie funkcie budú dostupné v budúcich aktualizáciách.
V rámci vylepšení Microsoft hovorí, že pracuje na pridaní potrebných zásad, ktoré umožnia správcom siete spravovať chatbota podľa zásad organizácie.
Táto príručka vás naučí kroky, ako začať používať funkciu Windows Copilot v systéme Windows 11 23H2.
Začnite používať Copilot v systéme Windows 11
Hoci je Copilot významným doplnkom k Windowsu 11, je to priama skúsenosť. Ikonu na paneli úloh môžete ovládať bez vypnutia funkcie Copilot a zmeny niektorých základných nastavení. V rozhraní môžete klásť toľko otázok, koľko by ste sa pýtali pri používaní Bing Chat AI na webe, no s tým rozdielom, že Windows Copilot môže meniť aj systémové nastavenia.
Povoliť funkciu Copilot na paneli úloh
Ak chcete povoliť ikonu Copilot na paneli úloh systému Windows 11, postupujte takto:
Otvorte Nastavenia v systéme Windows 11.
Kliknite na Prispôsobenie .
Kliknite na kartu Panel úloh .
Zapnutím prepínača Copilot pridajte tlačidlo na panel úloh.
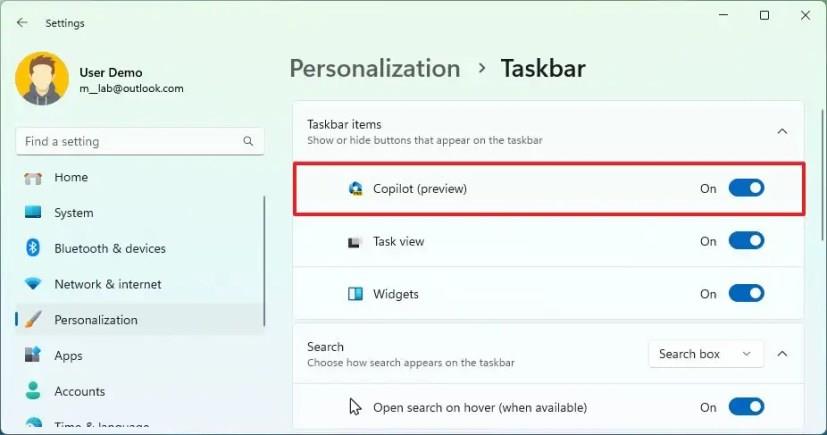
(Voliteľné) Vypnite prepínač Copilot , aby ste odstránili tlačidlo na paneli úloh.
Po dokončení krokov sa nové nastavenie použije na paneli úloh.
Zmeňte nastavenia pomocou funkcie Copilot
V systéme Windows 11 dokáže chatbot oveľa viac ako len odpovedať na otázky. Môže vám tiež pomôcť zmeniť a prispôsobiť nastavenia systému. Môžete napríklad zmeniť farebný režim, zapnúť alebo vypnúť funkcie a vykonávať rôzne akcie.
Ak chcete zmeniť nastavenia pomocou funkcie Copilot v systéme Windows 11 23H2, postupujte takto:
Kliknite na tlačidlo Copilot alebo použite klávesovú skratku „Windows key + C“ .
Napíšte akciu do poľa „Opýtajte sa ma na čokoľvek“. Napríklad „Zmeniť na tmavý režim“, „Zapnúť režim bez vyrušení“ alebo „Urobiť snímku obrazovky“.
Rýchla poznámka: Ak kopírujete otázku do schránky, Copilot vás vyzve, či chcete poslať obsah schránky priamo chatbotovi.
Akciu potvrďte kliknutím na tlačidlo Áno .
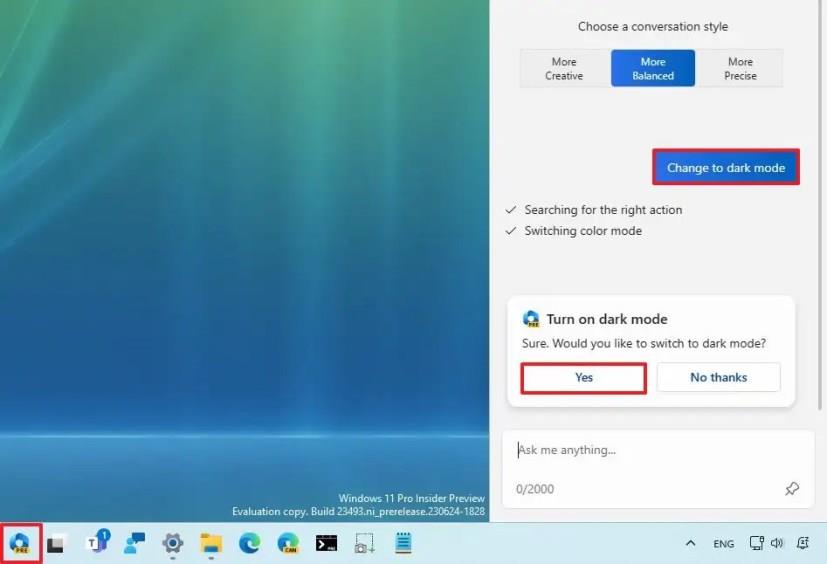
Po dokončení krokov sa nová konfigurácia alebo akcia použije na Windows 11.
Získajte odpovede pomocou funkcie Copilot
Podobne ako pri používaní umelej inteligencie Bing Chat môžete Copilotovi položiť akúkoľvek otázku v prirodzenom jazyku, aby ste dostali úplnú odpoveď podobnú ľuďom.
Ak chcete klásť otázky v aplikácii Copilot, použite tieto kroky:
Kliknite na tlačidlo Copilot .
Vyberte typ konverzácie. Napríklad predvolený štýl konverzácie pre chatbota je „Vyvážený“, čo umožňuje chatbotovi reagovať neutrálnejšie, čo znamená, že sa bude snažiť nezaujať konkrétnu tému. Môžete však zmeniť tón na „Kreatívny“, čo bude generovať hravejšie a originálne odpovede, alebo na „Presné“, aby ste vygenerovali čo najpresnejšiu odpoveď s viacerými faktami.
Napíšte otázku v prirodzenom jazyku do poľa „Opýtajte sa ma na čokoľvek“. Napríklad: „Napíš príbeh o psovi, ktorý žije na Mesiaci“ alebo „Urob mi obrázok pokojného rybníka koi s ľaliovými vankúšikmi.“
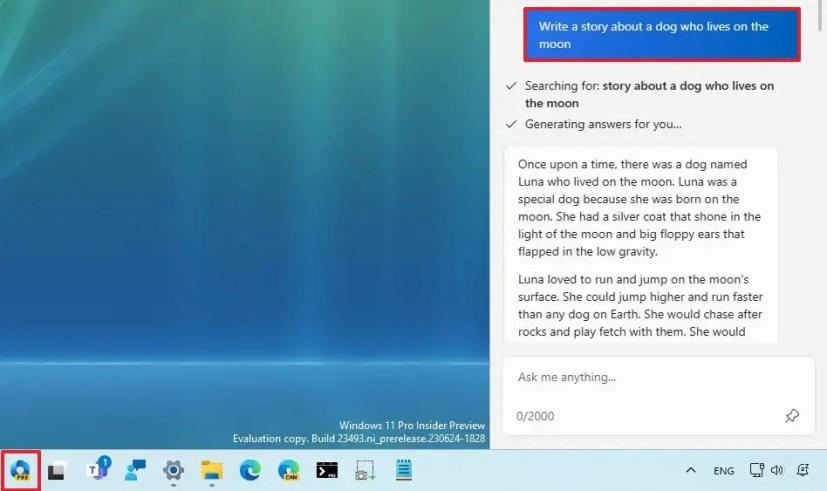
Po dokončení krokov Copilot zobrazí úplnú odpoveď pomocou prirodzeného jazyka.
Reštartujte chat Copilota
Keďže pri používaní Windows Copilot technicky komunikujete s AI Bing Chat, stále máte obmedzenia na konverzáciu s AI. V čase písania tohto článku ste obmedzený na 30 otázok na reláciu. Ak chcete obnoviť čet, musíte obnoviť prostredie.
Ak chcete reštartovať Copilot v systéme Windows 11 23H2, použite tieto kroky:
Kliknite na tlačidlo Copilot .
Kliknite na tlačidlo ponuky (tri bodky) v pravom hornom rohu a výberom možnosti „Obnoviť“ reštartujte zážitok.
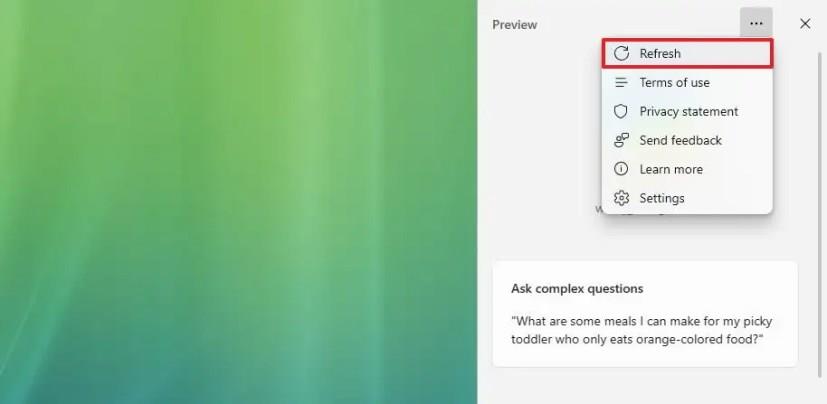
Po dokončení krokov sa chatbot reštartuje a konverzácia preruší.
Zmeňte nastavenia Copilota
Copilot obsahuje aj stránku nastavení, ale v tomto prvom náhľade si môžete prispôsobiť iba jedno konkrétne nastavenie.
Ak chcete zmeniť nastavenia Copilota v systéme Windows 11, postupujte takto:
Kliknite na tlačidlo Copilot .
Kliknite na tlačidlo ponuky (tri bodky) v pravom hornom rohu a vyberte možnosť „Nastavenia“ .
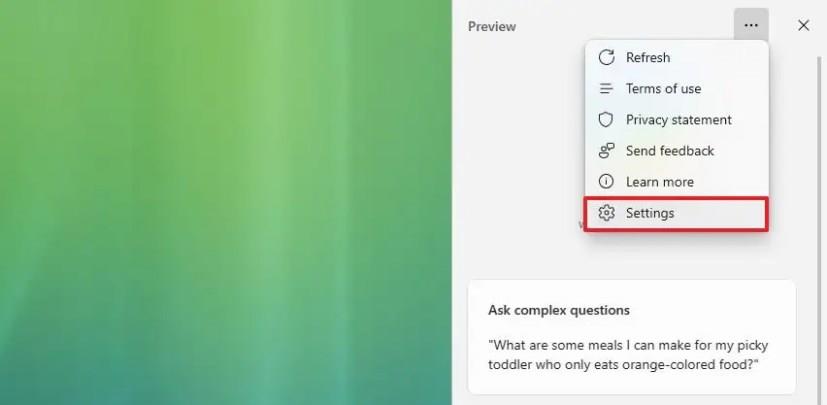
Zapnite alebo vypnite prepínač „Nechajte Copilot používať obsah z Microsoft Edge“ .
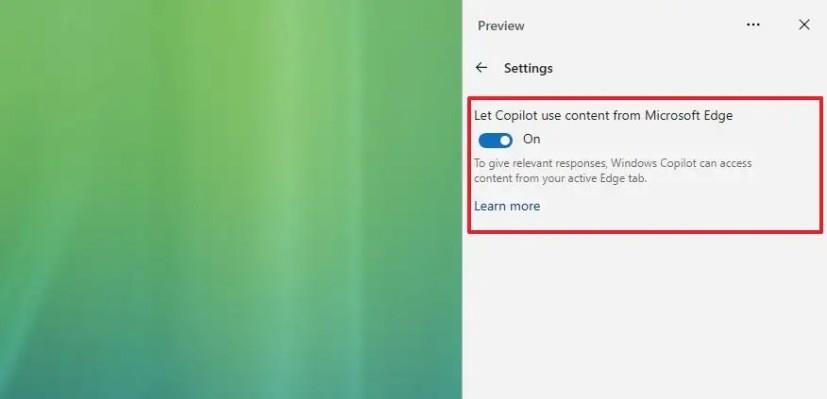
Po dokončení krokov sa nové nastavenia budú vzťahovať na Windows Copilot.
Funkcia Copilot sa postupne sprístupňuje používateľom systému Windows 11 23H2. Ak však nie je k dispozícii vo vašej inštalácii, môžete ho manuálne povoliť pomocou týchto pokynov .
Zaujíma vás, ako deaktivovať Microsoft Copilot, proprietárnu AI, ktorá sa teraz dodáva ako štandard na Windows a Edge? Nasledujte náš podrobný návod a dozviete sa viac.
Spoločnosť Microsoft vyvinula súpravu nástrojov AI, ktorá pomáha podnikom vytvárať virtuálnych asistentov. Spoločnosť uviedla, že jej partneri vyjadrujú významnú potrebu
Spoločnosť Microsoft vydala súbor pokynov, ktoré pomôžu vývojárom vybudovať zodpovedných digitálnych asistentov. Prijatie konverzačných rozhraní rastie uprostred
Aplikácie sociálnych médií ako Snapchat sú teraz súčasťou pretekov o integráciu umelej inteligencie do ich systému. Nový chatbot Snapchat s názvom My AI is
Kričanie do televízie môže mať v budúcnosti skutočne nejaký účinok, pretože BBC spolupracuje s Microsoftom na vývoji experimentálnej verzie prehrávača iPlayer s
Hoci koncept umenia AI existuje už takmer 50 rokov, v poslednom čase sa stal módnym slovom v online svete. Dnes pomocou nástrojov ako
Aj keď má technológia veľa výhod, pravdepodobne chcete, aby boli vaši skutoční priatelia na vrchole chatu na Snapchate. Platforma sa však prichytila
Najnovšia reklama na auto Lexus môže mať na čele oscarového režiséra Kevina MacDonalda, ale AI Watson od IBM si celý scenár vysnívala. Podľa Lexusu
Softvérové nástroje na prevod textu na reč (TTS) majú mnoho využití. Môžete získať najlepší TTS, ktorý pomôže ľuďom s problémami s učením získať vašu zvukovú verziu
Generátory obrázkov s umelou inteligenciou sa stali obľúbenými medzi umelcami a technicky zdatnými používateľmi. Zavedenie týchto programov ovplyvnilo
Ak chcete získať prednostný prístup k novým funkciám generatívnej AI od Googlu pre vyhľadávanie, otvorte webovú stránku Search Labs, prihláste sa a kliknite na položku Pripojiť sa do poradovníka.
Ak chcete zakázať výsledky Google AI vo vyhľadávaní, otvorte stránku Search Labs a vypnite možnosti SGE a Code Tips. Tu je postup.
You.com spúšťa YouChat 2.0, AI chatbota podobného ChatGPT na Bing, a na jeho používanie nepotrebujete pozvánku.











