Marvel Rivals uporablja preveč pomnilnika – Kako to popraviti

Ali doživljate napako puščanja pomnilnika v igri Marvel Rivals in se aplikacija prisilno zapre? Tukaj je, kako to popraviti.
Torej ste vpisani v kanal za razvijalce predogleda Windows Insider, končno ste prejeli gradnjo za predogled sistema Windows 11 in posodobitve so v teku. Toda koliko časa morate čakati, da se posodobitev v celoti prenese in namesti? To je eno vprašanje, ki ga mnogi, ki so prejeli posodobitve sistema Windows 11 prek kanala Insider Preview Dev, nestrpno želijo vedeti. No, tukaj je, kaj lahko storite, če se vaša posodobitev za Windows 11 zatakne.
Vsebina
Zakaj je moja posodobitev za Windows 11 obtičala?
Ni nenavadno, da se posodobitve sistema Windows zataknejo med postopkom prenosa in namestitve. Morda to ni vedno očitno od začetka, vendar se posodobitve prenašajo v ozadju, tudi če označevalci odstotkov tega ne odražajo.
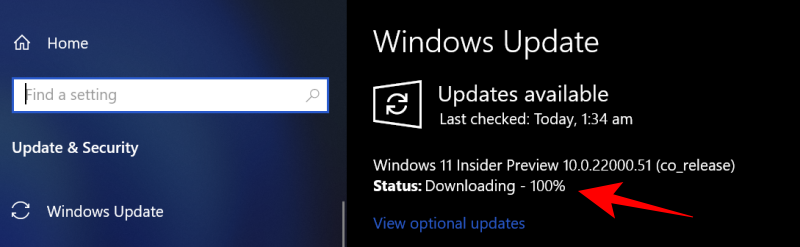
Vendar pa zaradi prekinitve interneta ali napajanja posodobitev sistema Windows morda ne bo mogla dokončati postopka brez težav. V takih primerih se bo po ponovni vzpostavitvi povezav posodobitev nadaljevala od tam, kjer se je končala, čeprav lahko traja nekaj več časa, da posodobitev sistema Windows potrdi status paketa, ki se prenaša.
Edina stvar, ki jo lahko storite, medtem ko se Windows posodablja in se zdi, da je obtičal, je potrpežljivost in pustiti, da se namestitev zgodi sama v ozadju.
Preverite mapo SoftwareDistribution in preverite, ali se datoteke prenašajo
Če potrpežljivost ni vaša močna stran, je ena stvar, ki jo lahko storite, da preverite, ali posodobitev sistema Windows prenaša datoteke, da preverite mapo SoftwareDistribution v C:\Windows.
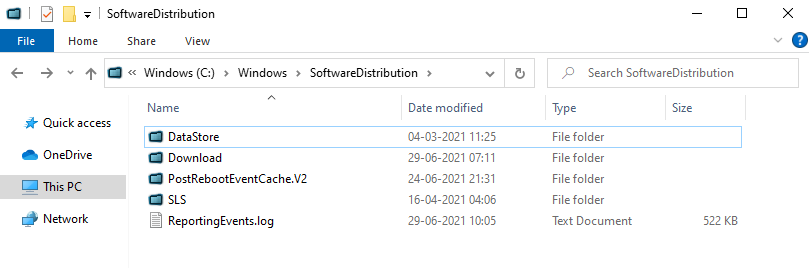
To je mapa, v kateri posodobitev sistema Windows začasno shranjuje datoteke, ki so potrebne za namestitev posodobitev. Vedno lahko preverite velikost te mape in preverite, ali se vaše posodobitvene datoteke za Windows 11 prenašajo.
To mapo vzdržuje Windows Update Agent in v večini primerov vam tukaj ne bo treba storiti ničesar. Če pa ugotovite, da je vaša posodobitev obtičala za nenavadno dolgo časa ali se datoteke ne namestijo, lahko pride do težav s tem, da podmape niso sinhronizirane. V takih primerih boste morda morali počistiti mapo SoftwareDistribution.
Počistite mapo SoftwareDistribution in znova prenesite posodobitvene datoteke
Brisanje mape SoftwareDistribution za ponovni prenos je postopek v treh korakih – izklopite storitve Windows Update in inteligentni prenos v ozadju, ročno izbrišite vsebino v mapah in nato znova vklopite storitev.
Najprej pritisnite Start, vnesite cmd in ga zaženite kot skrbnik.
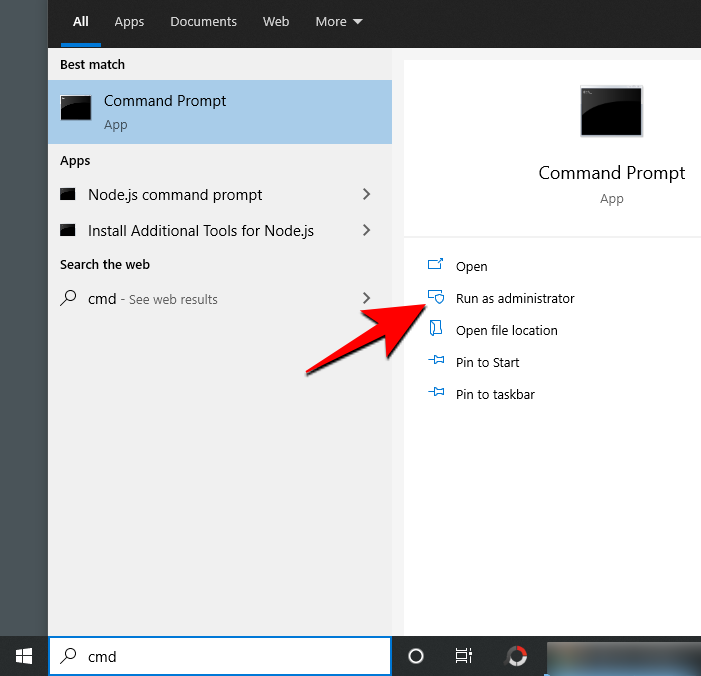
Vnesite naslednje ukaze enega za drugim in pritisnite Enter:
net stop wuauserv
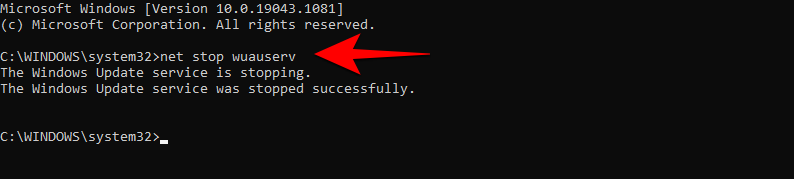
neto stop bits 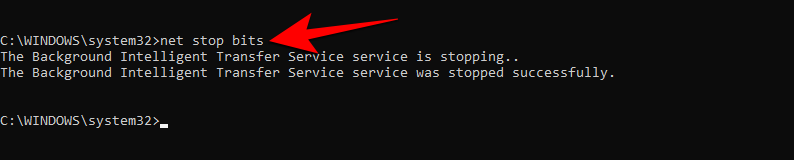
Zdaj je naslednji korak brisanje vsebine mape SoftwareDistribution. Pomaknite se do »C:\Windows\SoftwareDisrtibution« in preprosto izbrišite vse mape, ki jih vidite tukaj.
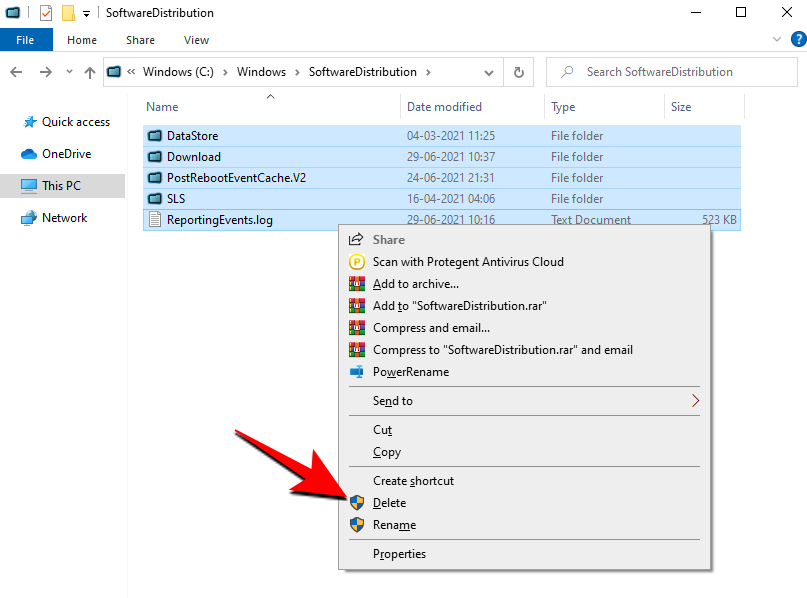
Če jih ne morete izbrisati, znova zaženite računalnik in poskusite znova.
Nazadnje moramo znova zagnati storitve, ki smo jih izklopili. Odprite ukazni poziv, kot je prikazano prej, in enega za drugim vnesite naslednje ukaze:
net start wuauserv
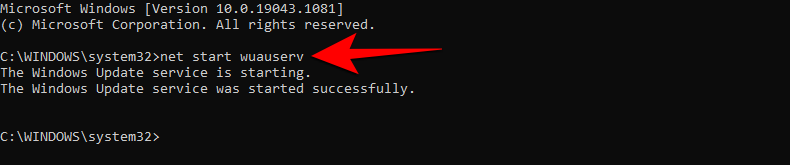
neto startni bit
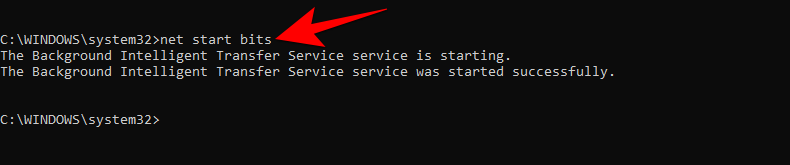
Ponovni zagon in osvežitev prenosov kot takih morata zagotoviti, da se posodobitev sistema Windows 11 ne zatakne več. Ob tem pustite posodobitvi nekaj časa in ta bi morala biti na poti do nadgradnje vašega sistema na Windows 11.
POVEZANO
Ali doživljate napako puščanja pomnilnika v igri Marvel Rivals in se aplikacija prisilno zapre? Tukaj je, kako to popraviti.
Kaj storiti, ko računalnik z Windows 11 skriva napačen čas? Preizkusite te rešitve.
Izvedite, kako se spoprijeti z napako “Aw, Snap!” v Chromu, s seznamom učinkovitih metod za rešitev težave in dostop do želenih strani.
Odkrijte več popravkov za napako aktivacije sistema Windows 11, če imate težave z vašim ključem za aktivacijo Windows 11.
Gonilniki naprav pomagajo odpraviti napake, izboljšati združljivost in omogočiti optimalno delovanje vaših naprav v sistemu Windows 11. V tem članku bomo raziskali 7 načinov za posodobitev gonilnikov.
V primeru, da Windows Search uporablja izjemno visoke vire CPE ali diska, lahko uporabite naslednje metode za odpravljanje težav v sistemu Windows 11. Metode za odpravo težave vključujejo enostavnejše metode ...
20. februar 2021: Google je zdaj blokiral vse razširitve Meeta, ki so pomagale pri prikazu mreže, vključno s spodnjimi. Te razširitve ne delujejo več in zdi se, da je edina alternativa ...
Eden od zaslonov, pred katerim se uporabniki sistema Windows bojijo, je modri zaslon smrti. BSOD je prisoten že desetletja in se z leti zelo malo spreminja, vendar je še vedno dovolj močan, da lahko ...
Microsoft Teams je zaradi globoke integracije z Microsoft Office 365 postala najboljša rešitev za video klice za milijone ljudi po vsem svetu. Kljub temu, da ni najbolj prijazen uporabnikom …
Microsoft Teams je obsežno orodje, ki je v zadnjem času zelo priljubljeno zaradi svojih funkcij skupinskega sodelovanja. Storitev vam omogoča, da ustvarite posebne ekipe za vašo organizacijo, povabite di…
12. oktober 2021: Velika posodobitev! Upoštevajte, da vam ni več treba zamenjati datoteke appraiserres.dll, da bi zaobšli preverjanje TPM in odpravili napako pri namestitvi pri namestitvi sistema Windows 11. …
Minilo je nekaj mesecev od izdaje sistema Windows 11 in uporabniki od takrat prehajajo na nov OS. Ker vedno več uporabnikov preizkuša nove težave z operacijskim sistemom Windows 11, se hrošči in nastavitve pojavljajo na diskih ...
Vsi si zelo želijo, da bi dobili v roke posodobitev za Windows 11. Toda če obstaja ena stvar, ki bi lahko vplivala na njihove načrte za enostavno nadgradnjo, je to grozljivi sistem ...
Windows 11 je bil zdaj objavljen v javnosti, potem ko je junija letos pricurljal v javnost. Operacijski sistem je od takrat doživel številne spremembe, med katerimi so bile zelo dobrodošle zamrznjene ...
Opravilna vrstica Windows je bila v središču vse pozornosti, odkar je z izdajo sistema Windows 11 dobila novo prenovljeno podobo. Zdaj lahko centrirate opravilno vrstico, uživate v novem akcijskem središču, spremenite njegovo ...
Windows 11 bo v javnosti v nekaj mesecih in vsi že srbijo, da bi dobili v roke nov OS. Ima nov začetni meni, možnost izvorne namestitve aplikacij za Android in…
Microsoft Teams je odličen komunikacijski pripomoček za uporabnike na vseh platformah, a ko ga končate z uporabo, začne aplikacija postajati nadležna. Če ne uporabljate Te…
Vsaka storitev, ki je na voljo na spletu, ima svoj nabor težav in Microsoft Teams ni izjema. Orodje za sodelovanje je med pandemijo COVID-19 doživelo znatno povečanje svoje baze uporabnikov ...
Ko je bil Windows 11 razkrit svetu, so bile Snap Layouts prva stvar, ki je pritegnila pozornost vseh. Bili so inovativni, novi in dejansko koristni pri delu v sistemu Windows ...
Windows 11 je bil pravkar izdan javnosti in zdi se, da privablja veliko novih uporabnikov. Mnogi uporabniki so preskočili ladjo in so nadgradili na Windows 11, medtem ko drugi želijo sprejeti ...
Obstaja veliko razlogov, zakaj se vaš prenosnik ne more povezati z omrežjem WiFi, zato obstaja veliko načinov za odpravo napake. Če se vaš prenosnik ne more povezati z omrežjem WiFi, lahko poskusite to težavo odpraviti na naslednje načine.
Po ustvarjanju zagonskega USB-ja za namestitev sistema Windows morajo uporabniki preveriti delovanje zagonskega USB-ja, da vidijo, ali je bil zagon uspešno ustvarjen ali ne.
Več brezplačnih orodij lahko predvidi okvare pogona, še preden se zgodijo, kar vam da čas za varnostno kopiranje podatkov in pravočasno zamenjavo pogona.
S pravimi orodji lahko skenirate svoj sistem in odstranite vohunsko programsko opremo, oglaševalsko programsko opremo in druge zlonamerne programe, ki se morda skrivajo v vašem sistemu.
Ko se računalnik, mobilna naprava ali tiskalnik poskuša povezati z računalnikom z operacijskim sistemom Microsoft Windows prek omrežja, se lahko na primer prikaže sporočilo o napaki »omrežne poti ni bilo mogoče najti – napaka 0x80070035«.
Modri zaslon smrti (BSOD) je pogosta in ne nova napaka v sistemu Windows, ki se pojavi, ko v računalniku pride do resne sistemske napake.
Namesto ročnega in neposrednega dostopa v sistemu Windows jih lahko za hitrejši dostop nadomestimo z razpoložljivimi ukazi CMD.
Po neštetih urah uporabe prenosnika in namiznih zvočnikov na fakulteti mnogi ljudje odkrijejo, da lahko z nekaj pametnimi nadgradnjami svoj utesnjen študentski prostor spremenijo v vrhunsko središče za pretakanje glasbe, ne da bi pri tem izpraznili denarnico.
Iz sistema Windows 11 bo Internet Explorer odstranjen. V tem članku vas bo WebTech360 vodil po uporabi Internet Explorerja v sistemu Windows 11.
Sledilna ploščica prenosnika ni namenjena le kazanju, klikanju in povečevanju. Pravokotna površina podpira tudi kretnje, ki omogočajo preklapljanje med aplikacijami, nadzor predvajanja medijev, upravljanje datotek in celo ogled obvestil.




























