Marvel Rivals uporablja preveč pomnilnika – Kako to popraviti

Ali doživljate napako puščanja pomnilnika v igri Marvel Rivals in se aplikacija prisilno zapre? Tukaj je, kako to popraviti.
Microsoft Teams je odličen komunikacijski pripomoček za uporabnike na vseh platformah, a ko ga končate z uporabo, začne aplikacija postajati nadležna. Če ne uporabljate Teams, se je veliko uporabnikov pritožilo, da se Microsoft Teams zažene sam, tudi potem, ko ste zaprli aplikacijo.
Ponavljajoče se pojavljanje Teams je tako nadležno, da storitev včasih prevzame vlogo aktivno okno nad drugimi aplikacijami. Zdi se, da je težava prisotna, če je Microsoft Teams minimiziran, zaprt ali se nahaja v območju hitrega zagona in se v nekaterih primerih pojavi, ko uporabnik v brskalnik vnese poverilnice za prijavo na spletno mesto.
Vsebina
Zakaj se mi pojavljajo pojavna okna Microsoft Teams?
Če se Microsoft Teams občasno pojavlja, je to zato, ker je bila aplikacija konfigurirana za delovanje v ozadju ali se samodejno zažene sama ali pa ni bila v celoti odstranjena. Ker se večina od nas ne trudi spreminjati nastavitev aplikacije, razen uporabe, lahko nekatere od teh nastavitev v Teams povzročijo, da se storitev vedno znova pojavlja.
Kako preprečiti delovanje / samodejni zagon Microsoft Teams v ozadju (onemogoči pojavna okna)
Če se na vašem zaslonu prikaže Microsoft Teams in želite odpraviti težavo, ne da bi ga odstranili, sledite spodnjim navodilom.
1. korak : odprite Microsoft Teams v računalniku.
2. korak : Odprite razdelek Nastavitve s pritiskom na naslednjo bližnjico na tipkovnici:
Ctrl/Command + , (Vejica)
3. korak : Ko se odpre razdelek z nastavitvami, tapnite zavihek Splošno na levi in počistite polja poleg možnosti »Samodejni zagon aplikacije« in »Ob zaprtju, naj aplikacija deluje«.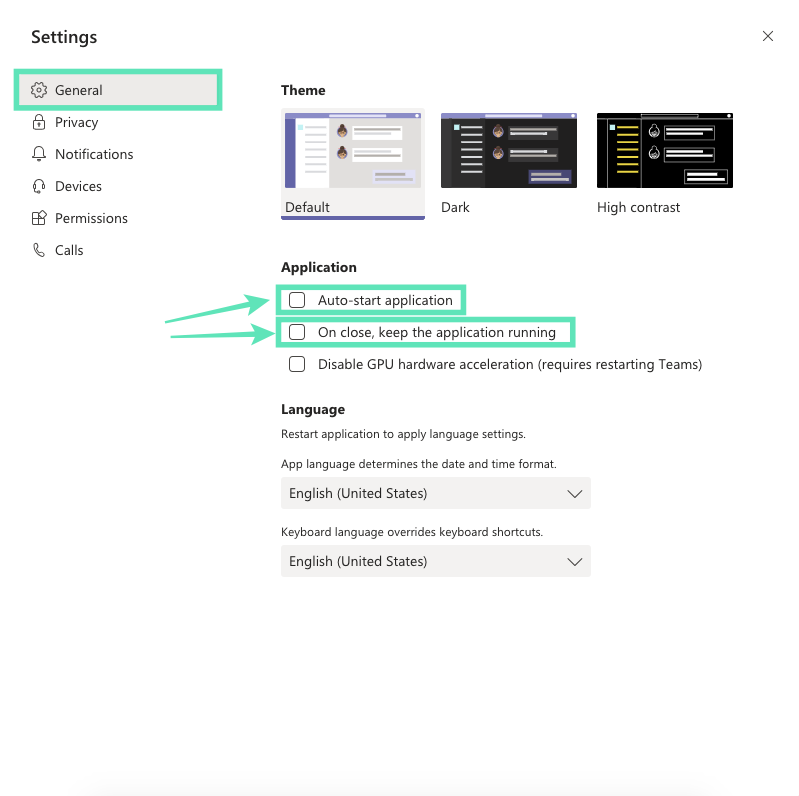
To bo preprečilo, da bi se Microsoft Teams odprl v ozadju ali zagnal ob vsakem zagonu.
Kako popolnoma odstraniti Microsoft Teams, da popolnoma ustavite pojavna okna
Če ne želite več uporabljati Microsoft Teams, lahko nadaljujete z odstranitvijo aplikacije iz računalnika. Za razliko od drugih aplikacij v vaši napravi je Microsoft Teams težko odstraniti, ker se aplikacija po postopku odstranitve znova namesti in se tudi naloži med zagonom. Naslednji koraki vam bodo pomagali v celoti odstraniti Microsoft Teams in preprečiti njegovo samodejno ponovno namestitev.
Korak 0 : Zagotovite, da se Microsoft Teams trenutno ne izvaja v vašem računalniku. Teams lahko zaprete tako, da z desno tipko miške kliknete ikono Teams v opravilni vrstici in izberete možnost Zapri okno.
1. del: Odstranite Microsoft Teams
1. korak : kliknite gumb Start in pojdite na Nastavitve > Aplikacije.
2. korak : V iskalno polje pod »Aplikacije in funkcije« vnesite »ekipe«.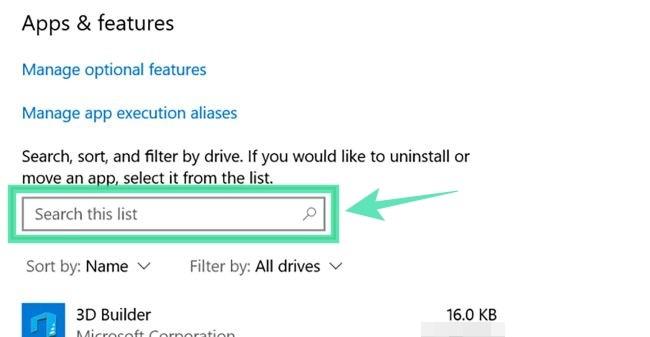
3. korak : Označite Microsoft Teams in kliknite Odstrani.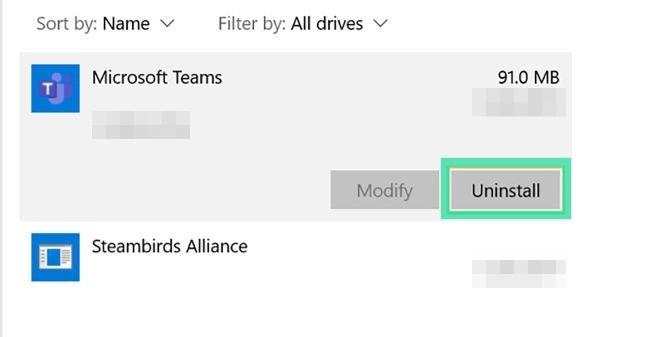
4. korak : potrdite odstranitev tako, da kliknete Odstrani in nato izberete Da.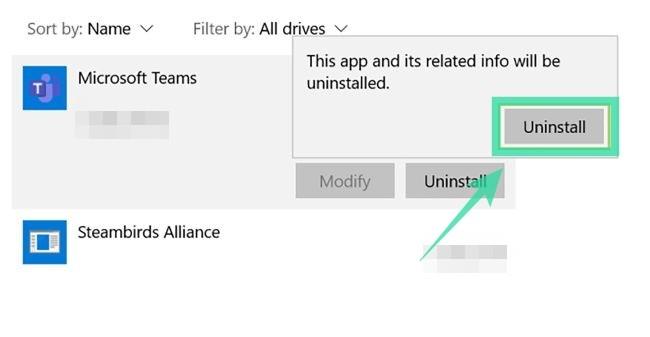
2. del: Odstranite namestitveni program za celotno napravo Teams
1. korak : Sledite korakom 1 in 2 od zgoraj.
2. korak : V razdelku »Aplikacije in funkcije« izberite Teams Machine-Wide Installer in nato kliknite Odstrani. 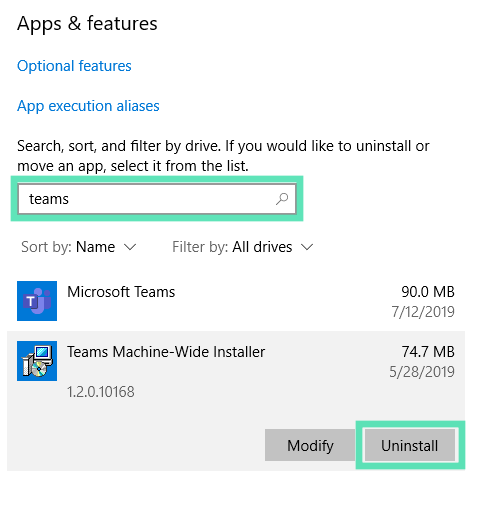 3. korak : potrdite odstranitev tako, da kliknete Odstrani in nato izberete Da.
3. korak : potrdite odstranitev tako, da kliknete Odstrani in nato izberete Da.
Kako znova namestiti Microsoft Teams
Po potrebi lahko pozneje znova namestite Microsoft Teams, tako da prenesete namizno aplikacijo Teams, ki je na voljo za naprave z operacijskim sistemom Windows (32/64-bit), Mac, Linux (32/64-bit), Android ali iOS.
► Kliknite tukaj za prenos Microsoft Teams
► Kako namestiti Microsoft Teams v vaš sistem
V čem se razlikuje od pojavnih oken za obvestila
V sistemu Windows so vsa obvestila prikazana v spodnjem desnem kotu zaslona. Težava, s katero se soočajo številni uporabniki, vključuje Microsoft Teams, ki prevzame kot aktivno okno nad drugimi aplikacijami, tudi če je zmanjšano, zaprto ali se nahaja v območju hitrega zagona. Težava pa je drugačna od pojavnih obvestil storitve, ki se kot vsako obvestilo iz računalniške aplikacije prikažejo v spodnjem desnem kotu zaslona.
Kako ustaviti pojavna obvestila v Microsoft Teams
Če ne želite videti teh pojavnih obvestil, sledite spodnjim korakom, da jih onemogočite v Microsoft Teams.
1. korak : odprite Microsoft Teams v računalniku.
2. korak : Odprite razdelek Nastavitve s pritiskom na naslednjo bližnjico na tipkovnici:
Ctrl/Command + , (Vejica)
3. korak : Ko se prikaže razdelek z nastavitvami, tapnite zavihek Obvestila na levi.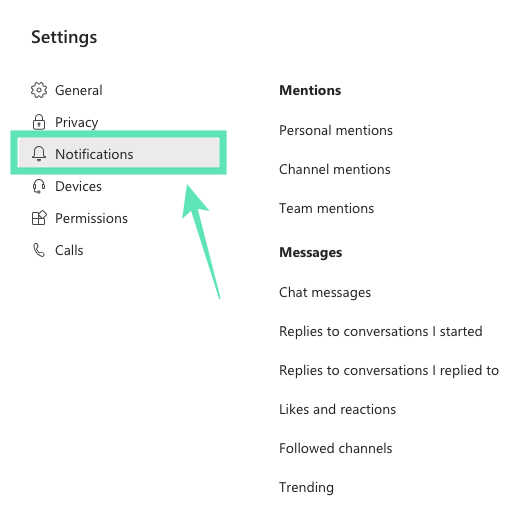
4. korak : tukaj lahko izberete, kako želite, da se obvestila prikažejo za vsako vrsto obvestila. V spustnem meniju izberite možnost »Izklop« za vse dejavnosti obveščanja v vsaki kategoriji. To bo onemogočilo vsa pojavna obvestila na namizju za Microsoft Teams in tudi ne bo prikazano v viru dejavnosti.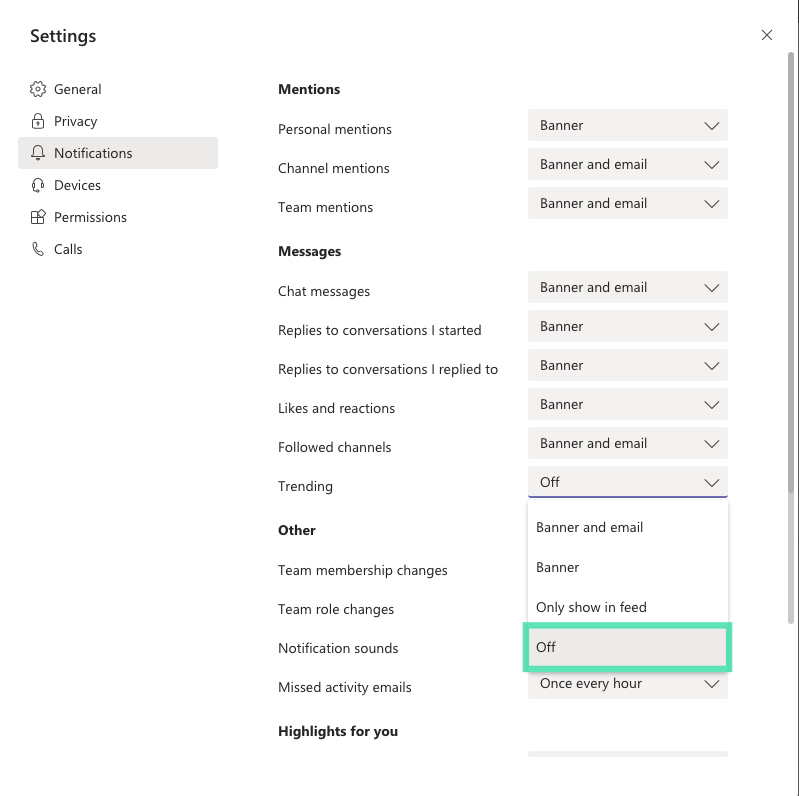
Če možnost »Izklopljeno« ni na voljo za določeno kategorijo ali če želite, da so obvestila prikazana v viru dejavnosti, izberite »Prikaži samo v viru«. To bo onemogočilo pojavna obvestila na namizju za Microsoft Teams, vendar bodo obvestila prikazana v viru dejavnosti aplikacije.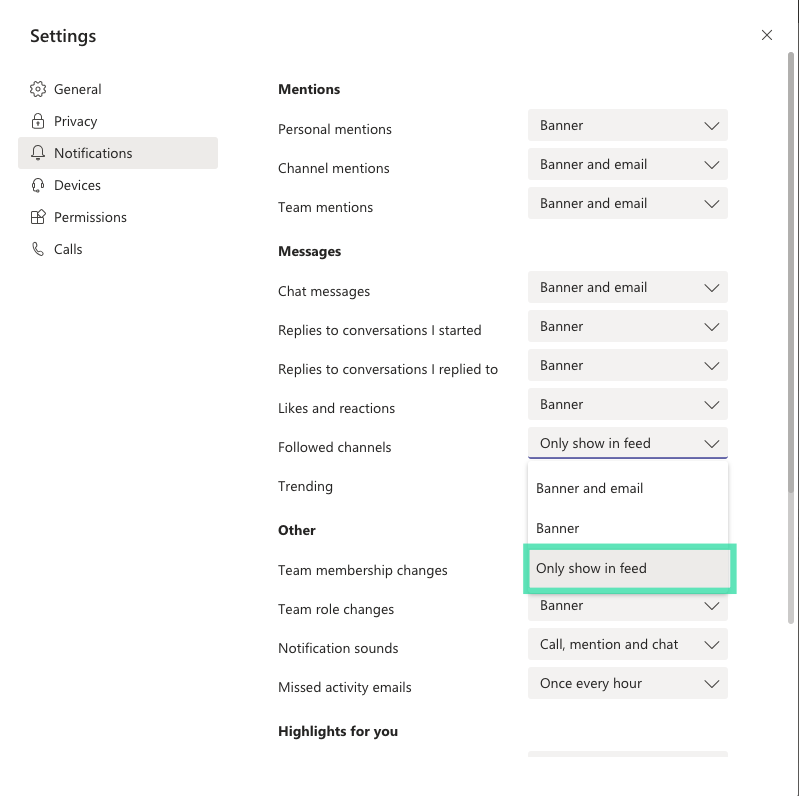
Zdaj ne boste videli nobenih pojavnih obvestil iz Microsoft Teams.
Vam je zgornji vodnik pomagal rešiti ponavljajoče se pojavljanje Microsoftovih ekip na vašem računalniku? Sporočite nam v spodnjih komentarjih.
Ali doživljate napako puščanja pomnilnika v igri Marvel Rivals in se aplikacija prisilno zapre? Tukaj je, kako to popraviti.
Kaj storiti, ko računalnik z Windows 11 skriva napačen čas? Preizkusite te rešitve.
Izvedite, kako se spoprijeti z napako “Aw, Snap!” v Chromu, s seznamom učinkovitih metod za rešitev težave in dostop do želenih strani.
Odkrijte več popravkov za napako aktivacije sistema Windows 11, če imate težave z vašim ključem za aktivacijo Windows 11.
Gonilniki naprav pomagajo odpraviti napake, izboljšati združljivost in omogočiti optimalno delovanje vaših naprav v sistemu Windows 11. V tem članku bomo raziskali 7 načinov za posodobitev gonilnikov.
V primeru, da Windows Search uporablja izjemno visoke vire CPE ali diska, lahko uporabite naslednje metode za odpravljanje težav v sistemu Windows 11. Metode za odpravo težave vključujejo enostavnejše metode ...
20. februar 2021: Google je zdaj blokiral vse razširitve Meeta, ki so pomagale pri prikazu mreže, vključno s spodnjimi. Te razširitve ne delujejo več in zdi se, da je edina alternativa ...
Eden od zaslonov, pred katerim se uporabniki sistema Windows bojijo, je modri zaslon smrti. BSOD je prisoten že desetletja in se z leti zelo malo spreminja, vendar je še vedno dovolj močan, da lahko ...
Microsoft Teams je zaradi globoke integracije z Microsoft Office 365 postala najboljša rešitev za video klice za milijone ljudi po vsem svetu. Kljub temu, da ni najbolj prijazen uporabnikom …
Microsoft Teams je obsežno orodje, ki je v zadnjem času zelo priljubljeno zaradi svojih funkcij skupinskega sodelovanja. Storitev vam omogoča, da ustvarite posebne ekipe za vašo organizacijo, povabite di…
12. oktober 2021: Velika posodobitev! Upoštevajte, da vam ni več treba zamenjati datoteke appraiserres.dll, da bi zaobšli preverjanje TPM in odpravili napako pri namestitvi pri namestitvi sistema Windows 11. …
Minilo je nekaj mesecev od izdaje sistema Windows 11 in uporabniki od takrat prehajajo na nov OS. Ker vedno več uporabnikov preizkuša nove težave z operacijskim sistemom Windows 11, se hrošči in nastavitve pojavljajo na diskih ...
Vsi si zelo želijo, da bi dobili v roke posodobitev za Windows 11. Toda če obstaja ena stvar, ki bi lahko vplivala na njihove načrte za enostavno nadgradnjo, je to grozljivi sistem ...
Windows 11 je bil zdaj objavljen v javnosti, potem ko je junija letos pricurljal v javnost. Operacijski sistem je od takrat doživel številne spremembe, med katerimi so bile zelo dobrodošle zamrznjene ...
Opravilna vrstica Windows je bila v središču vse pozornosti, odkar je z izdajo sistema Windows 11 dobila novo prenovljeno podobo. Zdaj lahko centrirate opravilno vrstico, uživate v novem akcijskem središču, spremenite njegovo ...
Windows 11 bo v javnosti v nekaj mesecih in vsi že srbijo, da bi dobili v roke nov OS. Ima nov začetni meni, možnost izvorne namestitve aplikacij za Android in…
Microsoft Teams je odličen komunikacijski pripomoček za uporabnike na vseh platformah, a ko ga končate z uporabo, začne aplikacija postajati nadležna. Če ne uporabljate Te…
Vsaka storitev, ki je na voljo na spletu, ima svoj nabor težav in Microsoft Teams ni izjema. Orodje za sodelovanje je med pandemijo COVID-19 doživelo znatno povečanje svoje baze uporabnikov ...
Ko je bil Windows 11 razkrit svetu, so bile Snap Layouts prva stvar, ki je pritegnila pozornost vseh. Bili so inovativni, novi in dejansko koristni pri delu v sistemu Windows ...
Windows 11 je bil pravkar izdan javnosti in zdi se, da privablja veliko novih uporabnikov. Mnogi uporabniki so preskočili ladjo in so nadgradili na Windows 11, medtem ko drugi želijo sprejeti ...
Ko delate stran od svoje mize, lahko dostopate do računalnika s povezavo Windows Remote Desktop Connection. Z dohodnimi povezavami z oddaljenim namizjem. Naša navodila vam pomagajo pri konfiguraciji in optimizaciji povezave.
Se sprašujete, zakaj prejemate sporočila v svojem Messengerju, tudi ko ste izklopili svoj Messenger? Preberite to, če želite izvedeti razlog.
Osnovni vodnik za povezovanje z brezžičnim zaslonom v operacijskem sistemu Windows 10. Enostavni koraki in rešitve za težave.
Spremenljivke okolja v Windows 10 so ključne za konfiguracijo aplikacij. Naučite se, kako jih učinkovito urediti in dodati.
Precej preprosto je pridobiti vašo e-pošto iz računa Gmail, ne glede na to, ali je bila shranjena za kasnejšo uporabo ali poslana pomotoma. Preberite članek, če želite izvedeti korake, ki prikazujejo obnovitev na namizju in v mobilni aplikaciji.
Ali menite, da vaše aplikacije v telefonu niso varne? Iščete način za zaklepanje Facebook Messengerja? Preberite članek, če želite izvedeti, kako vstavite geslo v Messenger.
Kako odblokirati nekoga na Facebooku in Facebook Messengerju. Prijavite se v svoj račun Facebook, na mobilnem ali namiznem računalniku, pojdite v Nastavitve> Blokiranje. Kliknite Odblokiraj.
Medtem ko bo televizor verjetno dobro deloval brez internetne povezave, če imate kabelsko naročnino, so ameriški uporabniki začeli preklopiti na spletno
Tako kot v resničnem svetu se bodo vaše stvaritve v igri Sims 4 sčasoma postarale in umrle. Simčki se naravno starajo skozi sedem življenjskih obdobij: dojenček, malček, otrok, najstnik,
Obsidian ima več vtičnikov, ki vam omogočajo oblikovanje zapiskov ter uporabo grafov in slik, da jih naredite bolj smiselne. Čeprav so možnosti oblikovanja omejene,



























