Kako videti, kdo je delil vašo objavo na Facebooku

Izvedite, kako lahko preverite, kdo je delil vašo objavo na Facebooku in prilagodite nastavitve zasebnosti, da zaščitite svoje vsebine.
V dneh sistema Windows 7 ste lahko hitro spremenili privzeti razmik ikon za namizje, tako da obiščete stran z nastavitvami videza in prilagajanja operacijskega sistema. Ta možnost pa v novejših različicah sistema Windows manjka.
Če uporabljate Windows 11 ali Windows 10, vam bo ta članek pokazal, kako spremenite razmik med ikonami na namizju, bodisi s prilagoditvijo sistemskega registra ali z uporabo programske opreme za prilagajanje namizja drugih proizvajalcev.
Pomembno: naredite varnostno kopijo sistemskega registra
Spreminjanje razmika med ikonami na namizju v sistemih Windows 11 in Windows 10 vključuje urejanje sistemskega registra. Vendar pa lahko nepravilno spreminjanje povzroči resne težave, zato priporočamo, da ga varnostno kopirate, preden nadaljujete.
Za izčrpna navodila po korakih si oglejte ta vodnik za varnostno kopiranje in obnovitev registra Windows .
Spremenite register, da spremenite razmik ikon na namizju
Vodoravni in navpični razmik namizja v sistemih Windows 11 in 10 lahko spremenite tako, da spremenite vrednosti dveh ustreznih vnosov v sistemskem registru. Spodnji koraki bi vam morali pomagati pri iskanju in urejanju.
1. Pritisnite Windows + R , da odprete polje Zaženi .
2. Vnesite regedit in pritisnite Enter .
3. V oknu urejevalnika registra kopirajte in prilepite
HKEY_CURRENT_USER\Control Panel\Desktop\WindowMetrics v naslovno vrstico urejevalnika registra in pritisnite Enter.
4. Morali bi najti dva vnosa v register, ki vplivata na privzeti razmik ikon na namizju na desni strani okna:
Privzeta vrednost je – 1125 za oba vnosa, medtem ko je razpon lahko med – 480 in – 2730 .
Opomba: povečanje vrednosti zmanjša razmik , saj so vrednosti negativne , znižanje pa poveča razmik.
5. Spremenite eno ali obe tipki in izberite OK , da shranite spremembe.
Spodnji posnetek zaslona na primer prikazuje vodoravni razmik ikon na namizju po spremembi registrskega vnosa IconSpacing z vrednostjo -2000 .
Opomba: Spreminjanje vodoravnega razmika vpliva tudi na omejevalna območja ikon. To vpliva na to, kako se besedilo prikaže pod njimi.
Poleg tega spodnji posnetek zaslona prikazuje navpični razmik ikon namizja z IconVerticalSpacing nastavljenim na -2000 .
Pomembno: Če želite posodobiti namizje sistema Windows 11 ali 10 s spremembami, se morate odjaviti in znova vstopiti v svoj uporabniški račun ali znova zagnati računalnik.
Če želite razveljaviti spremembe, preprosto znova odprite urejevalnik registra in nastavite ključa IconSpacing in IconVerticalSpacing na -1125 .
Uporabite programsko opremo za prilagajanje namizja drugih proizvajalcev
Če raje ne brskate po sistemskem registru v sistemu Windows 11 ali Windows 10, lahko uporabite aplikacije za prilagajanje namizja drugih proizvajalcev, da spremenite privzeti razmik ikon na namizju. Desktop Icon Spacing in DesktopOK sta dva brezplačna programa, ki vam lahko pri tem pomagata.
Desktop Icon Spacing je lahek in enostaven za uporabo ter omogoča spreminjanje privzetega razmika ikon na namizju v sistemu Windows.
Po prenosu aplikacije preprosto zaženite izvršljivo datoteko in uporabite drsnika poleg možnosti Vodoravno in Navpično , da po potrebi spremenite razmik med ikonami. Nato potrdite polja poleg možnosti Vsi podatki shranjeni in Vsa druga okna zaprta ter izberite Uporabi . To pozove Raziskovalca datotek, da se samodejno znova zažene, vaše spremembe pa se odražajo takoj.
Če jih želite vrniti nazaj, odprite meni Napredno in izberite Nastavi privzeto .
DesktopOK je še ena aplikacija, ki vam ne omogoča samo spreminjanja privzetega razmika ikon na namizju Windows, temveč ponuja tudi vrsto dodatnih možnosti, vključno s prilagajanjem velikosti ikon , pisav, shranjevanjem postavitev ikon glede na ločljivost zaslona itd.
Ko prenesete DesktopOK, ga ekstrahirajte in zaženite izvršljivo datoteko. V oknu DesktopOK, ki se prikaže, odprite meni Orodja in izberite Windows Metrics .
V oknu Windows Metrics uporabite drsnika poleg Horizontal Spacing in Vertical Spacing , da naredite zahtevane spremembe razmika ikon. Spremembe bi morale veljati takoj. Če se ne, izberite Znova zaženi Raziskovalca , da prisilno znova zaženete Raziskovalca.
Izberite gumb Privzeto poleg dveh drsnikov, če želite preklopiti nazaj na privzeti razmik.
Enostavno nastavite želeni razmik med ikonami na namizju
Zgornja navodila bi vam morala pomagati pri nastavitvi razmika na namizju v sistemih Windows 11 in Windows 10 tako, kot želite. Ne pozabite, da lahko motnje po registru povzročijo težave, zato ne pozabite narediti varnostne kopije, preden naredite dodatne spremembe. Če želite igrati varno, namesto tega uporabite eno od zgornjih dveh aplikacij.
Če tega ne naredimo, je tukaj nekaj, kar lahko naredite, da popestrite svoje namizje s popolnim prilagajanjem ikon .
Pojavno okno se bo odprlo v kateri koli mapi, DLL ali EXE, ki vsebuje trenutno ikono. Če spreminjate privzeto ikono sistema Windows, bo to verjetno shell32.dll ali imageres.dll. Če spreminjate ikono za določen program, bo to skoraj vedno izvršljiva datoteka programa.
Kliknite »Prebrskaj«, pomaknite se do želene ikone, izberite želeno ikono in kliknite »V redu«.
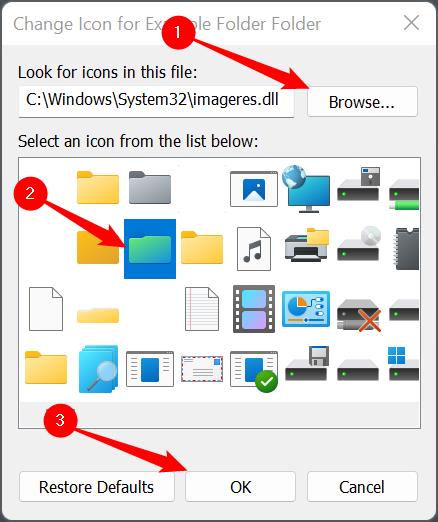
Ko kliknete »V redu«, bo mapa Lastnosti prikazala novo ikono, ki ste jo izbrali. Kliknite »Uporabi«, da potrdite spremembo, nato pa zaprite okno z lastnostmi.
Če prilagajate bližnjico, bo to videti nekoliko drugače, vendar ne skrbite. Korak je enak. Samo kliknite »Uporabi«.
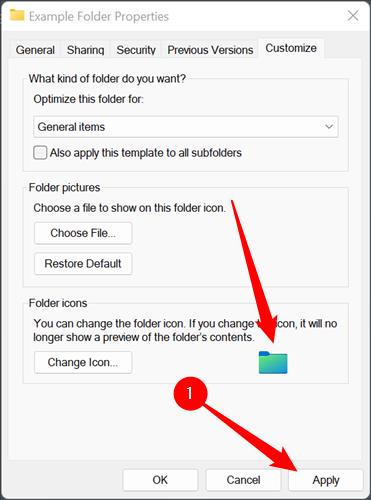
Datoteke ICO ne morete premakniti na drugo lokacijo, če je bila uporabljena za spremembo ikone mape, ne da bi pokvarili novo ikono. Če to storite, se bo samodejno vrnil na staro. Poskrbite, da boste ikono postavili nekam, kjer lahko ostane za nedoločen čas. Skrita mapa v glavnem imeniku C:\ je morda dobro mesto.
Sprememba bi morala potekati takoj. Če se ne, z desno tipko miške kliknite prazen prostor na namizju in kliknite »Osveži«. Lahko tudi preprosto znova zaženete računalnik.
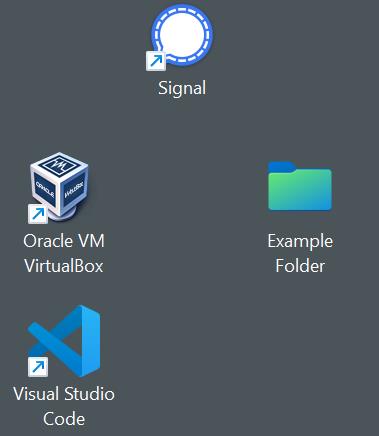
Opisali smo, kako spremeniti glavne ikone na namizju in kako spremeniti ikono posamezne aplikacije, bližnjice ali mape. Kaj pa, če želite spremeniti ikono, ki se uporablja za predstavljanje vseh datotek določene vrste?
V operacijskem sistemu Windows 11 res ni priročnega načina za to, vendar je to enostavno izvedljivo z Nirsoftovim orodjem FileTypesMan. Prepričajte se, da vzamete 64-bitno različico programa, saj so vse namestitve sistema Windows 11 64-bitne. Prenos bo imel pripeto posebno ime ali oznako, na primer »x64« ali »64-bit«.
Vedno morate biti pozorni na prenašanje čudnih programov z interneta. Vendar vam v tem primeru ni treba skrbeti. Nirsoft obstaja skoraj tako dolgo kot Windows in njihovi programi so zanesljivi.
Razpakirajte FileTypesMan iz njegove datoteke ZIP, kamor koli želite. Ne namesti se in tudi ni mu vseeno, od kod ga zaženete. Dvokliknite »filetypesman.exe«.
Videli boste seznam vseh vrst datotek, za katere vaš računalnik "ve", takoj ko se zažene FileTypesMan.
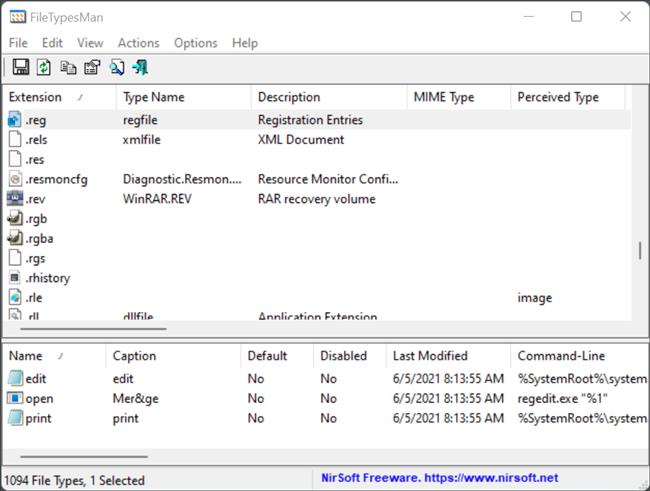
Pomaknite se navzdol po seznamu, dokler ne najdete želene vrste datoteke. Z desno miškino tipko kliknite pripono datoteke in nato kliknite »Uredi izbrano vrsto datoteke«. V tem primeru bomo privzeto ikono datoteke REG zamenjali s hitro zeleno barvo, ki smo jo naredili v GIMP.
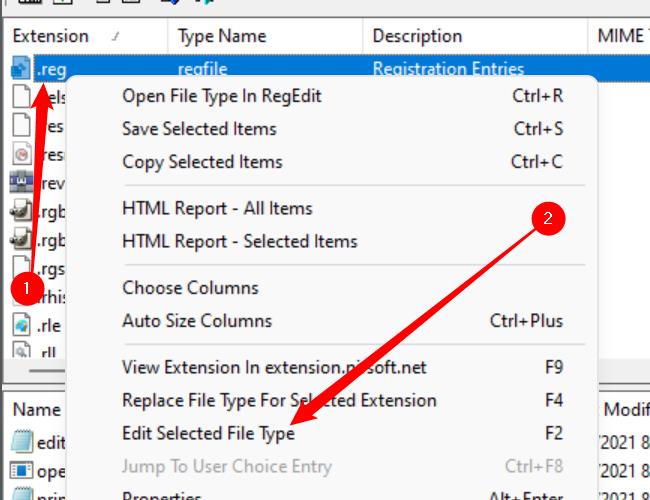
Zabeležite si, kje je shranjena izvirna ikona. Ni preprostega gumba »Ponastavi na privzeto«, ki bi to samodejno popravil namesto vas. Če jo spremenite in se odločite, da vam ni všeč, jo boste morali sami spremeniti nazaj na prvotno ikono.
Poiščite vrstico z naslovom "Privzeta ikona" in kliknite gumb s tremi pikami na skrajni desni strani okna.
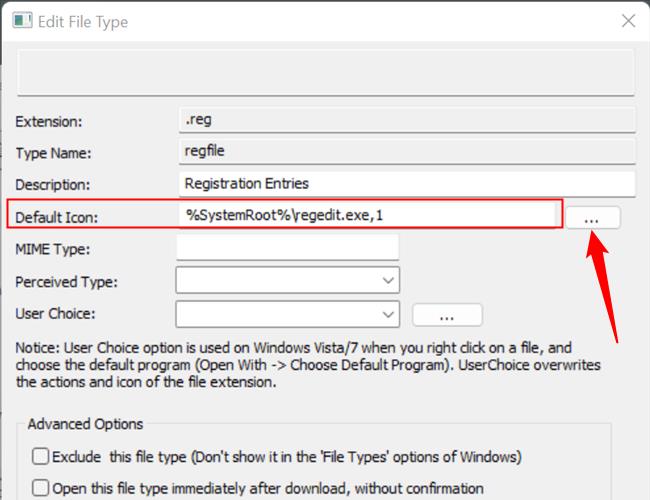
V kotu pojavnega okna kliknite »Prebrskaj«, poiščite novo ikono, kliknite jo in nato kliknite »V redu«.
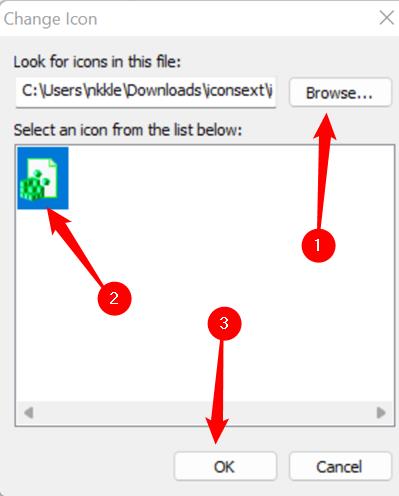
Na koncu kliknite »V redu« na dnu okna »Uredi vrsto datoteke« in končali ste – vse ikone za to vrsto datoteke se bodo spremenile.
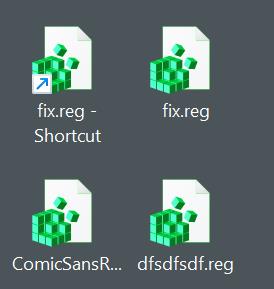
Če premaknete ali izbrišete novo ikono, bo vsak primerek te ikone nadomeščen s splošnim belim pravokotnikom namesto z novim, ki ste ga izbrali, ali z izvirno ikono. Če nameravate namestiti ikone po meri, jih postavite nekam, kjer jih ne boste pomotoma izbrisali. Skrita mapa v glavnem imeniku C:\ je morda dobro mesto.
Izvedite, kako lahko preverite, kdo je delil vašo objavo na Facebooku in prilagodite nastavitve zasebnosti, da zaščitite svoje vsebine.
Preberite, kako ugotoviti starost vašega računalnika z operacijskim sistemom Windows. Dodatni nasveti za preverjanje starosti in zmogljivosti računalnika.
Ste že kdaj imeli težave pri iskanju osnutkov objav na Facebooku? Na voljo so preprosti nasveti za iskanje, urejanje in objavljanje Facebook osnutkov, ki vam lahko prihranijo čas.
Posodabljanje gesla vsakih nekaj mesecev je pomembno, če želite ohraniti varnost svojih spletnih računov. Učinkovito spremenite geslo za Netflix z našim enostavnim vodnikom.
Za razliko od drugih storitev pretakanja televizije, Peacock TV ponuja brezplačen paket, ki uporabnikom omogoča pretakanje do 7500 ur izbranih filmov, TV serij, športnih oddaj in dokumentarcev, ne da bi plačali niti centa. To je dobra aplikacija, ki jo imate v napravi za pretakanje, če potrebujete odmor od plačevanja naročnine Netflix.
Zoom je priljubljena aplikacija za videokonference in srečanja. Če ste na sestanku Zoom, je lahko koristno, da se utišate, da ne boste pomotoma prekinili govornika, še posebej, če je sestanek velik, na primer spletni seminar.
Zdi se, da je dobro "prerezati kabel" in prihraniti denar s prehodom na storitve pretakanja, kot sta Netflix ali Amazon Prime. Vendar kabelska podjetja še vedno ponujajo določene vrste vsebin, ki jih ne boste našli s storitvijo na zahtevo.
Facebook je največje socialno medijsko omrežje, ki ga dnevno uporablja milijarde ljudi. Vendar to ne pomeni, da nima težav.
Facebook lahko uporabljate, da ostanete v stiku s prijatelji, kupujete ali prodajate izdelke, se pridružite skupinam oboževalcev in drugo. Težave pa nastanejo, ko vas v skupine dodajo drugi ljudje, še posebej, če je ta skupina zasnovana za pošiljanje neželene pošte ali vam kaj prodaja.
Mnogi ljudje radi zaspijo ob glasbi. Konec koncev, ob številnih sproščujočih seznamih predvajanja, kdo ne bi želel potoniti v spanec ob nežnih melodijah japonske flavte.
Na prenosnem ali namiznem računalniku morate poiskati ali preveriti trenutno različico BIOS-a. Vdelana programska oprema BIOS ali UEFI je programska oprema, ki je privzeto nameščena na matični plošči vašega računalnika in ki zaznava in nadzoruje vgrajeno strojno opremo, vključno s trdimi diski, video karticami, vrati USB, pomnilnikom itd.
Le malo stvari je tako frustrirajočih kot soočanje s prekinitvijo internetne povezave, ki se nenehno prekinja in znova vzpostavlja. Morda delate na nujni nalogi, uživate v svojem najljubšem programu na Netflixu ali igrate razgreto spletno igro, nato pa se iz kakršnega koli razloga nenadoma prekine povezava.
Včasih uporabniki izčrpajo vse možnosti in se zatečejo k ponastavitvi BIOS-a, da bi popravili svoj računalnik. BIOS se lahko poškoduje zaradi napačne posodobitve ali zlonamerne programske opreme.
Kadarkoli brskate po internetu, vaš brskalnik beleži naslove vsake spletne strani, na katero naletite v njegovi zgodovini. To vam omogoča, da spremljate preteklo dejavnost in vam pomaga hitro ponovno obiskati spletna mesta.
Tiskalniku ste poslali več datotek, vendar ta ne natisne nobenega dokumenta. Stanje tiskalnika preverite v meniju z nastavitvami sistema Windows in se glasi »Brez povezave.
Roblox je ena najbolj priljubljenih spletnih iger, zlasti med mlajšo populacijo. Igralcem omogoča ne samo igranje iger, ampak tudi ustvarjanje lastnih.
Spletna orodja za produktivnost ponujajo številne priložnosti za avtomatizacijo delovnih tokov ali uporabo aplikacij in integracij aplikacij za učinkovitejšo organizacijo življenja in dela. Slack je priljubljeno orodje za sodelovanje, ki ponuja integracije s tisoči drugih aplikacij, tako da imate lahko na enem mestu funkcionalnost več aplikacij.
Adobe Illustrator je vrhunska aplikacija za ustvarjanje in urejanje vektorske grafike, kot so logotipi, ki jih je mogoče povečati ali zmanjšati brez izgube podrobnosti. Značilnost Illustratorja je, da obstaja več načinov za dosego istega cilja.
3D-tiskalniki z nitkami lahko izdelajo karkoli, od prazničnih okraskov do medicinskih vsadkov, tako da v procesu ne manjka navdušenja. Težava je priti od vašega 3D modela do dejanskega tiska.
Čeprav je priročno, da svojemu telefonu dajete glasovne ukaze in se samodejno odzove, to udobje prinaša velike kompromise glede zasebnosti. To pomeni, da vas mora Google nenehno poslušati prek mikrofona, da ve, kdaj se mora odzvati.
Ko načrtujete novo namestitev sistema Windows 11, vam lahko malo priprave kasneje prihrani čas in trud.
Oblike števil določajo način prikaza števil, vključno z izbiro ločila decimalk (kot je pika ali vejica) in ločila tisočic. Tukaj je opisano, kako spremenite obliko števil v sistemu Windows 11.
Če sumite, da nekdo dostopa do vašega računalnika in ga uporablja brez dovoljenja, lahko uporabite nekaj spodnjih trikov, da preverite zgodovino vklopov/izklopov računalnika, si ogledate nedavne dejavnosti v računalniku in to potrdite.
Microsoft zaračunava za svoje uradne kodeke in jih ne vključuje v sistem Windows 10. Lahko pa jih dobite brezplačno, ne da bi morali uporabiti kreditno kartico in porabiti 0,99 USD.
V sistemu Windows 10 je Microsoft integriral novo aplikacijo z imenom Nastavitve. Ta aplikacija Nastavitve je aplikacija Metro, ki jo je Microsoft ustvaril za zamenjavo klasične aplikacije Nadzorna plošča.
Ko imate težave z zvokom ali želite izboljšati raven zvoka v računalniku, je čas, da se poglobite v nastavitve zvoka v sistemu Windows in jih nekoliko prilagodite. Ste pa vedeli, da obstajajo bližnjice in triki, s katerimi lahko hitro pridete do želenega cilja?
Ste že kdaj naleteli na skrivnostno mapo AppData, ko ste brskali po datotekah v računalniku ali poskušali zagnati mod za Minecraft?
Napake, povezane s spletnimi kamerami na prenosnikih, bodo vplivale na uporabnike, ko bodo želeli komunicirati neposredno prek spletne kamere.
Nekega dne vklopite računalnik, odprete CMD in dobite napako, da ukaz ni prepoznan kot notranji ali zunanji ukaz, delujoč program ali paketna datoteka. Kaj storiti?
Ta vodnik vam bo pomagal odgovoriti na vprašanje Kje je koš v sistemu Windows 10? in vam omogočil, da izberete najudobnejši način za dostop do lokacije koša v sistemu Windows 10:




























