Kako videti, kdo je delil vašo objavo na Facebooku

Izvedite, kako lahko preverite, kdo je delil vašo objavo na Facebooku in prilagodite nastavitve zasebnosti, da zaščitite svoje vsebine.
Ne glede na to, ali želite omogočiti sestanek, ki ga lahko delite s svojimi strankami, ali ponoviti nepozaben video klepet z družino ali prijatelji, posnetki klicev Skype to omogočajo s klikom miške.
Skype je leta 2018 dodal funkcijo snemanja zvočnih in video klicev , tako da lahko klice shranite za prihodnjo uporabo.

Snemanje klica v Skypu je preprosto, če vsi na sestanku vedo in se strinjajo s snemanjem. Tako lahko spoštujete zasebnost vseh in se izognete morebitnim pravnim težavam.
Povedali vam bomo, kako snemati klice Skype v sistemih Windows, Mac, iPhone in Android.
Kako snemati Skype klice na različnih napravah
Funkcija snemanja klicev Skype je na voljo v namiznih, mobilnih in spletnih različicah, tako da jo lahko uporabljate v osebnem računalniku, Macu, Androidu, iPhoneu ali iPadu. Preden začnete snemati klice, morate upoštevati nekaj stvari:
Kako snemati Skype klice v sistemu Windows 10
Če uporabljate računalnik z operacijskim sistemom Windows 10, se snemanje izvede v oblaku (Microsoftovi strežniki), kjer ostane 30 dni, tako da za shranjevanje ne potrebujete lokalnega pomnilnika.
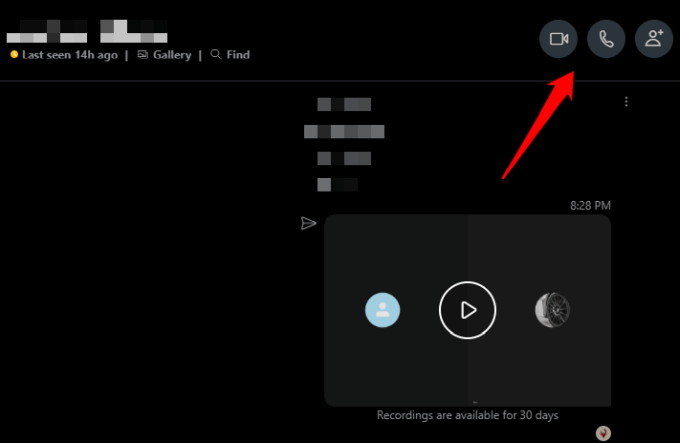
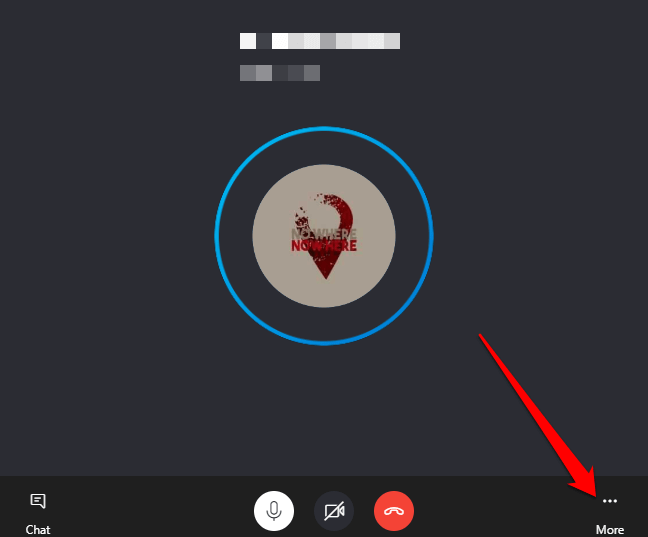
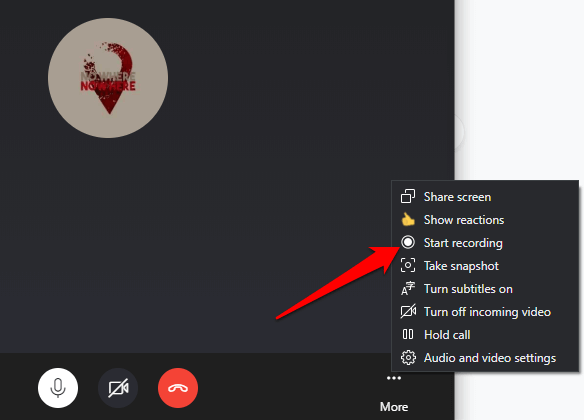
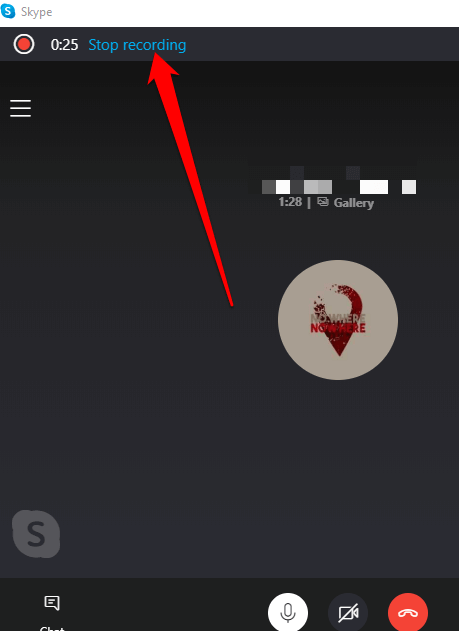
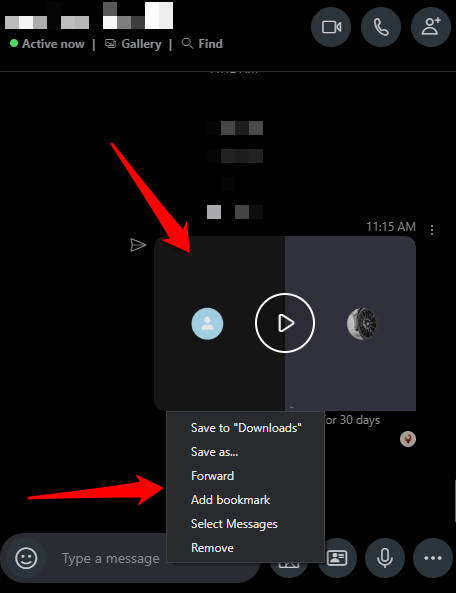
Posnetek klica Skype lahko prenesete ali izbrišete.
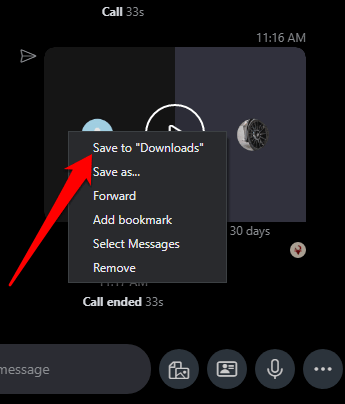
Izberite cilj mape , kamor želite shraniti svoj posnetek, dajte ji opisno ime datoteke in nato izberite Shrani . Datoteka bo shranjena kot datoteka MP4.
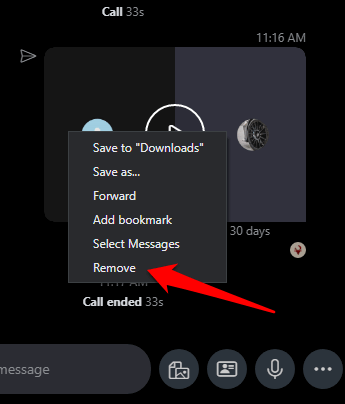
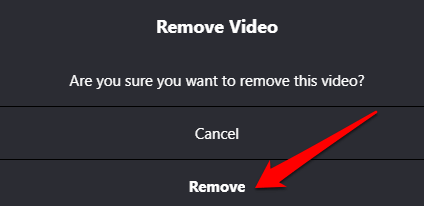
Kako snemati Skype klice na Mac
Snemanje klica Skype v računalniku Mac je prav tako preprosto kot v računalniku z operacijskim sistemom Windows 10. Evo kako.
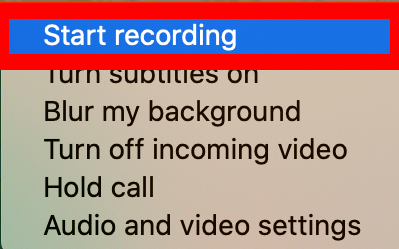
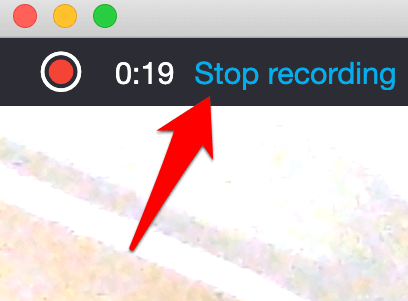
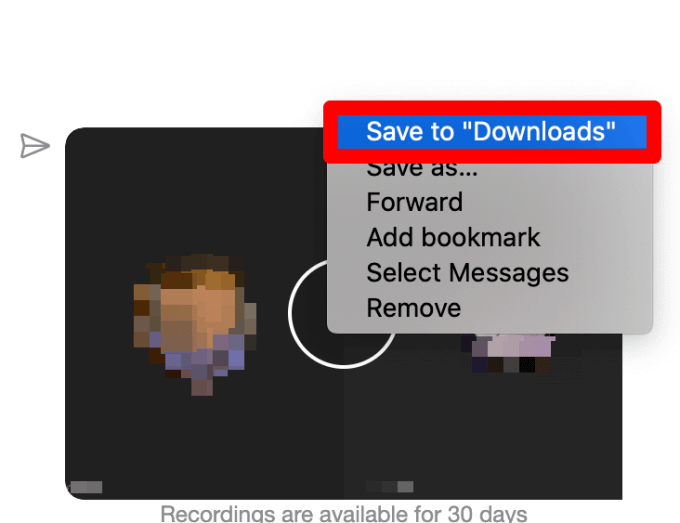
Opomba : svoje avdio ali video klice lahko tudi brezplačno posnamete s predvajalnikom QuickTime na vašem Macu. Odprite QuickTime na vašem Macu, izberite File > New Screen Recording.
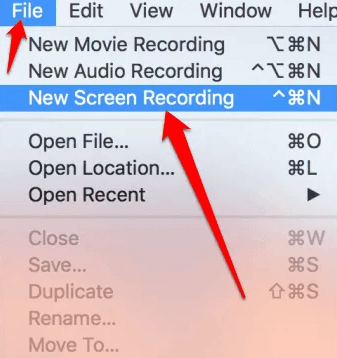
Izberite gumb Snemanje , da začnete snemati vaš Skype klic, in nato izberite gumb Ustavi , da ustavite snemanje, ali pritisnite Command + Ctrl + Escape na tipkovnici.
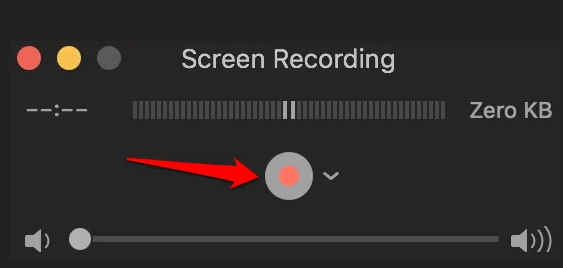
Kako snemati Skype klice na Android
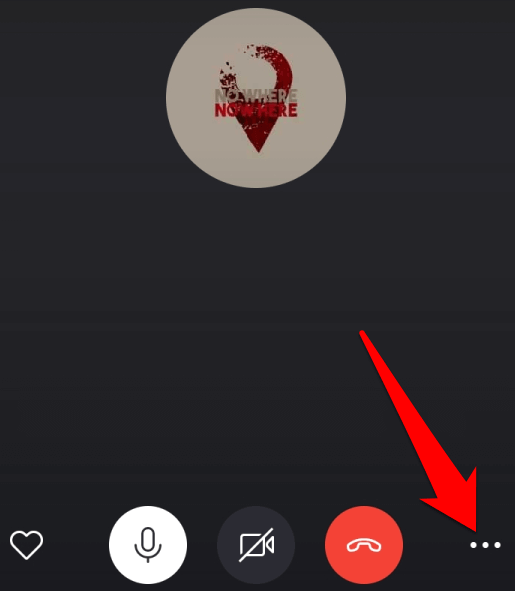
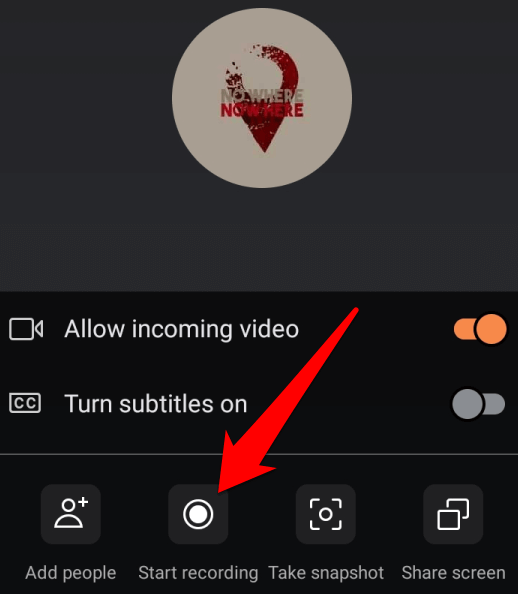
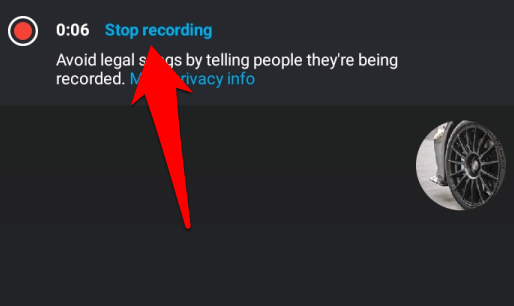
Posnetek vam bo na voljo za shranjevanje ali skupno rabo na časovnici Skype klepeta. Če želite shraniti, dati v skupno rabo ali odstraniti posnetek, tapnite in pridržite posnetek v polju za klepet, da prikažete možnosti Shrani, Posreduj ali Odstrani .
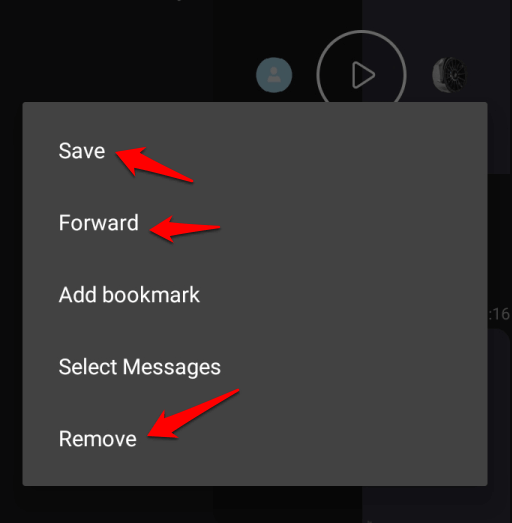
Kako snemati Skype klice na iPhone
S preprostim dotikom lahko posnamete Skype klice na iPhone, namesto da poskušate delati zapiske, da bi zajeli vse.
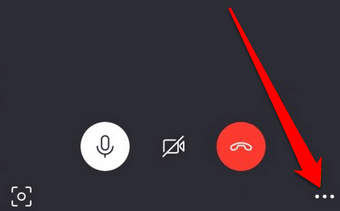
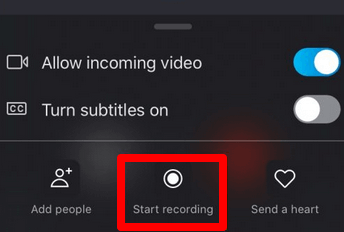
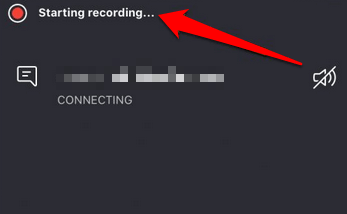
Opomba : Če ne uporabljate Skype različice 8.0, morda ne boste mogli snemati nobenih zvočnih ali video klicev. V tem primeru lahko uporabite aplikacijo drugega proizvajalca, kot je brezplačen MP3 Skype Recorder , ki deluje s Skypeom različice 7 in je brezplačen za nekomercialno uporabo. Drugi taki aplikaciji sta Pamela za Skype in Evaer Skype recorder .
Snemajte klice Skype za prihodnjo uporabo
Če običajno uporabljate Skype za snemanje sestankov, videokonferenc ali intervjujev, se z domačim snemalnikom počutite kot paket vse v enem.
Stara različica je potrebovala snemalnike drugih proizvajalcev, vendar so nekateri od njih lahko postali izbirčni, zlasti pri video klicih. Oglejte si naše druge vodnike o tem, kako snemati klic FaceTime in druge klice VOIP , kako snemati zaslon na Macu , kako snemati sestanek Zoom in najboljše snemalnike zaslona za Windows 10 .
Izvedite, kako lahko preverite, kdo je delil vašo objavo na Facebooku in prilagodite nastavitve zasebnosti, da zaščitite svoje vsebine.
Preberite, kako ugotoviti starost vašega računalnika z operacijskim sistemom Windows. Dodatni nasveti za preverjanje starosti in zmogljivosti računalnika.
Ste že kdaj imeli težave pri iskanju osnutkov objav na Facebooku? Na voljo so preprosti nasveti za iskanje, urejanje in objavljanje Facebook osnutkov, ki vam lahko prihranijo čas.
Posodabljanje gesla vsakih nekaj mesecev je pomembno, če želite ohraniti varnost svojih spletnih računov. Učinkovito spremenite geslo za Netflix z našim enostavnim vodnikom.
Za razliko od drugih storitev pretakanja televizije, Peacock TV ponuja brezplačen paket, ki uporabnikom omogoča pretakanje do 7500 ur izbranih filmov, TV serij, športnih oddaj in dokumentarcev, ne da bi plačali niti centa. To je dobra aplikacija, ki jo imate v napravi za pretakanje, če potrebujete odmor od plačevanja naročnine Netflix.
Zoom je priljubljena aplikacija za videokonference in srečanja. Če ste na sestanku Zoom, je lahko koristno, da se utišate, da ne boste pomotoma prekinili govornika, še posebej, če je sestanek velik, na primer spletni seminar.
Zdi se, da je dobro "prerezati kabel" in prihraniti denar s prehodom na storitve pretakanja, kot sta Netflix ali Amazon Prime. Vendar kabelska podjetja še vedno ponujajo določene vrste vsebin, ki jih ne boste našli s storitvijo na zahtevo.
Facebook je največje socialno medijsko omrežje, ki ga dnevno uporablja milijarde ljudi. Vendar to ne pomeni, da nima težav.
Facebook lahko uporabljate, da ostanete v stiku s prijatelji, kupujete ali prodajate izdelke, se pridružite skupinam oboževalcev in drugo. Težave pa nastanejo, ko vas v skupine dodajo drugi ljudje, še posebej, če je ta skupina zasnovana za pošiljanje neželene pošte ali vam kaj prodaja.
Mnogi ljudje radi zaspijo ob glasbi. Konec koncev, ob številnih sproščujočih seznamih predvajanja, kdo ne bi želel potoniti v spanec ob nežnih melodijah japonske flavte.
Na prenosnem ali namiznem računalniku morate poiskati ali preveriti trenutno različico BIOS-a. Vdelana programska oprema BIOS ali UEFI je programska oprema, ki je privzeto nameščena na matični plošči vašega računalnika in ki zaznava in nadzoruje vgrajeno strojno opremo, vključno s trdimi diski, video karticami, vrati USB, pomnilnikom itd.
Le malo stvari je tako frustrirajočih kot soočanje s prekinitvijo internetne povezave, ki se nenehno prekinja in znova vzpostavlja. Morda delate na nujni nalogi, uživate v svojem najljubšem programu na Netflixu ali igrate razgreto spletno igro, nato pa se iz kakršnega koli razloga nenadoma prekine povezava.
Včasih uporabniki izčrpajo vse možnosti in se zatečejo k ponastavitvi BIOS-a, da bi popravili svoj računalnik. BIOS se lahko poškoduje zaradi napačne posodobitve ali zlonamerne programske opreme.
Kadarkoli brskate po internetu, vaš brskalnik beleži naslove vsake spletne strani, na katero naletite v njegovi zgodovini. To vam omogoča, da spremljate preteklo dejavnost in vam pomaga hitro ponovno obiskati spletna mesta.
Tiskalniku ste poslali več datotek, vendar ta ne natisne nobenega dokumenta. Stanje tiskalnika preverite v meniju z nastavitvami sistema Windows in se glasi »Brez povezave.
Roblox je ena najbolj priljubljenih spletnih iger, zlasti med mlajšo populacijo. Igralcem omogoča ne samo igranje iger, ampak tudi ustvarjanje lastnih.
Spletna orodja za produktivnost ponujajo številne priložnosti za avtomatizacijo delovnih tokov ali uporabo aplikacij in integracij aplikacij za učinkovitejšo organizacijo življenja in dela. Slack je priljubljeno orodje za sodelovanje, ki ponuja integracije s tisoči drugih aplikacij, tako da imate lahko na enem mestu funkcionalnost več aplikacij.
Adobe Illustrator je vrhunska aplikacija za ustvarjanje in urejanje vektorske grafike, kot so logotipi, ki jih je mogoče povečati ali zmanjšati brez izgube podrobnosti. Značilnost Illustratorja je, da obstaja več načinov za dosego istega cilja.
3D-tiskalniki z nitkami lahko izdelajo karkoli, od prazničnih okraskov do medicinskih vsadkov, tako da v procesu ne manjka navdušenja. Težava je priti od vašega 3D modela do dejanskega tiska.
Čeprav je priročno, da svojemu telefonu dajete glasovne ukaze in se samodejno odzove, to udobje prinaša velike kompromise glede zasebnosti. To pomeni, da vas mora Google nenehno poslušati prek mikrofona, da ve, kdaj se mora odzvati.
Uporabniki lahko v središču za opravila spreminjajo in urejajo nastavitve glede na svoje potrebe.
Windows 10 uporabnikom omogoča, da na izjemno prilagodljiv in preprost način spremenijo privzeti spletni brskalnik v sistemu.
Ta članek pojasnjuje, kako spremeniti končnice datotek v sistemu Windows 11, in obravnava razliko med končnicami datotek in vrstami datotek.
Za spremembo gesla ali imena omrežja WiFi za modem TP Link se morajo uporabniki prijaviti na naslov te modemske linije. Kakšen je torej prijavni naslov modema TP Link?
Dandanes lahko uporabniki plačajo za zaščito vseh svojih naprav – pa naj gre za osebni računalnik, Mac ali pametni telefon. Toda s toliko možnostmi na trgu je težko vedeti, kje začeti. Tukaj je seznam najboljših paketov za internetno varnost, ki so danes na voljo.
Ko orodje za iskanje v sistemu Windows 10 odpove, uporabniki ne morejo iskati programov ali podatkov, ki jih potrebujejo.
Iskanje v sistemu Windows 11 ne pridobiva rezultatov le iz datotek in aplikacij v računalniku, temveč tudi iz shrambe v oblaku, povezane z vašim Microsoftovim računom.
Windows ima zmogljiva vgrajena orodja za odpravljanje težav v ukazni vrstici. Orodje za vzdrževanje sistema Windows poenostavi stvari tako, da ta orodja združi v en sam enostaven meni.
Namestitev sistema Windows z WinToHDD je zelo preprosta, ne potrebujete USB-ključka ali DVD-ja z namestitveno datoteko. Uporabiti morate le datoteko ISO in WinToHDD bo nato nadaljeval z namestitvijo sistema Windows.
Obstaja veliko načinov za skrivanje vseh ikon na namizju sistema Windows, da dobite čist in brez motenj vmesnik. Tukaj je vodnik za skrivanje ikon na namizju sistema Windows 11.




























