Marvel Rivals uporablja preveč pomnilnika – Kako to popraviti

Ali doživljate napako puščanja pomnilnika v igri Marvel Rivals in se aplikacija prisilno zapre? Tukaj je, kako to popraviti.
Tisti, ki so dovolj željni, da bi dobili v roke gradnjo Windows 11 Dev prek programa Insider Program, so počasi začeli razumeti, zakaj večina uporabnikov ponavadi čaka, da izide stabilna izdaja. Kot prvi od mnogih predogledov, ki prihajajo, bo Windows 11 zagotovo nekoliko grob (v čisto metaforičnem smislu).
Ko se bodo insajderji začeli vrteti z novim sistemom Windows, se pričakuje, da se bodo pojavile težave s programsko opremo in gonilniki. Vendar obstaja nekaj rešitev, ki bi lahko le zgladile gube in omogočile, da bo različica Windows 11 Dev uporabna za vsakodnevno uporabo.
Vsebina
Popravek #1: Odstranite stare gonilnike
Minilo je manj kot en dan, odkar je izšla različica Windows 11 Dev, uporabniki pa so že začeli poročati o zrušitvah programske opreme in programov.
Če se vaš računalnik zruši med izvajanjem programa, se lahko prikaže zaslon, ki je videti nekaj podobnega temu:
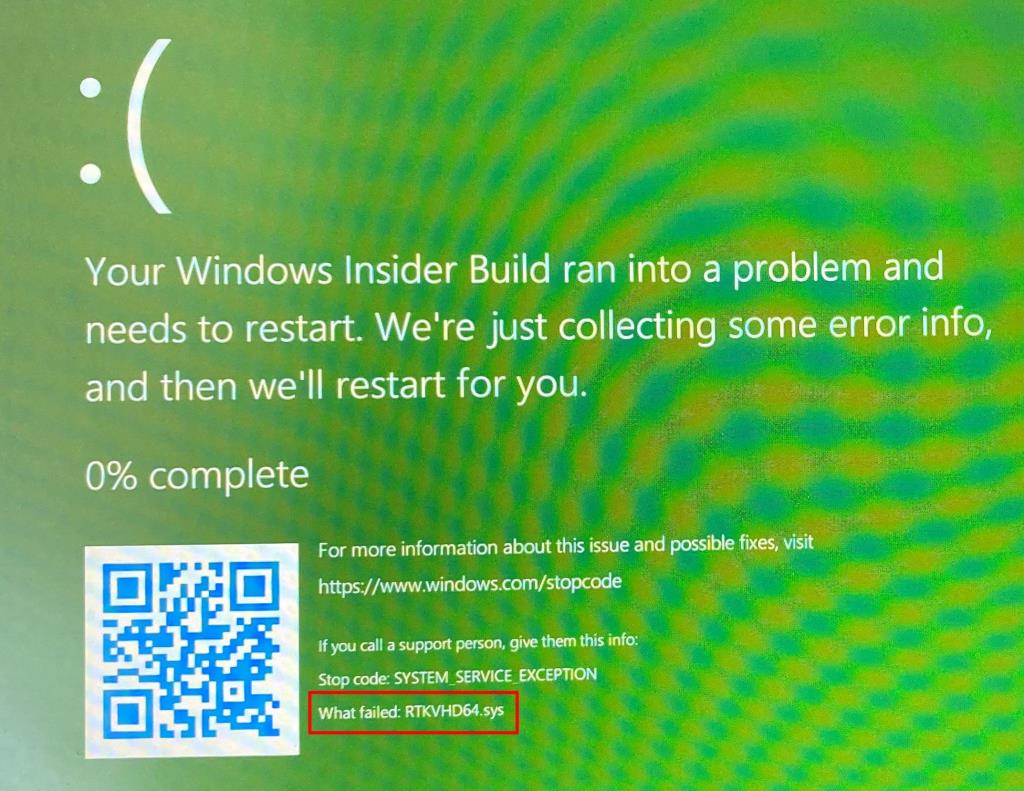
Zadnja vrstica napake vam mora povedati »Kaj ni uspelo«. V primeru tega uporabnika Reddita je na primer to RTKVHD64.sys . To posebno napako povzročajo gonilniki zvoka Realtek.
Če se program zruši na vašem računalniku in dobite podobno sporočilo, je velika verjetnost, da so vzrok zastareli gonilniki. Čeprav bo Windows večinoma posodobil gonilnike sam, je včasih potrebna ročna posodobitev. Tukaj je opisano, kako lahko posodobite svoje gonilnike.
Z desno tipko miške kliknite meni Start in odprite Upravitelj naprav .
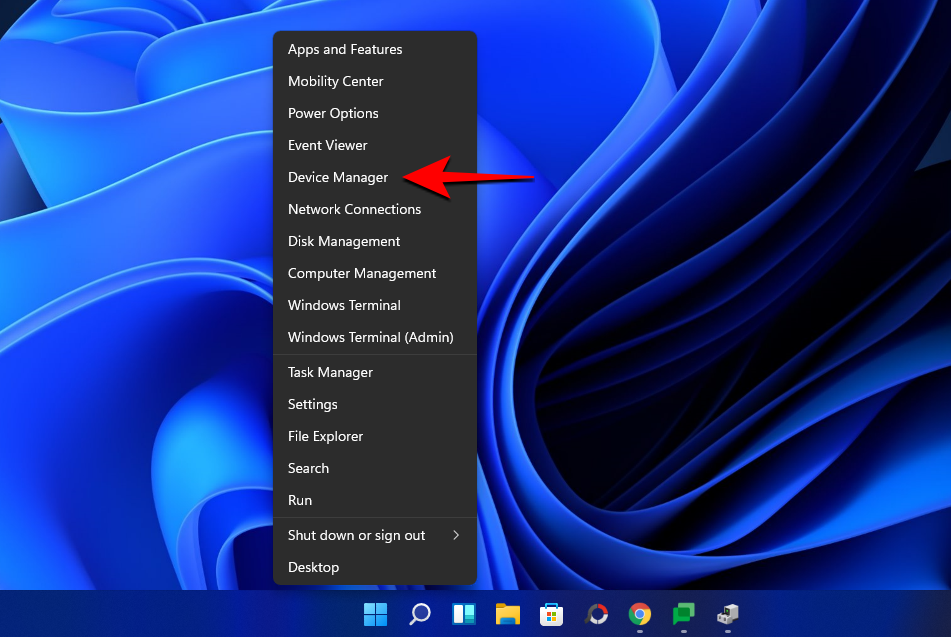
Zdaj kliknite na komponento strojne opreme, katere gonilnike želite odstraniti. V našem primeru so to krmilniki zvoka, videa in iger . Kliknite nanj, da ga razširite.
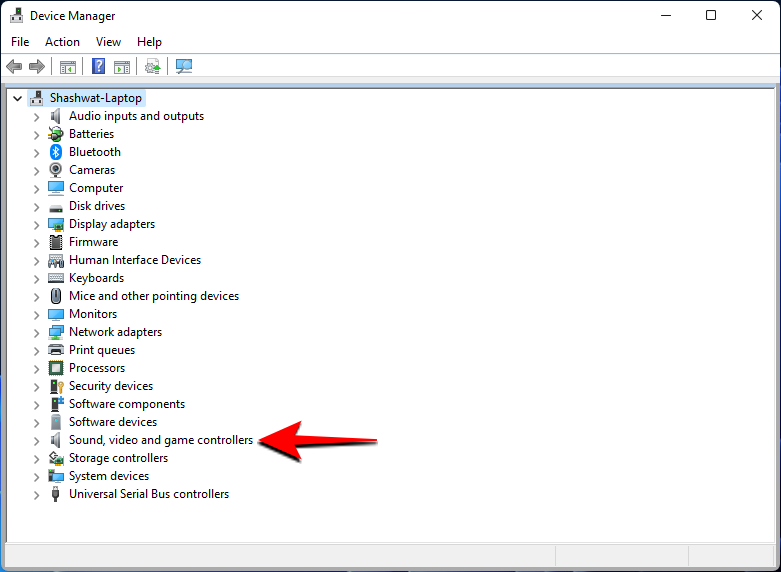
Nato z desno tipko miške kliknite gonilnike, ki jih želite odstraniti, in izberite Odstrani napravo .
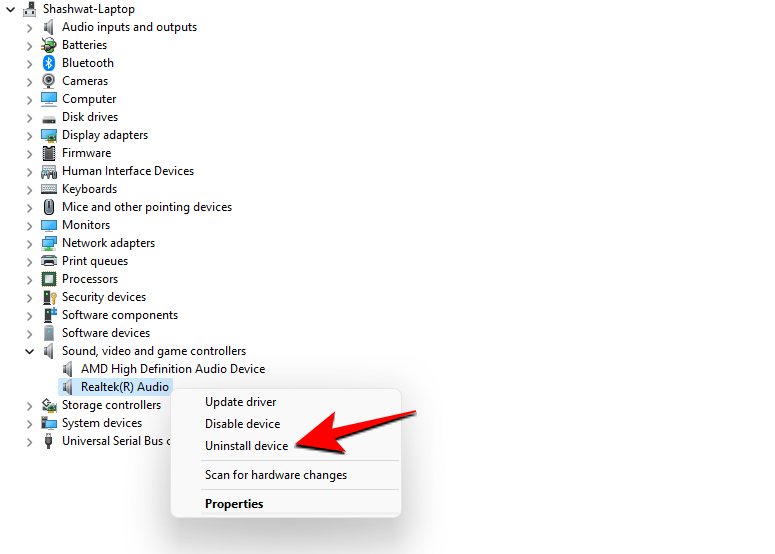
Izberite »Poskus odstranitve gonilnika za to napravo« in kliknite Odstrani .
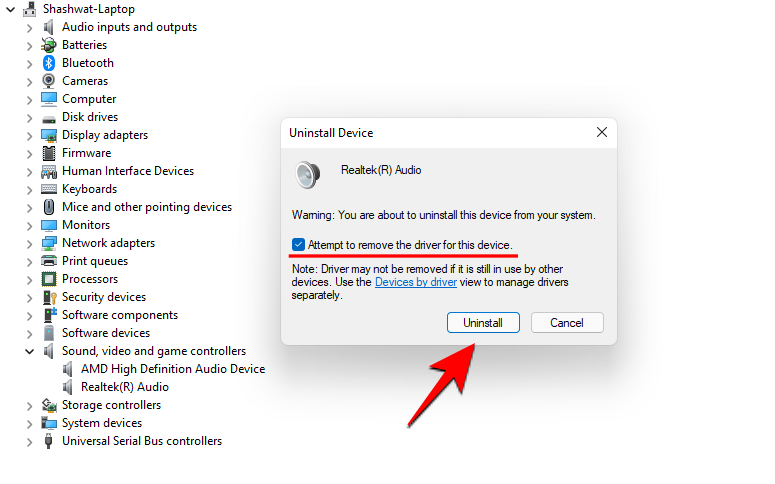
Ko je odstranitev končana, znova zaženite računalnik. Ko se zažene nazaj, bo Windows poiskal gonilnike in jih samodejno posodobil.
Popravek #2: Znova namestite programsko opremo
Drug pogost razlog za zrušitev programov in programske opreme v sistemu Windows 11 je lahko težava s samim programom. To se lahko zgodi, če ste programsko opremo namestili iz nezanesljivega vira ali če je bila namestitvena datoteka poškodovana. Dobra praksa je, da datoteke prenesete in namestite samo z uradne strani programa in poskrbite, da postopek namestitve ni prekinjen.
Popravek #3: Zaključite vse primerke programa iz upravitelja opravil
Včasih lahko izvajanje več primerkov programa povzroči nepotrebno preobremenitev sistema, kar povzroči okvaro in zrušitev povezanih komponent programa. To še posebej velja za težke programe, kot sta Adobe Premiere ali celo Chrome.
Programi se lahko včasih tudi zrušijo ob izvajanju, če njihovi prejšnji primerki še vedno delujejo v ozadju.
Eden od načinov za preprečevanje tega je, da končate vse primerke programa iz upravitelja opravil. Če želite to narediti, z desno tipko miške kliknite meni Start in odprite upravitelja opravil.
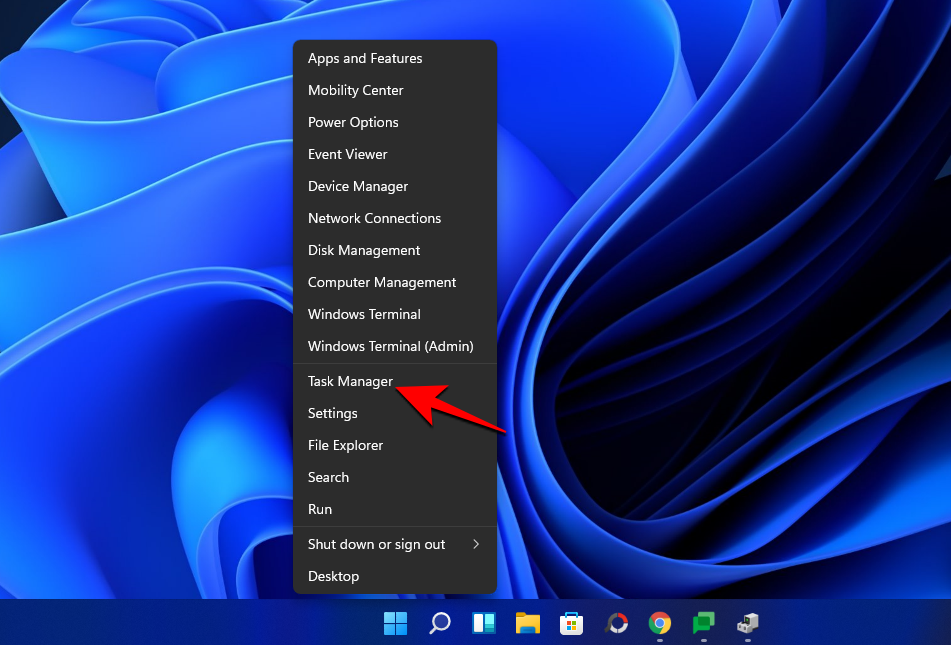
Kliknite Več podrobnosti .
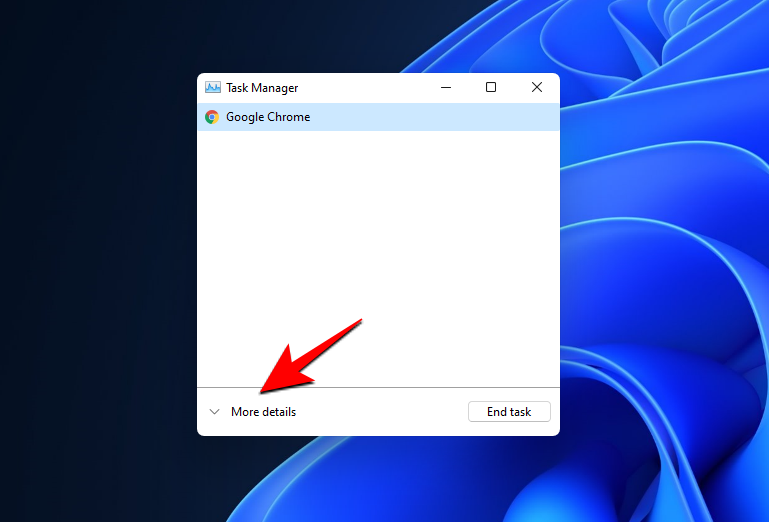
Pod zavihkom »Procesi« poiščite vse primerke programa, jih z desno miškino tipko kliknite in Končaj opravilo .
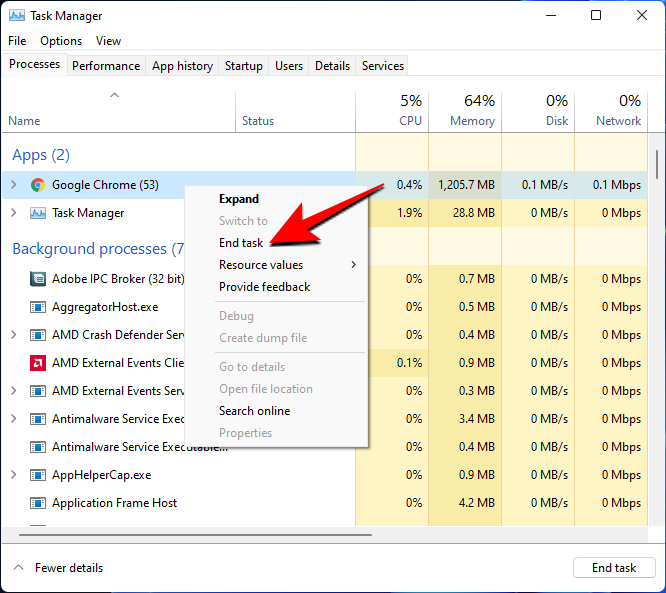
Ko se prepričate, da je program popolnoma zaprt, poskusite znova zagnati program.
Popravek #4: Odpravljanje težav
Če ne morete ugotoviti, kaj je povzročilo zrušitev programa, lahko vedno uporabite vgrajeno orodje za odpravljanje težav v sistemu Windows.
Odprite Start in vnesite »Odpravljanje težav«. Nato izberite Odpravljanje drugih težav .
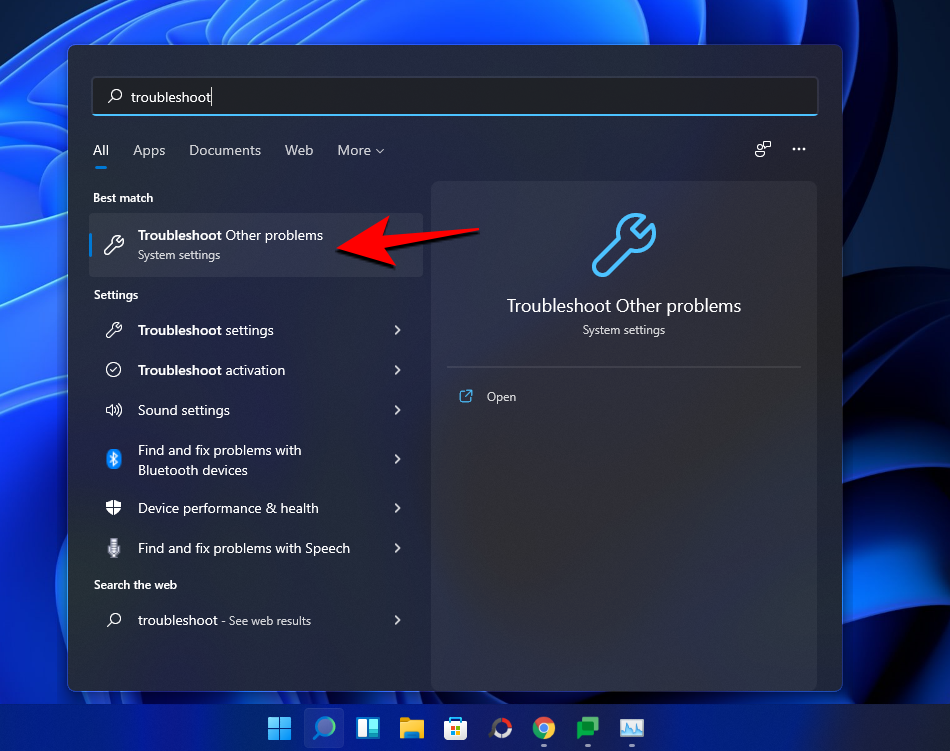
Tukaj si oglejte pogoste težave in odpravite težavo, ki je povezana z vašim programom. Če na primer ne morete zagnati programa za urejanje videoposnetkov, boste morda želeli odpraviti težave s predvajanjem videa .
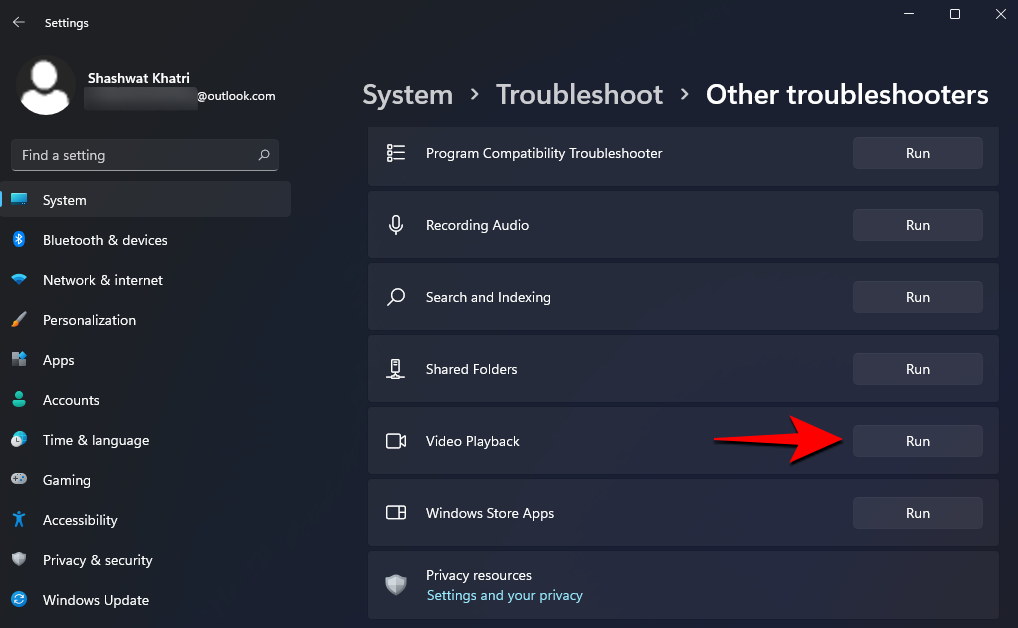
Glede na težavo, s katero se soočate, vam lahko Windows ponudi dodatne možnosti nastavitev, ki jih lahko pregledate. Če želite nadaljevati z odpravljanjem težav, kliknite Želim nadaljevati s tem orodjem za odpravljanje težav .
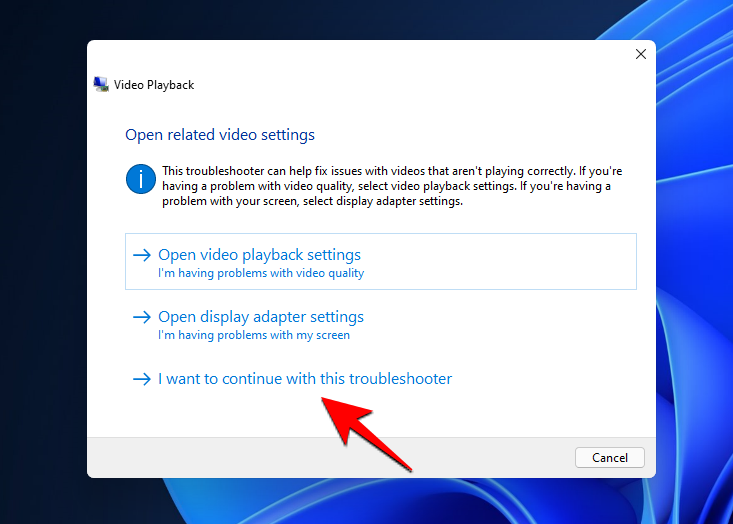
Uporabite popravke, ki jih predlaga orodje za odpravljanje težav, in pripravljeni boste.
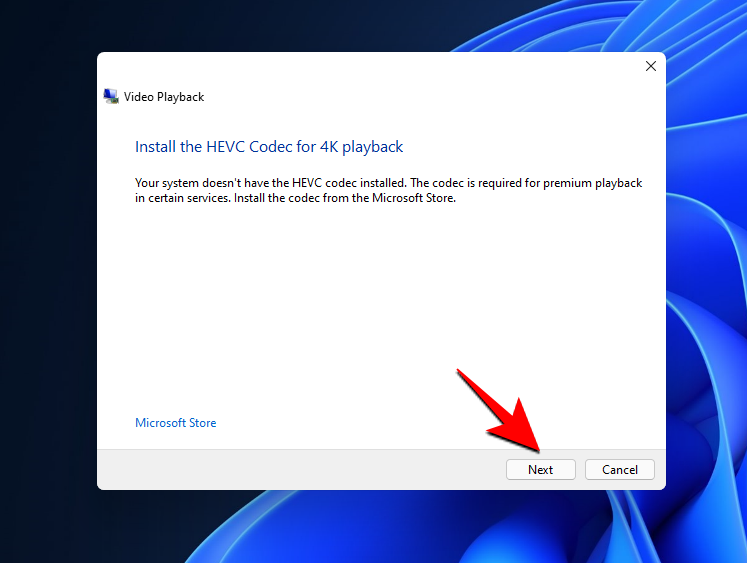
Popravek #5: Preverite, ali so na voljo posodobitve za Windows
Čeprav ste morda pravkar posodobili na Windows 11, je lahko nekaj drugih posodobitev za gonilnike ali kodeke, ki morda še čakajo.
Če želite preveriti posodobitve, pritisnite Win + I, da odprete Nastavitve. Nato na levi plošči kliknite Windows Update .
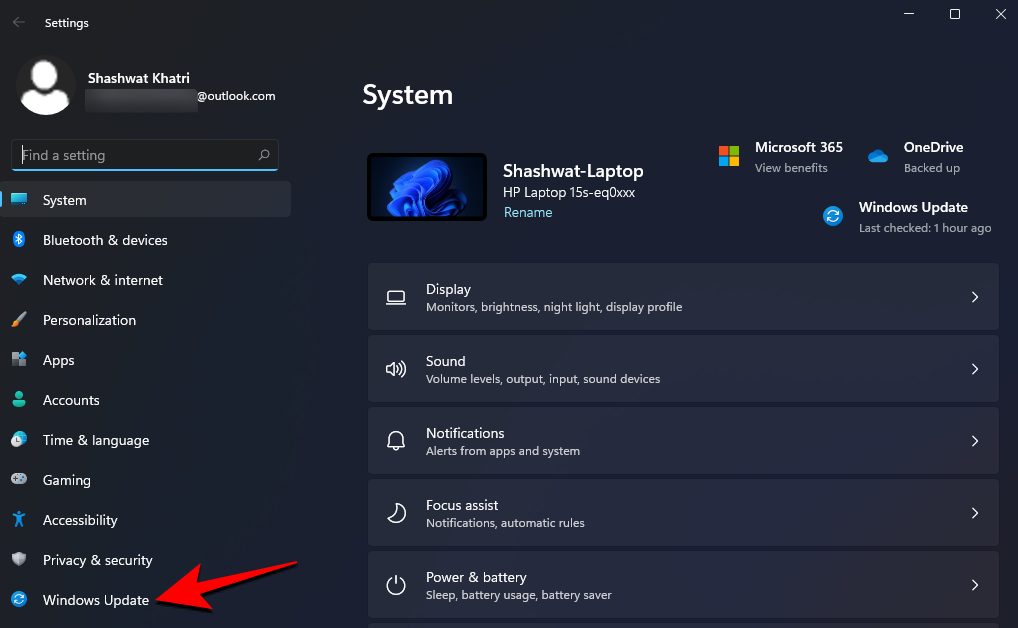
Kliknite Preveri posodobitve .

Če obstajajo kakršne koli posodobitve, se bodo samodejno prenesle.
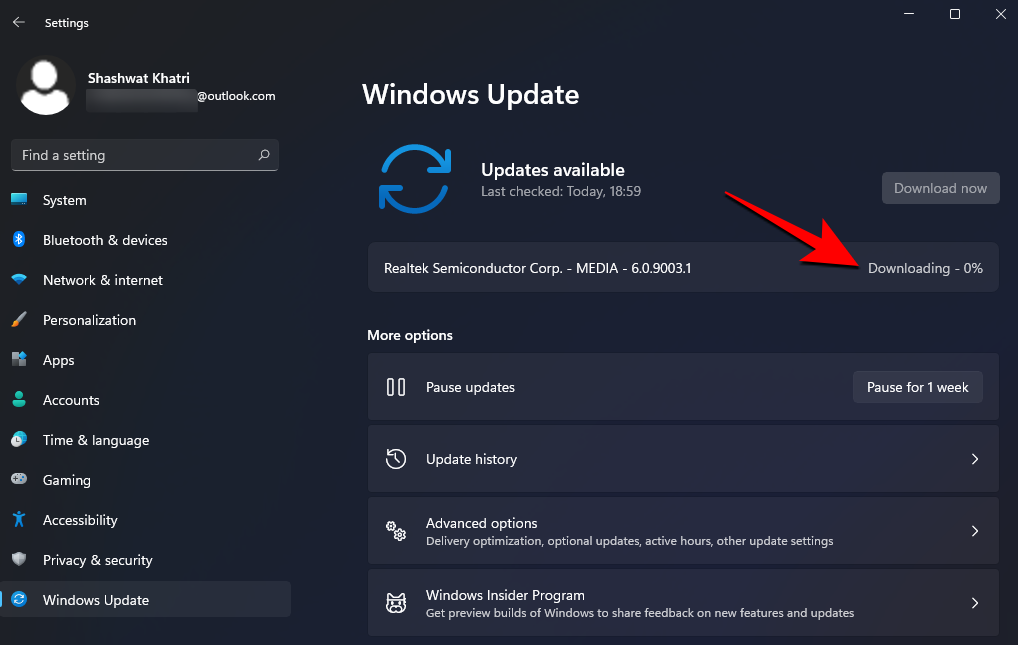
Enkrat znova zaženite računalnik, da bodo spremembe začele veljati.
Ko se začetni šok preoblikovanja uporabniškega vmesnika umiri, se Windows 11 spet počuti kot doma. Toda težave z združljivostjo gonilnikov, namestitvenimi paketi, čakajočimi posodobitvami in drugimi pogostimi težavami lahko povzročijo zrušitev programov v različici Windows 11 Dev. Upoštevajte, da to ni stabilna končna različica in da je v poznejših različicah predogleda pričakovati še veliko sprememb in finih nastavitev, ki bi morale odpraviti vse težave, ki morda trenutno obstajajo.
Ali doživljate napako puščanja pomnilnika v igri Marvel Rivals in se aplikacija prisilno zapre? Tukaj je, kako to popraviti.
Kaj storiti, ko računalnik z Windows 11 skriva napačen čas? Preizkusite te rešitve.
Izvedite, kako se spoprijeti z napako “Aw, Snap!” v Chromu, s seznamom učinkovitih metod za rešitev težave in dostop do želenih strani.
Odkrijte več popravkov za napako aktivacije sistema Windows 11, če imate težave z vašim ključem za aktivacijo Windows 11.
Gonilniki naprav pomagajo odpraviti napake, izboljšati združljivost in omogočiti optimalno delovanje vaših naprav v sistemu Windows 11. V tem članku bomo raziskali 7 načinov za posodobitev gonilnikov.
V primeru, da Windows Search uporablja izjemno visoke vire CPE ali diska, lahko uporabite naslednje metode za odpravljanje težav v sistemu Windows 11. Metode za odpravo težave vključujejo enostavnejše metode ...
20. februar 2021: Google je zdaj blokiral vse razširitve Meeta, ki so pomagale pri prikazu mreže, vključno s spodnjimi. Te razširitve ne delujejo več in zdi se, da je edina alternativa ...
Eden od zaslonov, pred katerim se uporabniki sistema Windows bojijo, je modri zaslon smrti. BSOD je prisoten že desetletja in se z leti zelo malo spreminja, vendar je še vedno dovolj močan, da lahko ...
Microsoft Teams je zaradi globoke integracije z Microsoft Office 365 postala najboljša rešitev za video klice za milijone ljudi po vsem svetu. Kljub temu, da ni najbolj prijazen uporabnikom …
Microsoft Teams je obsežno orodje, ki je v zadnjem času zelo priljubljeno zaradi svojih funkcij skupinskega sodelovanja. Storitev vam omogoča, da ustvarite posebne ekipe za vašo organizacijo, povabite di…
12. oktober 2021: Velika posodobitev! Upoštevajte, da vam ni več treba zamenjati datoteke appraiserres.dll, da bi zaobšli preverjanje TPM in odpravili napako pri namestitvi pri namestitvi sistema Windows 11. …
Minilo je nekaj mesecev od izdaje sistema Windows 11 in uporabniki od takrat prehajajo na nov OS. Ker vedno več uporabnikov preizkuša nove težave z operacijskim sistemom Windows 11, se hrošči in nastavitve pojavljajo na diskih ...
Vsi si zelo želijo, da bi dobili v roke posodobitev za Windows 11. Toda če obstaja ena stvar, ki bi lahko vplivala na njihove načrte za enostavno nadgradnjo, je to grozljivi sistem ...
Windows 11 je bil zdaj objavljen v javnosti, potem ko je junija letos pricurljal v javnost. Operacijski sistem je od takrat doživel številne spremembe, med katerimi so bile zelo dobrodošle zamrznjene ...
Opravilna vrstica Windows je bila v središču vse pozornosti, odkar je z izdajo sistema Windows 11 dobila novo prenovljeno podobo. Zdaj lahko centrirate opravilno vrstico, uživate v novem akcijskem središču, spremenite njegovo ...
Windows 11 bo v javnosti v nekaj mesecih in vsi že srbijo, da bi dobili v roke nov OS. Ima nov začetni meni, možnost izvorne namestitve aplikacij za Android in…
Microsoft Teams je odličen komunikacijski pripomoček za uporabnike na vseh platformah, a ko ga končate z uporabo, začne aplikacija postajati nadležna. Če ne uporabljate Te…
Vsaka storitev, ki je na voljo na spletu, ima svoj nabor težav in Microsoft Teams ni izjema. Orodje za sodelovanje je med pandemijo COVID-19 doživelo znatno povečanje svoje baze uporabnikov ...
Ko je bil Windows 11 razkrit svetu, so bile Snap Layouts prva stvar, ki je pritegnila pozornost vseh. Bili so inovativni, novi in dejansko koristni pri delu v sistemu Windows ...
Windows 11 je bil pravkar izdan javnosti in zdi se, da privablja veliko novih uporabnikov. Mnogi uporabniki so preskočili ladjo in so nadgradili na Windows 11, medtem ko drugi želijo sprejeti ...
Obstaja veliko razlogov, zakaj se vaš prenosnik ne more povezati z omrežjem WiFi, zato obstaja veliko načinov za odpravo napake. Če se vaš prenosnik ne more povezati z omrežjem WiFi, lahko poskusite to težavo odpraviti na naslednje načine.
Po ustvarjanju zagonskega USB-ja za namestitev sistema Windows morajo uporabniki preveriti delovanje zagonskega USB-ja, da vidijo, ali je bil zagon uspešno ustvarjen ali ne.
Več brezplačnih orodij lahko predvidi okvare pogona, še preden se zgodijo, kar vam da čas za varnostno kopiranje podatkov in pravočasno zamenjavo pogona.
S pravimi orodji lahko skenirate svoj sistem in odstranite vohunsko programsko opremo, oglaševalsko programsko opremo in druge zlonamerne programe, ki se morda skrivajo v vašem sistemu.
Ko se računalnik, mobilna naprava ali tiskalnik poskuša povezati z računalnikom z operacijskim sistemom Microsoft Windows prek omrežja, se lahko na primer prikaže sporočilo o napaki »omrežne poti ni bilo mogoče najti – napaka 0x80070035«.
Modri zaslon smrti (BSOD) je pogosta in ne nova napaka v sistemu Windows, ki se pojavi, ko v računalniku pride do resne sistemske napake.
Namesto ročnega in neposrednega dostopa v sistemu Windows jih lahko za hitrejši dostop nadomestimo z razpoložljivimi ukazi CMD.
Po neštetih urah uporabe prenosnika in namiznih zvočnikov na fakulteti mnogi ljudje odkrijejo, da lahko z nekaj pametnimi nadgradnjami svoj utesnjen študentski prostor spremenijo v vrhunsko središče za pretakanje glasbe, ne da bi pri tem izpraznili denarnico.
Iz sistema Windows 11 bo Internet Explorer odstranjen. V tem članku vas bo WebTech360 vodil po uporabi Internet Explorerja v sistemu Windows 11.
Sledilna ploščica prenosnika ni namenjena le kazanju, klikanju in povečevanju. Pravokotna površina podpira tudi kretnje, ki omogočajo preklapljanje med aplikacijami, nadzor predvajanja medijev, upravljanje datotek in celo ogled obvestil.




























