Kako videti, kdo je delil vašo objavo na Facebooku

Izvedite, kako lahko preverite, kdo je delil vašo objavo na Facebooku in prilagodite nastavitve zasebnosti, da zaščitite svoje vsebine.
Običajno vam ni treba skrbeti za dovoljenja v sistemu Windows, ker za to že poskrbi operacijski sistem. Vsak uporabnik ima svoj profil in svoj nabor dovoljenj, ki preprečujejo nepooblaščen dostop do datotek in map.
Včasih pa boste morda želeli ročno konfigurirati dovoljenja za niz datotek ali map, da drugim uporabnikom preprečite dostop do podatkov. Ta objava predvideva, da imajo tudi drugi »ljudje« dostop do istega računalnika, ki ga uporabljate.
Kazalo
Če ne, lahko preprosto šifrirate trdi disk in to je to. Vendar, ko lahko drugi dostopajo do računalnika, na primer družina ali prijatelji, so lahko dovoljenja še kako prav.
Seveda obstajajo druge možnosti, kot je skrivanje datotek in map z uporabo atributov datoteke ali z uporabo ukaznega poziva za skrivanje podatkov . Če želite, lahko celo skrijete celoten pogon v sistemu Windows .
Če želite nastaviti dovoljenja za skupno rabo datotek z drugimi, si oglejte mojo objavo o ustvarjanju skrite skupne rabe omrežja ali o tem, kako deliti datoteke v računalnikih, tablicah in telefonih .
Varnost podatkov
Edina druga priložnost, ko se boste morali ukvarjati z dovoljenji za mapo ali datoteko, je, ko se pri poskusu dostopa do podatkov prikaže napaka Permission Denied . To pomeni, da lahko prevzamete lastništvo datotek, ki ne pripadajo vašemu trenutnemu uporabniškemu računu, in še vedno dostopate do njih.
To je pomembno, ker pomeni, da nastavitev dovoljenj za datoteko ali mapo ne zagotavlja varnosti te datoteke ali mape. V sistemu Windows lahko skrbnik katerega koli računalnika z operacijskim sistemom Windows preglasi dovoljenja za nabor datotek in map tako, da prevzame lastništvo nad njimi. Ko imate lastništvo, lahko nastavite lastna dovoljenja.
Torej, kaj to pomeni v angleščini? V bistvu, če imate podatke, za katere ne želite, da jih drugi vidijo, jih sploh ne shranjujte v ta računalnik ali pa uporabite orodje za šifriranje, kot je TrueCrypt.
Za tiste tehnično podkovane bralce boste verjetno rekli: "Hej, počakaj, TrueCrypt je bil ukinjen zaradi varnostnih ranljivosti in ga ne bi smeli uporabljati!" No, to je res, vendar je TrueCrypt pregledala neodvisna organizacija in faza I in faza II sta bili zaključeni.
Edina različica, ki bi jo morali prenesti, je TrueCrypt 7.1a , tista, ki je bila naložena v preverjeno ogledalo na GitHub. Če sploh ne uporabljate TrueCrypta, je edini predlog, ki ga imam, VeraCrypt , ki je bil naslednik TrueCrypta, vendar je odpravil veliko pomanjkljivosti.
Dovoljenja za datoteke in mape
Zdaj, ko smo vse to odpravili, se pogovorimo o dovoljenjih v sistemu Windows. Vsaka datoteka in vsaka mapa v sistemu Windows ima svoj niz dovoljenj. Dovoljenja je mogoče razčleniti na sezname za nadzor dostopa z uporabniki in njihovimi ustreznimi pravicami. Tukaj je primer s seznamom uporabnikov na vrhu in pravicami na dnu:
Dovoljenja so tudi podedovana ali ne. Običajno v sistemu Windows vsaka datoteka ali mapa dobi dovoljenja iz nadrejene mape. Ta hierarhija se nadaljuje vse do korena trdega diska. Najenostavnejša dovoljenja imajo vsaj tri uporabnike: SYSTEM, trenutno prijavljeni uporabniški račun in skupino Administrators.
Ta dovoljenja običajno izvirajo iz mape C:\Users\Username na vašem trdem disku. Do teh dovoljenj lahko dostopate tako, da z desno miškino tipko kliknete datoteko ali mapo, izberete Lastnosti in nato kliknete zavihek Varnost . Če želite urediti dovoljenja za določenega uporabnika, kliknite tega uporabnika in nato kliknite gumb Uredi .
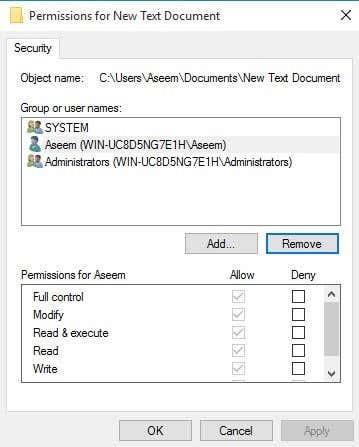
Upoštevajte, da če so dovoljenja zatemnjena, kot v zgornjem primeru, so dovoljenja podedovana iz vsebovalne mape. Spodaj bom govoril o tem, kako lahko odstranite podedovana dovoljenja, vendar najprej razumemo različne vrste dovoljenj.
Vrste dovoljenj
V sistemu Windows je v bistvu šest vrst dovoljenj: popoln nadzor , spreminjanje , branje in izvajanje , prikaz vsebine mape , branje in pisanje . Seznam vsebine mape je edino dovoljenje, ki je izključno za mape. Obstajajo še naprednejši atributi, vendar vam zanje nikoli ne bo treba skrbeti.
Kaj torej pomeni vsako od teh dovoljenj? No, tukaj je lep grafikon z Microsoftovega spletnega mesta, ki razkriva, kaj vsako dovoljenje pomeni za datoteke in mape:
Zdaj, ko razumete, kaj nadzoruje posamezno dovoljenje, si poglejmo spreminjanje nekaterih dovoljenj in preverimo rezultate.
Dovoljenja za urejanje
Preden lahko urejate kakršna koli dovoljenja, morate imeti lastništvo datoteke ali mape. Če je lastnik drug uporabniški račun ali sistemski račun, kot je Local System ali TrustedInstaller, ne boste mogli urejati dovoljenj.
Preberite mojo prejšnjo objavo o tem, kako prevzeti lastništvo datotek in map v sistemu Windows , če trenutno niste lastnik. Zdaj, ko ste lastnik, odpravimo še nekaj stvari:
Če za uporabnika nastavite dovoljenja za popoln nadzor za mapo, bo uporabnik lahko izbrisal katero koli datoteko ali podmapo, ne glede na to, katera dovoljenja so nastavljena za te datoteke ali podmape.
Privzeto so dovoljenja podedovana, tako da, če želite dovoljenja po meri za datoteko ali mapo, morate najprej onemogočiti dedovanje.
Dovoljenja za zavrnitev preglasijo dovoljenja za dovoljenje, zato jih uporabljajte zmerno in po možnosti samo za določene uporabnike, ne za skupine
Če z desno miškino tipko kliknete datoteko ali mapo, izberete Lastnosti in kliknete zavihek Varnost , lahko zdaj poskusimo urediti nekatera dovoljenja. Za začetek kliknite gumb Uredi .
Na tej točki lahko storite nekaj stvari. Najprej boste opazili, da je stolpec Dovoli verjetno zatemnjen in ga ni mogoče urejati. To je zaradi dedovanja, o katerem sem prej govoril.
Lahko pa označite elemente v stolpcu Zavrni . Torej, če želite samo blokirati dostop do mape za določenega uporabnika ali skupino, najprej kliknite gumb Dodaj in ko dodate, lahko označite gumb Zavrni poleg Popoln nadzor .
Ko kliknete gumb Dodaj , morate v polje vnesti uporabniško ime ali ime skupine in nato klikniti Preveri imena , da se prepričate, da je pravilno. Če se ne spomnite imena uporabnika ali skupine, kliknite gumb Napredno in nato samo kliknite Poišči zdaj . Prikazal vam bo vse uporabnike in skupine.
Kliknite V redu in uporabnik ali skupina bo dodana na seznam za nadzor dostopa. Zdaj lahko preverite stolpec Dovoli ali Zavrni . Kot že omenjeno, poskusite uporabiti Deny samo za uporabnike namesto za skupine.
Kaj se zdaj zgodi, če poskušamo odstraniti uporabnika ali skupino s seznama. Uporabnika, ki ste ga pravkar dodali, lahko preprosto odstranite, če pa poskusite odstraniti katerega od elementov, ki so že bili tam, boste prejeli sporočilo o napaki.
Če želite onemogočiti dedovanje, se morate vrniti na glavni zavihek Varnost za datoteko ali mapo in na dnu klikniti gumb Napredno .
V sistemu Windows 7 boste imeli en dodaten zavihek za lastnika . V sistemu Windows 10 so to samo premaknili na vrh in morate klikniti Spremeni . Kakorkoli že, v sistemu Windows 7 kliknite Spremeni dovoljenja na dnu prvega zavihka.
V pogovornem oknu Napredne varnostne nastavitve počistite polje Vključi podedovana dovoljenja iz nadrejenega predmeta tega predmeta .
Ko to storite, se bo pojavilo drugo pogovorno okno in vas bo vprašalo, ali želite podedovana dovoljenja pretvoriti v izrecna dovoljenja ali želite samo odstraniti vsa podedovana dovoljenja.
Razen če res natančno veste, katera dovoljenja želite, predlagam, da izberete Dodaj (eksplicitna dovoljenja) in nato šele nato odstranite vse, kar ne želite. V bistvu boste s klikom na Dodaj ohranili vsa ista dovoljenja, vendar zdaj ne bodo zatemnjena in lahko kliknete Odstrani , da izbrišete katerega koli uporabnika ali skupino. Če kliknete Odstrani , boste začeli s čistim listom.
V sistemu Windows 10 je videti nekoliko drugače. Ko kliknete gumb Napredno , morate klikniti Onemogoči dedovanje .
Ko kliknete na ta gumb, boste dobili enake možnosti kot v sistemu Windows 7, vendar le v drugačni obliki. Možnost Pretvori je enaka kot Dodaj , druga možnost pa je enaka Odstrani .
Edina stvar, ki jo morate zdaj razumeti, je zavihek Effective Permissions ali Effective Access . Kaj so torej učinkovita dovoljenja? No, poglejmo zgornji primer. Imam besedilno datoteko in moj račun, Aseem, ima popoln nadzor. Kaj pa, če na seznam dodam še en element, tako da je skupini Uporabniki onemogočen popoln nadzor .
Edina težava tukaj je, da je račun Aseem tudi del skupine Uporabniki . Torej imam Full Control v enem dovoljenju in Deny v drugem, katero je zmagovalno? No, kot sem omenil zgoraj, Deny vedno preglasi Allow, tako da bo Deny zmagal, vendar lahko to potrdimo tudi ročno.
Kliknite Napredno in pojdite na zavihek Efektivna dovoljenja ali Efektivni dostop . V sistemu Windows 7 kliknite gumb Izberi in vnesite ime uporabnika ali skupine. V sistemu Windows 10 kliknite povezavo Izberite uporabnika .
V sistemu Windows 7, ko izberete uporabnika, se takoj prikažejo dovoljenja v spodnjem polju s seznamom. Kot lahko vidite, so vsa dovoljenja nepreverjena, kar je logično.
V sistemu Windows 10 morate po izbiri uporabnika klikniti gumb Ogled učinkovitega dostopa . Dobili boste tudi lep rdeč X za prepoved dostopa in zeleno kljukico za dovoljen dostop, kar je nekoliko lažje brati.
Zdaj veste skoraj vse, kar je treba vedeti o dovoljenjih za datoteke in mape Windows. Potrebujete nekaj igranja s seboj, da se vsega naučite.
Glavne točke, ki jih morate razumeti, so, da morate biti lastnik, če želite urejati dovoljenja, in da lahko vsak skrbnik prevzame lastništvo nad datotekami in mapami, ne glede na dovoljenja za te objekte. Če imate kakršna koli vprašanja, lahko objavite komentar. Uživajte!
Spremenite dovoljenja za datoteke in mape, ki jih NISO v vaši lasti
Tu nastopi lastništvo. Če niste lastnik mape ali je nekdo drug spremenil datoteke na tak način, jo lahko spremenite. Vendar ga lahko namesto vas spremeni samo skrbniški uporabnik.

Sledite našemu podrobnemu vodniku, če želite izvedeti, kako prevzeti lastništvo nad datotekami in mapami, ki niso vaša last.
Izvedite, kako lahko preverite, kdo je delil vašo objavo na Facebooku in prilagodite nastavitve zasebnosti, da zaščitite svoje vsebine.
Preberite, kako ugotoviti starost vašega računalnika z operacijskim sistemom Windows. Dodatni nasveti za preverjanje starosti in zmogljivosti računalnika.
Ste že kdaj imeli težave pri iskanju osnutkov objav na Facebooku? Na voljo so preprosti nasveti za iskanje, urejanje in objavljanje Facebook osnutkov, ki vam lahko prihranijo čas.
Posodabljanje gesla vsakih nekaj mesecev je pomembno, če želite ohraniti varnost svojih spletnih računov. Učinkovito spremenite geslo za Netflix z našim enostavnim vodnikom.
Za razliko od drugih storitev pretakanja televizije, Peacock TV ponuja brezplačen paket, ki uporabnikom omogoča pretakanje do 7500 ur izbranih filmov, TV serij, športnih oddaj in dokumentarcev, ne da bi plačali niti centa. To je dobra aplikacija, ki jo imate v napravi za pretakanje, če potrebujete odmor od plačevanja naročnine Netflix.
Zoom je priljubljena aplikacija za videokonference in srečanja. Če ste na sestanku Zoom, je lahko koristno, da se utišate, da ne boste pomotoma prekinili govornika, še posebej, če je sestanek velik, na primer spletni seminar.
Zdi se, da je dobro "prerezati kabel" in prihraniti denar s prehodom na storitve pretakanja, kot sta Netflix ali Amazon Prime. Vendar kabelska podjetja še vedno ponujajo določene vrste vsebin, ki jih ne boste našli s storitvijo na zahtevo.
Facebook je največje socialno medijsko omrežje, ki ga dnevno uporablja milijarde ljudi. Vendar to ne pomeni, da nima težav.
Facebook lahko uporabljate, da ostanete v stiku s prijatelji, kupujete ali prodajate izdelke, se pridružite skupinam oboževalcev in drugo. Težave pa nastanejo, ko vas v skupine dodajo drugi ljudje, še posebej, če je ta skupina zasnovana za pošiljanje neželene pošte ali vam kaj prodaja.
Mnogi ljudje radi zaspijo ob glasbi. Konec koncev, ob številnih sproščujočih seznamih predvajanja, kdo ne bi želel potoniti v spanec ob nežnih melodijah japonske flavte.
Na prenosnem ali namiznem računalniku morate poiskati ali preveriti trenutno različico BIOS-a. Vdelana programska oprema BIOS ali UEFI je programska oprema, ki je privzeto nameščena na matični plošči vašega računalnika in ki zaznava in nadzoruje vgrajeno strojno opremo, vključno s trdimi diski, video karticami, vrati USB, pomnilnikom itd.
Le malo stvari je tako frustrirajočih kot soočanje s prekinitvijo internetne povezave, ki se nenehno prekinja in znova vzpostavlja. Morda delate na nujni nalogi, uživate v svojem najljubšem programu na Netflixu ali igrate razgreto spletno igro, nato pa se iz kakršnega koli razloga nenadoma prekine povezava.
Včasih uporabniki izčrpajo vse možnosti in se zatečejo k ponastavitvi BIOS-a, da bi popravili svoj računalnik. BIOS se lahko poškoduje zaradi napačne posodobitve ali zlonamerne programske opreme.
Kadarkoli brskate po internetu, vaš brskalnik beleži naslove vsake spletne strani, na katero naletite v njegovi zgodovini. To vam omogoča, da spremljate preteklo dejavnost in vam pomaga hitro ponovno obiskati spletna mesta.
Tiskalniku ste poslali več datotek, vendar ta ne natisne nobenega dokumenta. Stanje tiskalnika preverite v meniju z nastavitvami sistema Windows in se glasi »Brez povezave.
Roblox je ena najbolj priljubljenih spletnih iger, zlasti med mlajšo populacijo. Igralcem omogoča ne samo igranje iger, ampak tudi ustvarjanje lastnih.
Spletna orodja za produktivnost ponujajo številne priložnosti za avtomatizacijo delovnih tokov ali uporabo aplikacij in integracij aplikacij za učinkovitejšo organizacijo življenja in dela. Slack je priljubljeno orodje za sodelovanje, ki ponuja integracije s tisoči drugih aplikacij, tako da imate lahko na enem mestu funkcionalnost več aplikacij.
Adobe Illustrator je vrhunska aplikacija za ustvarjanje in urejanje vektorske grafike, kot so logotipi, ki jih je mogoče povečati ali zmanjšati brez izgube podrobnosti. Značilnost Illustratorja je, da obstaja več načinov za dosego istega cilja.
3D-tiskalniki z nitkami lahko izdelajo karkoli, od prazničnih okraskov do medicinskih vsadkov, tako da v procesu ne manjka navdušenja. Težava je priti od vašega 3D modela do dejanskega tiska.
Čeprav je priročno, da svojemu telefonu dajete glasovne ukaze in se samodejno odzove, to udobje prinaša velike kompromise glede zasebnosti. To pomeni, da vas mora Google nenehno poslušati prek mikrofona, da ve, kdaj se mora odzvati.
Tako kot v sistemu Windows 10 lahko tudi v opravilni vrstici sistema Windows 11 uporabite programsko opremo drugih proizvajalcev.
Odklepanje USB vrat v BIOS-u ni težko. Kako pa zakleniti USB vrata računalnika? Poglejmo si to na Quantrimang.com!
Napaka »Slabe informacije o konfiguraciji sistema« je pogosta napaka pri preverjanju napak v sistemih Windows 10. Oglejmo si nekaj rešitev za odpravo te težave.
Ko načrtujete novo namestitev sistema Windows 11, vam lahko malo priprave kasneje prihrani čas in trud.
Oblike števil določajo način prikaza števil, vključno z izbiro ločila decimalk (kot je pika ali vejica) in ločila tisočic. Tukaj je opisano, kako spremenite obliko števil v sistemu Windows 11.
Če sumite, da nekdo dostopa do vašega računalnika in ga uporablja brez dovoljenja, lahko uporabite nekaj spodnjih trikov, da preverite zgodovino vklopov/izklopov računalnika, si ogledate nedavne dejavnosti v računalniku in to potrdite.
Microsoft zaračunava za svoje uradne kodeke in jih ne vključuje v sistem Windows 10. Lahko pa jih dobite brezplačno, ne da bi morali uporabiti kreditno kartico in porabiti 0,99 USD.
V sistemu Windows 10 je Microsoft integriral novo aplikacijo z imenom Nastavitve. Ta aplikacija Nastavitve je aplikacija Metro, ki jo je Microsoft ustvaril za zamenjavo klasične aplikacije Nadzorna plošča.
Ko imate težave z zvokom ali želite izboljšati raven zvoka v računalniku, je čas, da se poglobite v nastavitve zvoka v sistemu Windows in jih nekoliko prilagodite. Ste pa vedeli, da obstajajo bližnjice in triki, s katerimi lahko hitro pridete do želenega cilja?
Ste že kdaj naleteli na skrivnostno mapo AppData, ko ste brskali po datotekah v računalniku ali poskušali zagnati mod za Minecraft?




























