Kako videti, kdo je delil vašo objavo na Facebooku

Izvedite, kako lahko preverite, kdo je delil vašo objavo na Facebooku in prilagodite nastavitve zasebnosti, da zaščitite svoje vsebine.
Če ste pozabili geslo, vendar veste, da je bilo shranjeno nekje v vašem računalniku, lahko dostopate do shranjenih gesel sistema Windows in preverite, ali je tam. Windows dejansko hrani seznam vseh vaših shranjenih gesel in vam omogoča dostop do njih, kadar želite.
Ta shranjena gesla so iz vaših spletnih brskalnikov, omrežij WiFi in drugih storitev, ki jih uporabljate v računalniku. Razkrivanje teh gesel je dokaj enostavno, saj je v vašem računalniku vgrajeno orodje, ki vam to omogoča.
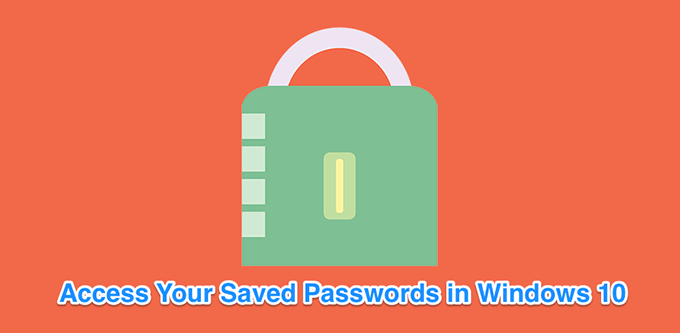
Oglejte si shranjena gesla sistema Windows z upraviteljem poverilnic
Funkcija, ki shrani vaše podatke za prijavo v računalnik z operacijskim sistemom Windows 10, se imenuje Windows Credentials Manager. Sledi vsem vašim spletnim in drugim geslom za Windows ter vam omogoča dostop do njih in njihovo uporabo, kadar je to potrebno.
Spletna gesla, ki jih shrani, so običajno iz Internet Explorerja in Edgea. Vaša gesla za Chrome, Firefox in druge spletne brskalnike ne bodo prikazana v orodju. Za te brskalnike lahko preverite njihov meni z nastavitvami, da poiščete in dostopate do možnosti, ki prikazuje vaša gesla.
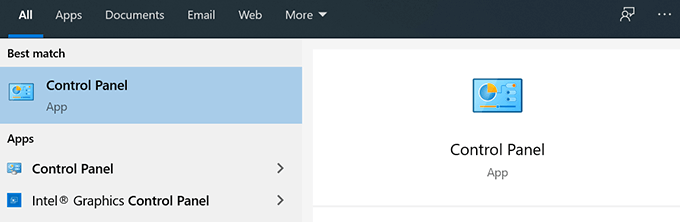
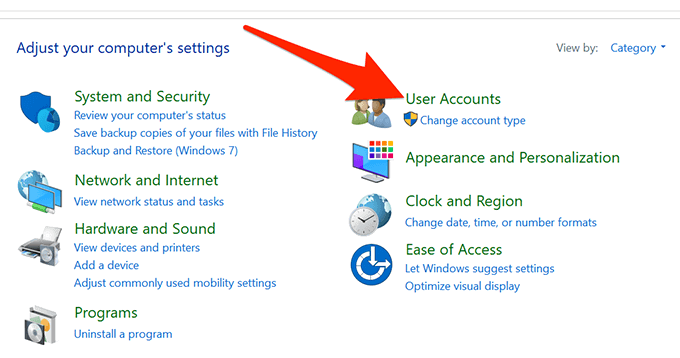
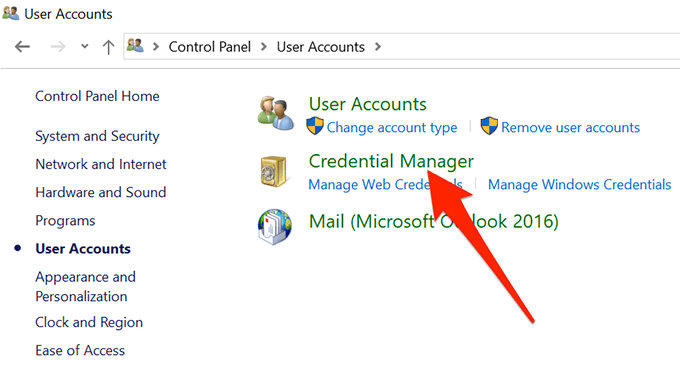
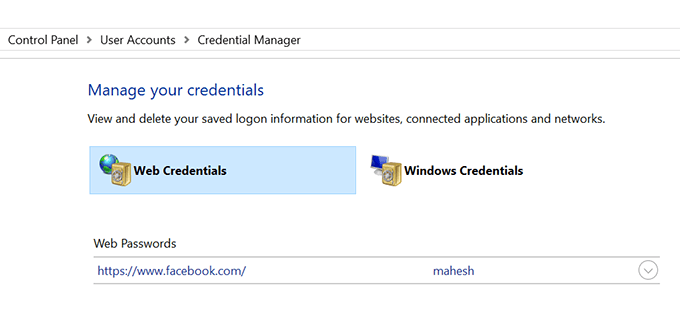
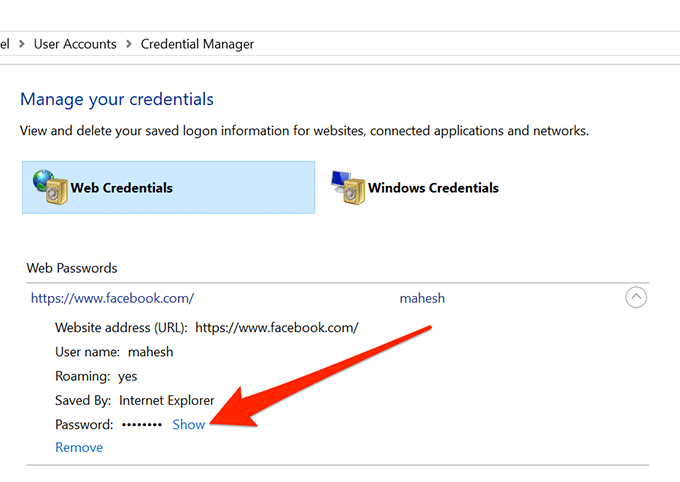
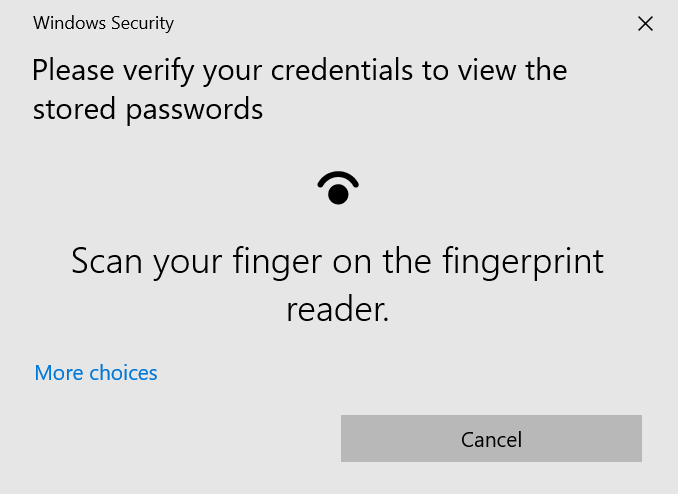
Oglejte si shranjena gesla za WiFi v sistemu Windows 10
Upravitelj poverilnic vam na žalost ne omogoča ogleda shranjenih gesel za WiFi . Vendar pa obstajata še dva načina, s katerimi lahko dostopate do shranjenih gesel sistema Windows za vaša brezžična omrežja.
Te metode bi vam morale omogočiti dostop do gesel za vsa omrežja WiFi, s katerimi ste se kdaj povezali.
Uporabite ukazni poziv, da razkrijete shranjena gesla za WiFi
Pripomoček Command Prompt vam omogoča, da v računalniku izvajate številna opravila, eno od teh pa vam omogoča ogled shranjenih gesel za WiFi. Uporabite ga lahko za pridobitev seznama vseh vaših omrežij, nato pa lahko izberete omrežje, za katerega si želite ogledati geslo.
V bistvu boste samo kopirali in prilepili ukaze, tako da tudi če orodja še niste uporabljali, bi moralo biti še vedno v redu.
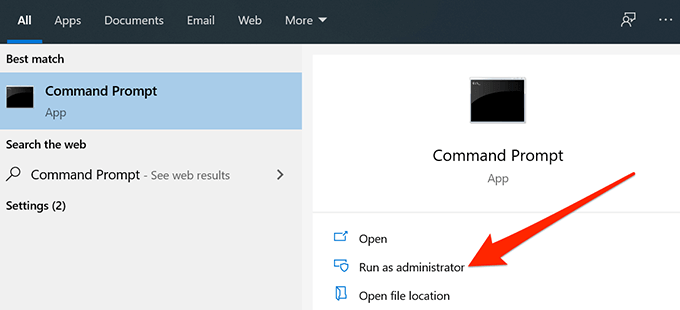
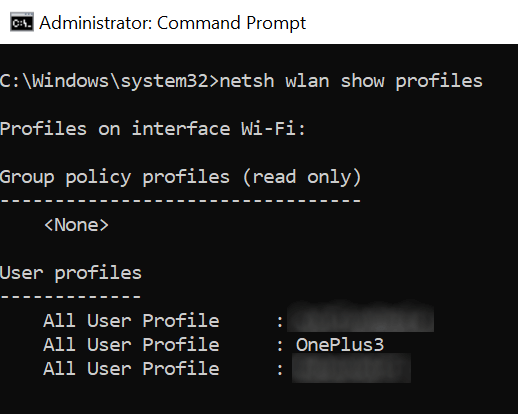
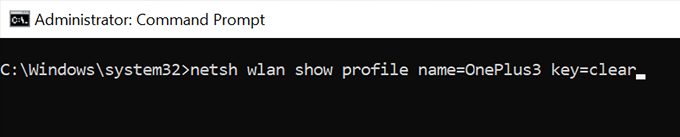
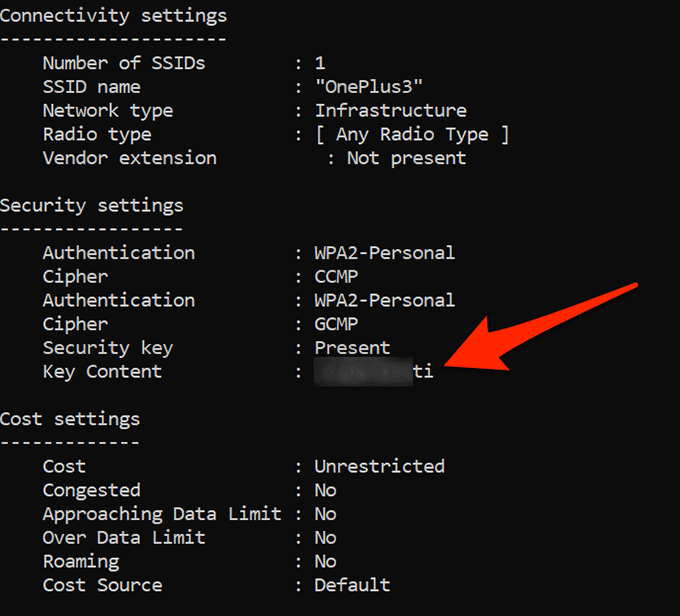
Uporabite aplikacijo za dostop do shranjenih gesel WiFi
Če morate prepogosto dostopati do shranjenih gesel WiFi, metoda ukazne vrstice ni idealna za vas, saj zahteva, da vnesete ukaz vsakič, ko si želite ogledati geslo. Boljša možnost bi bila uporaba aplikacije drugega proizvajalca, ki vam omogoča preprosto in hitro razkrivanje shranjenih gesel sistema Windows.
Ena od teh aplikacij je WiFi Password Revealer podjetja Magical Jelly Bean. To je brezplačna aplikacija, ki jo lahko uporabite v računalniku z operacijskim sistemom Windows 10 za ogled gesel za WiFi.
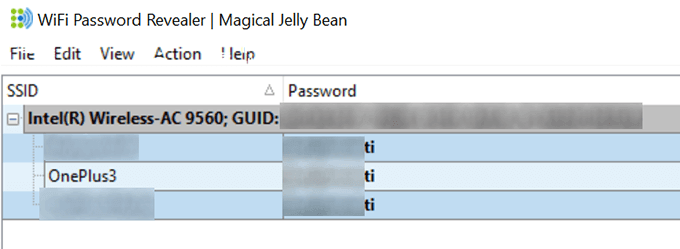
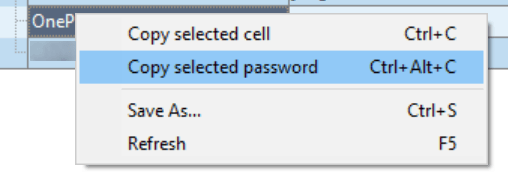
Oglejte si gesla za Windows Vault z uporabo aplikacije
Nekatera shranjena gesla za Windows so shranjena v Windows Vault v računalniku s sistemom Windows 10. Če se geslo, ki ga iščete, nahaja tam, ga lahko z brezplačno aplikacijo poiščete in razkrijete na svojem računalniku.
Obstaja aplikacija, imenovana VaultPasswordView , ki vam omogoča dostop do vseh gesel, shranjenih v Windows Vault na vašem računalniku.
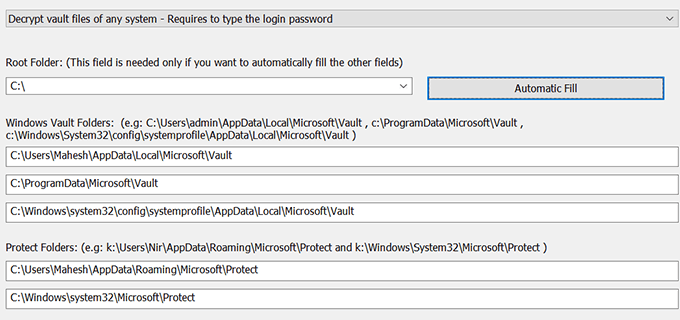
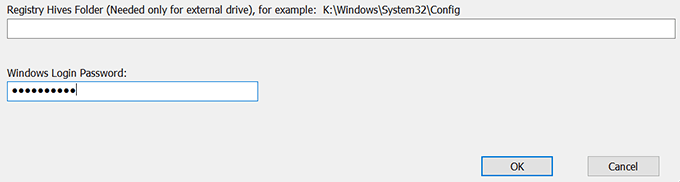
Izbrišite shranjena gesla v sistemu Windows 10
Ker vaš računalnik shrani večino gesel, ki jih uporabljate v računalniku, so lahko v njem celo gesla, ki jih dejansko ne uporabljate. Če želite, lahko ta shranjena gesla izbrišete v računalniku z operacijskim sistemom Windows 10.
Te lahko izbrišete iz upravitelja poverilnic Windows v vašem računalniku.
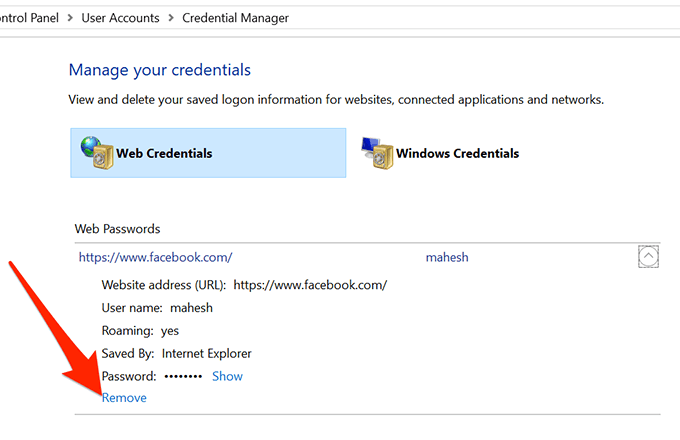
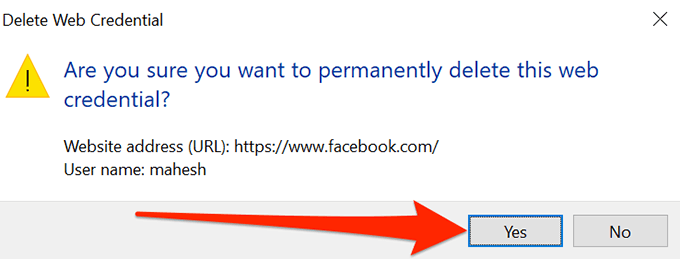
Gesla je enostavno pozabiti , še posebej, če si jih morate zapomniti veliko. Ste nekdo, ki mora pogledati shranjena gesla, da se nekam prijavi, ali se spomnite vseh svojih gesel? Oglasite se v spodnjih komentarjih.
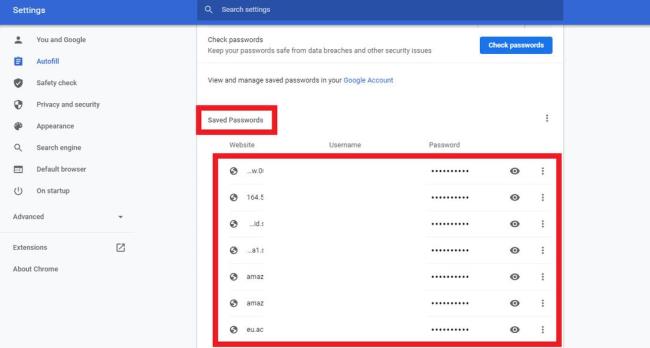
Odprite brskalnik Google Chrome v računalniku z operacijskim sistemom Windows 10 in kliknite tri navpične pike na vrhu zaslona ter pojdite na Nastavitve .
Ko se pomaknete navzdol, boste pod razdelkom Samodejno izpolnjevanje našli Gesla . Kliknite nanj.
Nato samo vklopite Ponudba za shranjevanje gesel .
V razdelku pod Shranjena gesla boste našli shranjena gesla za Google Chrome.
Če morate hitro ugotoviti, katera gesla so shranjena v vašem sistemu Windows, vam lahko pomaga EaseUS Key Finder. To je robustna programska oprema, posebej zasnovana za pomoč pri iskanju različnih vrst gesel v sistemu Windows.
Orodje hitro pregleda vaš sistem za skrita gesla in jih prikaže na urejen način. Podpira več brskalnikov in aplikacij. Ne glede na to, ali ste pozabili geslo ali ga potrebujete za administrativne namene, je EaseUS Key Finder odlična izbira, ki vam lahko prihrani čas in energijo.
Izvedite, kako lahko preverite, kdo je delil vašo objavo na Facebooku in prilagodite nastavitve zasebnosti, da zaščitite svoje vsebine.
Preberite, kako ugotoviti starost vašega računalnika z operacijskim sistemom Windows. Dodatni nasveti za preverjanje starosti in zmogljivosti računalnika.
Ste že kdaj imeli težave pri iskanju osnutkov objav na Facebooku? Na voljo so preprosti nasveti za iskanje, urejanje in objavljanje Facebook osnutkov, ki vam lahko prihranijo čas.
Posodabljanje gesla vsakih nekaj mesecev je pomembno, če želite ohraniti varnost svojih spletnih računov. Učinkovito spremenite geslo za Netflix z našim enostavnim vodnikom.
Za razliko od drugih storitev pretakanja televizije, Peacock TV ponuja brezplačen paket, ki uporabnikom omogoča pretakanje do 7500 ur izbranih filmov, TV serij, športnih oddaj in dokumentarcev, ne da bi plačali niti centa. To je dobra aplikacija, ki jo imate v napravi za pretakanje, če potrebujete odmor od plačevanja naročnine Netflix.
Zoom je priljubljena aplikacija za videokonference in srečanja. Če ste na sestanku Zoom, je lahko koristno, da se utišate, da ne boste pomotoma prekinili govornika, še posebej, če je sestanek velik, na primer spletni seminar.
Zdi se, da je dobro "prerezati kabel" in prihraniti denar s prehodom na storitve pretakanja, kot sta Netflix ali Amazon Prime. Vendar kabelska podjetja še vedno ponujajo določene vrste vsebin, ki jih ne boste našli s storitvijo na zahtevo.
Facebook je največje socialno medijsko omrežje, ki ga dnevno uporablja milijarde ljudi. Vendar to ne pomeni, da nima težav.
Facebook lahko uporabljate, da ostanete v stiku s prijatelji, kupujete ali prodajate izdelke, se pridružite skupinam oboževalcev in drugo. Težave pa nastanejo, ko vas v skupine dodajo drugi ljudje, še posebej, če je ta skupina zasnovana za pošiljanje neželene pošte ali vam kaj prodaja.
Mnogi ljudje radi zaspijo ob glasbi. Konec koncev, ob številnih sproščujočih seznamih predvajanja, kdo ne bi želel potoniti v spanec ob nežnih melodijah japonske flavte.
Na prenosnem ali namiznem računalniku morate poiskati ali preveriti trenutno različico BIOS-a. Vdelana programska oprema BIOS ali UEFI je programska oprema, ki je privzeto nameščena na matični plošči vašega računalnika in ki zaznava in nadzoruje vgrajeno strojno opremo, vključno s trdimi diski, video karticami, vrati USB, pomnilnikom itd.
Le malo stvari je tako frustrirajočih kot soočanje s prekinitvijo internetne povezave, ki se nenehno prekinja in znova vzpostavlja. Morda delate na nujni nalogi, uživate v svojem najljubšem programu na Netflixu ali igrate razgreto spletno igro, nato pa se iz kakršnega koli razloga nenadoma prekine povezava.
Včasih uporabniki izčrpajo vse možnosti in se zatečejo k ponastavitvi BIOS-a, da bi popravili svoj računalnik. BIOS se lahko poškoduje zaradi napačne posodobitve ali zlonamerne programske opreme.
Kadarkoli brskate po internetu, vaš brskalnik beleži naslove vsake spletne strani, na katero naletite v njegovi zgodovini. To vam omogoča, da spremljate preteklo dejavnost in vam pomaga hitro ponovno obiskati spletna mesta.
Tiskalniku ste poslali več datotek, vendar ta ne natisne nobenega dokumenta. Stanje tiskalnika preverite v meniju z nastavitvami sistema Windows in se glasi »Brez povezave.
Roblox je ena najbolj priljubljenih spletnih iger, zlasti med mlajšo populacijo. Igralcem omogoča ne samo igranje iger, ampak tudi ustvarjanje lastnih.
Spletna orodja za produktivnost ponujajo številne priložnosti za avtomatizacijo delovnih tokov ali uporabo aplikacij in integracij aplikacij za učinkovitejšo organizacijo življenja in dela. Slack je priljubljeno orodje za sodelovanje, ki ponuja integracije s tisoči drugih aplikacij, tako da imate lahko na enem mestu funkcionalnost več aplikacij.
Adobe Illustrator je vrhunska aplikacija za ustvarjanje in urejanje vektorske grafike, kot so logotipi, ki jih je mogoče povečati ali zmanjšati brez izgube podrobnosti. Značilnost Illustratorja je, da obstaja več načinov za dosego istega cilja.
3D-tiskalniki z nitkami lahko izdelajo karkoli, od prazničnih okraskov do medicinskih vsadkov, tako da v procesu ne manjka navdušenja. Težava je priti od vašega 3D modela do dejanskega tiska.
Čeprav je priročno, da svojemu telefonu dajete glasovne ukaze in se samodejno odzove, to udobje prinaša velike kompromise glede zasebnosti. To pomeni, da vas mora Google nenehno poslušati prek mikrofona, da ve, kdaj se mora odzvati.
Ko načrtujete novo namestitev sistema Windows 11, vam lahko malo priprave kasneje prihrani čas in trud.
Oblike števil določajo način prikaza števil, vključno z izbiro ločila decimalk (kot je pika ali vejica) in ločila tisočic. Tukaj je opisano, kako spremenite obliko števil v sistemu Windows 11.
Če sumite, da nekdo dostopa do vašega računalnika in ga uporablja brez dovoljenja, lahko uporabite nekaj spodnjih trikov, da preverite zgodovino vklopov/izklopov računalnika, si ogledate nedavne dejavnosti v računalniku in to potrdite.
Microsoft zaračunava za svoje uradne kodeke in jih ne vključuje v sistem Windows 10. Lahko pa jih dobite brezplačno, ne da bi morali uporabiti kreditno kartico in porabiti 0,99 USD.
V sistemu Windows 10 je Microsoft integriral novo aplikacijo z imenom Nastavitve. Ta aplikacija Nastavitve je aplikacija Metro, ki jo je Microsoft ustvaril za zamenjavo klasične aplikacije Nadzorna plošča.
Ko imate težave z zvokom ali želite izboljšati raven zvoka v računalniku, je čas, da se poglobite v nastavitve zvoka v sistemu Windows in jih nekoliko prilagodite. Ste pa vedeli, da obstajajo bližnjice in triki, s katerimi lahko hitro pridete do želenega cilja?
Ste že kdaj naleteli na skrivnostno mapo AppData, ko ste brskali po datotekah v računalniku ali poskušali zagnati mod za Minecraft?
Napake, povezane s spletnimi kamerami na prenosnikih, bodo vplivale na uporabnike, ko bodo želeli komunicirati neposredno prek spletne kamere.
Nekega dne vklopite računalnik, odprete CMD in dobite napako, da ukaz ni prepoznan kot notranji ali zunanji ukaz, delujoč program ali paketna datoteka. Kaj storiti?
Ta vodnik vam bo pomagal odgovoriti na vprašanje Kje je koš v sistemu Windows 10? in vam omogočil, da izberete najudobnejši način za dostop do lokacije koša v sistemu Windows 10:




























