Kako videti, kdo je delil vašo objavo na Facebooku

Izvedite, kako lahko preverite, kdo je delil vašo objavo na Facebooku in prilagodite nastavitve zasebnosti, da zaščitite svoje vsebine.
Samodejno predvajanje je funkcija v sistemu Windows, ki samodejno pregleda napravo, ko je ta povezana z vašim računalnikom, in glede na vaše nastavitve izvede določeno dejanje ali pa ne stori ničesar. Da bi razumeli samodejno predvajanje, pa morate razumeti še eno zelo podobno funkcijo, imenovano AutoRun.
Večina ljudi misli, da sta AutoRun in AutoPlay samo dva izraza za isto stvar, vendar to ni točno. AutoRun je funkcija, ki se je prvič pojavila v sistemu Windows 95! Kaj točno je bil smisel tega? Za lažjo namestitev aplikacij za netehnike. Če bi CD vseboval datoteko z imenom autorun.inf v korenskem imeniku, bi jo Windows samodejno zaznal in sledil navodilom v tej datoteki.
Kazalo
Ta datoteka je običajno zelo preprosta in v bistvu samo kaže na datoteko na disku, običajno namestitveno ali namestitveno datoteko. Spodaj je primer enega:
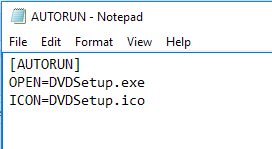
V operacijskem sistemu Windows XP in starejših bi se datoteka prebrala in samodejno zagnala brez kakršnega koli poziva. Če ste kdaj vtaknili namestitveni CD/DVD za del strojne opreme ali program v operacijskem sistemu Windows XP ali starejšem, bi le začel izvajati namestitveni program.
To je očitno predstavljalo resna varnostna tveganja in Microsoft je uvedel samodejno predvajanje kot način za odpravo težave. Naloga samodejnega predvajanja je pregledati novo povezano medijsko napravo, ugotoviti, kakšna vsebina je na njej, in nato prikazati pogovorno okno, ki uporabniku omogoča zagon aplikacije za predvajanje, zagon ali prikaz vsebine.
Odvisno od operacijskega sistema, ki ga uporabljate, bosta AutoRun in AutoPlay delovala drugače. V vseh različicah sistema Windows, starejših od Windows Vista, se samodejni zagon izvede pred samodejnim predvajanjem, razen če je samodejni zagon onemogočen. Če ni onemogočen, se bo AutoRun izvedel in poiskal datoteko AutoRun.inf .
Če je v operacijskem sistemu Windows XP najdena datoteka autorun.inf, lahko AutoRun nadaljuje in v celoti obide samodejno predvajanje ter zažene aplikacijo, ne da bi prej vprašal uporabnika.
V operacijskem sistemu Windows Vista in novejšem samodejni zagon ne more preskočiti samodejnega predvajanja. Če obstaja datoteka AutoRun.inf, bo še vedno prebrana, vendar se namesto samodejnega zagona aplikacije prikaže pogovorno okno s seznamom možnosti, od katerih so nekatere lahko iz datoteke autorun.inf.
Primer AutoRun proti AutoPlay
Da bo to popolnoma jasno, pojdimo skozi primer. S seboj imam CD z gonilniki MSI, ki ga bom vtaknil v Windows XP, Windows 7 in Windows 10, da vidim, kaj se zgodi. Datoteka AutoRun.inf je preprosta, prikazana na zgornjem posnetku zaslona.
V sistemu Windows XP se disk prebere, najde se datoteka autorun.inf in namestitveni program MSI se samodejno pojavi na zaslonu.
Vendar, ko vstavim isti CD v Windows 7, namesto tega dobim naslednje pogovorno okno za samodejno predvajanje:
Kot lahko vidite, poskuša zagnati datoteko DVDsetup.exe, omenjeno v datoteki autorun.inf, zdaj pa imate možnost izbire. Enako velja za Windows 10. Tukaj najprej prejmete obvestilo na zaslonu.
Če kliknete na to, se prikaže pogovorno okno za samodejno predvajanje, kjer lahko izberete, katero dejanje želite izvesti.
Na splošno, čeprav lahko onemogočite funkcijo samodejnega predvajanja v sistemu Windows 7 in novejših, to ne bo škodilo vašemu računalniku, ker nobenega programa ni mogoče izvesti brez vašega dovoljenja. Vse, kar naredi AutoPlay, je, da zazna medij in vam prikaže možnosti.
Če uporabljate operacijski sistem Windows XP, bi bilo po drugi strani morda dobro, da onemogočite samodejni zagon , ker se v tem operacijskem sistemu programi še vedno lahko izvajajo brez soglasja uporabnika.
Konfigurirajte samodejno predvajanje v sistemu Windows 7
Omeniti velja, da lahko v operacijskem sistemu Windows 7 spremenite nastavitve samodejnega predvajanja, tako da posnemajo delovanje v sistemu Windows XP. To verjetno ni nekaj, kar bi želeli narediti, vendar je možnost.
Če želite konfigurirati samodejno predvajanje, kliknite Start in vnesite samodejno predvajanje . Izberite prvo možnost na vrhu.
To bo prikazalo popolnoma ogromen seznam elementov, ki jih lahko individualno konfigurirate. Na srečo je bil ta seznam v sistemu Windows 10 močno zmanjšan, kot boste videli spodaj. Upoštevajte, da če želite popolnoma izklopiti samodejno predvajanje v sistemu Windows 7, počistite polje Uporabi samodejno predvajanje za vse medije in naprave na samem vrhu.
Razlog, da sem dobil pojavno pogovorno okno, ko sem vstavil CD s programsko opremo, je bil ta, da je bila programska oprema in igre nastavljena na Vprašaj me vsakič . To lahko spremenite v Namesti ali zaženi program iz medija , Odpri mapo za ogled datotek ali Ne ukrepaj .
Seznam možnosti, med katerimi lahko izbirate, se razlikuje glede na vrsto medija, ki je povezan. Na primer, zvočni CD ali DVD film bo imel možnost predvajanja s programom Windows Media Player. Če povežete napravo s slikami ali videoposnetki, boste imeli možnost samodejnega uvoza elementov. Poleg standardnih elementov, če ste kdaj povezali druge naprave z računalnikom, kot je pametni telefon ali tablica, bodo te prikazane čisto na dnu.
Konfigurirajte samodejno predvajanje v sistemu Windows 10
V sistemu Windows 10 kliknite Start in vnesite AutoPlay, da odprete pogovorno okno AutoPlay Settings . Kot lahko vidite, sta v operacijskem sistemu Windows 7 na voljo samo dve možnosti namesto številnih. Tako kot pri operacijskem sistemu Windows 7, če ste priključili katero koli drugo zunanjo napravo, se bodo te prikazale za izmenljivim pogonom in pomnilniško kartico .
Možnosti so precej enake glede dejanj, ki jih lahko izvedete. Zame je vsakič, ko sem povezal svoj iPhone, jih poskušal uvoziti v OneDrive, česar pa nisem želel. To je kraj, kjer lahko to izklopite.
Iz mojega testiranja se zdi, da se možnosti za pomnilniško kartico uporabijo, ko vstavite DVD ali CD.
Ker večina ljudi uporablja najnovejše različice sistema Windows, vam res ni več treba skrbeti za nič drugega kot za samodejno predvajanje. Prav tako je enostaven postopek za onemogočanje ali omogočanje samodejnega predvajanja v sistemu Windows, če želite. Če imate kakršna koli vprašanja, jih lahko komentirate. Uživajte!
Izvedite, kako lahko preverite, kdo je delil vašo objavo na Facebooku in prilagodite nastavitve zasebnosti, da zaščitite svoje vsebine.
Preberite, kako ugotoviti starost vašega računalnika z operacijskim sistemom Windows. Dodatni nasveti za preverjanje starosti in zmogljivosti računalnika.
Ste že kdaj imeli težave pri iskanju osnutkov objav na Facebooku? Na voljo so preprosti nasveti za iskanje, urejanje in objavljanje Facebook osnutkov, ki vam lahko prihranijo čas.
Posodabljanje gesla vsakih nekaj mesecev je pomembno, če želite ohraniti varnost svojih spletnih računov. Učinkovito spremenite geslo za Netflix z našim enostavnim vodnikom.
Za razliko od drugih storitev pretakanja televizije, Peacock TV ponuja brezplačen paket, ki uporabnikom omogoča pretakanje do 7500 ur izbranih filmov, TV serij, športnih oddaj in dokumentarcev, ne da bi plačali niti centa. To je dobra aplikacija, ki jo imate v napravi za pretakanje, če potrebujete odmor od plačevanja naročnine Netflix.
Zoom je priljubljena aplikacija za videokonference in srečanja. Če ste na sestanku Zoom, je lahko koristno, da se utišate, da ne boste pomotoma prekinili govornika, še posebej, če je sestanek velik, na primer spletni seminar.
Zdi se, da je dobro "prerezati kabel" in prihraniti denar s prehodom na storitve pretakanja, kot sta Netflix ali Amazon Prime. Vendar kabelska podjetja še vedno ponujajo določene vrste vsebin, ki jih ne boste našli s storitvijo na zahtevo.
Facebook je največje socialno medijsko omrežje, ki ga dnevno uporablja milijarde ljudi. Vendar to ne pomeni, da nima težav.
Facebook lahko uporabljate, da ostanete v stiku s prijatelji, kupujete ali prodajate izdelke, se pridružite skupinam oboževalcev in drugo. Težave pa nastanejo, ko vas v skupine dodajo drugi ljudje, še posebej, če je ta skupina zasnovana za pošiljanje neželene pošte ali vam kaj prodaja.
Mnogi ljudje radi zaspijo ob glasbi. Konec koncev, ob številnih sproščujočih seznamih predvajanja, kdo ne bi želel potoniti v spanec ob nežnih melodijah japonske flavte.
Na prenosnem ali namiznem računalniku morate poiskati ali preveriti trenutno različico BIOS-a. Vdelana programska oprema BIOS ali UEFI je programska oprema, ki je privzeto nameščena na matični plošči vašega računalnika in ki zaznava in nadzoruje vgrajeno strojno opremo, vključno s trdimi diski, video karticami, vrati USB, pomnilnikom itd.
Le malo stvari je tako frustrirajočih kot soočanje s prekinitvijo internetne povezave, ki se nenehno prekinja in znova vzpostavlja. Morda delate na nujni nalogi, uživate v svojem najljubšem programu na Netflixu ali igrate razgreto spletno igro, nato pa se iz kakršnega koli razloga nenadoma prekine povezava.
Včasih uporabniki izčrpajo vse možnosti in se zatečejo k ponastavitvi BIOS-a, da bi popravili svoj računalnik. BIOS se lahko poškoduje zaradi napačne posodobitve ali zlonamerne programske opreme.
Kadarkoli brskate po internetu, vaš brskalnik beleži naslove vsake spletne strani, na katero naletite v njegovi zgodovini. To vam omogoča, da spremljate preteklo dejavnost in vam pomaga hitro ponovno obiskati spletna mesta.
Tiskalniku ste poslali več datotek, vendar ta ne natisne nobenega dokumenta. Stanje tiskalnika preverite v meniju z nastavitvami sistema Windows in se glasi »Brez povezave.
Roblox je ena najbolj priljubljenih spletnih iger, zlasti med mlajšo populacijo. Igralcem omogoča ne samo igranje iger, ampak tudi ustvarjanje lastnih.
Spletna orodja za produktivnost ponujajo številne priložnosti za avtomatizacijo delovnih tokov ali uporabo aplikacij in integracij aplikacij za učinkovitejšo organizacijo življenja in dela. Slack je priljubljeno orodje za sodelovanje, ki ponuja integracije s tisoči drugih aplikacij, tako da imate lahko na enem mestu funkcionalnost več aplikacij.
Adobe Illustrator je vrhunska aplikacija za ustvarjanje in urejanje vektorske grafike, kot so logotipi, ki jih je mogoče povečati ali zmanjšati brez izgube podrobnosti. Značilnost Illustratorja je, da obstaja več načinov za dosego istega cilja.
3D-tiskalniki z nitkami lahko izdelajo karkoli, od prazničnih okraskov do medicinskih vsadkov, tako da v procesu ne manjka navdušenja. Težava je priti od vašega 3D modela do dejanskega tiska.
Čeprav je priročno, da svojemu telefonu dajete glasovne ukaze in se samodejno odzove, to udobje prinaša velike kompromise glede zasebnosti. To pomeni, da vas mora Google nenehno poslušati prek mikrofona, da ve, kdaj se mora odzvati.
Ko načrtujete novo namestitev sistema Windows 11, vam lahko malo priprave kasneje prihrani čas in trud.
Oblike števil določajo način prikaza števil, vključno z izbiro ločila decimalk (kot je pika ali vejica) in ločila tisočic. Tukaj je opisano, kako spremenite obliko števil v sistemu Windows 11.
Če sumite, da nekdo dostopa do vašega računalnika in ga uporablja brez dovoljenja, lahko uporabite nekaj spodnjih trikov, da preverite zgodovino vklopov/izklopov računalnika, si ogledate nedavne dejavnosti v računalniku in to potrdite.
Microsoft zaračunava za svoje uradne kodeke in jih ne vključuje v sistem Windows 10. Lahko pa jih dobite brezplačno, ne da bi morali uporabiti kreditno kartico in porabiti 0,99 USD.
V sistemu Windows 10 je Microsoft integriral novo aplikacijo z imenom Nastavitve. Ta aplikacija Nastavitve je aplikacija Metro, ki jo je Microsoft ustvaril za zamenjavo klasične aplikacije Nadzorna plošča.
Ko imate težave z zvokom ali želite izboljšati raven zvoka v računalniku, je čas, da se poglobite v nastavitve zvoka v sistemu Windows in jih nekoliko prilagodite. Ste pa vedeli, da obstajajo bližnjice in triki, s katerimi lahko hitro pridete do želenega cilja?
Ste že kdaj naleteli na skrivnostno mapo AppData, ko ste brskali po datotekah v računalniku ali poskušali zagnati mod za Minecraft?
Napake, povezane s spletnimi kamerami na prenosnikih, bodo vplivale na uporabnike, ko bodo želeli komunicirati neposredno prek spletne kamere.
Nekega dne vklopite računalnik, odprete CMD in dobite napako, da ukaz ni prepoznan kot notranji ali zunanji ukaz, delujoč program ali paketna datoteka. Kaj storiti?
Ta vodnik vam bo pomagal odgovoriti na vprašanje Kje je koš v sistemu Windows 10? in vam omogočil, da izberete najudobnejši način za dostop do lokacije koša v sistemu Windows 10:




























