Kako videti, kdo je delil vašo objavo na Facebooku

Izvedite, kako lahko preverite, kdo je delil vašo objavo na Facebooku in prilagodite nastavitve zasebnosti, da zaščitite svoje vsebine.
Opravilna vrstica v sistemih Windows 10 in 11 je vedno vidna, kar vam omogoča hiter dostop do vsega, kar vanjo dodate. Kako pa ustvarite bližnjice do opravilne vrstice Windows?
Če imate bistvene programe, mape, datoteke in spletna mesta, do katerih želite dostopati kadar koli želite, se morate povezati do njih v opravilni vrstici. Programe in spletna mesta je lažje dodati, datoteke in mape pa nekoliko težje.
Oglejte si naslednjo vadnico, če želite izvedeti, kako ustvariti bližnjice v opravilni vrstici sistema Windows 10 in opravilni vrstici sistema Windows 11.
Pripni bližnjico v opravilno vrstico prek menija Start
Če želite ustvariti bližnjico v opravilni vrstici za program v računalniku, je najhitrejši način, da jo pripnete prek menija Start.
Če želite to narediti, preprosto odprite meni Start in poiščite aplikacijo. V sistemu Windows 11 boste morda morali preveriti seznam vseh aplikacij , če ni med vašimi pripetimi začetnimi elementi. Nato z desno tipko miške kliknite in v kontekstnem meniju izberite Več > Pripni v opravilno vrstico .
Bližnjica bi se morala takoj pojaviti v opravilni vrstici. Ponovite za vse druge programe, ki jih želite dodati.
Pripni zagnane programe v opravilno vrstico
Drug način za ustvarjanje bližnjice do programa je, da jo med izvajanjem pripnete v opravilno vrstico. Z desno miškino tipko kliknite ikono v orodni vrstici in izberite Pripni v opravilno vrstico in tam bi morala ostati tudi, ko zaprete aplikacijo.
Pripni bližnjice na namizju v opravilno vrstico
Če je bližnjica do programa že prisotna na namizju, vam Windows omogoča, da jo v nekaj klikih dodate v opravilno vrstico. To storite tako, da z desno tipko miške kliknete element in izberete Pripni v opravilno vrstico .
Pripnite programe v opravilno vrstico prek mape z aplikacijami
Windows 10 in 11 imata posebno mapo Applications, v kateri so navedene vse aplikacije Microsoft Store in aplikacije, ki niso v trgovini v vašem računalniku. V mapi so navedene tudi aplikacije, ki jih običajno ne najdete v meniju Start – npr. nadzorna plošča in konzola ukaznega poziva .
1. Uporabite tipko Windows + R bližnjico na tipkovnici, da odprete polje Zaženi.
2. Vnesite shell:AppsFolder in izberite OK .
3. Z desno miškino tipko kliknite aplikacijo, ki jo želite pripeti v opravilno vrstico, in izberite Pripni v opravilno vrstico .
Pripnite aplikacije v opravilno vrstico prek Raziskovalca datotek
Možno je tudi ustvariti bližnjice v opravilni vrstici prek Raziskovalca datotek za tradicionalni namizni program, potem ko najdete njegovo primarno izvršljivo datoteko (EXE). Običajno je hitreje pripeti aplikacije iz menija Start, vendar boste občasno naleteli na aplikacijo, ki tam ni prikazana.
Obiščete lahko tudi skrito mapo WindowsApps in na enak način ustvarite bližnjice do aplikacij Microsoft Store. Vendar priporočamo, da se temu izognete, saj je težko razlikovati med mapami in datotekami v imeniku.
Pripni mape in datoteke v opravilno vrstico
Za razliko od programov vam Windows 10 in 11 ne dovoljujeta pripenjanja datotek in map v opravilno vrstico, razen če izvedete majhen »vdor« v vsak element, ki ga želite dodati. Za to imate nekaj načinov.
Uporabite čarovnika za ustvarjanje bližnjic
Ustvarite in spremenite bližnjico
Namig: datoteke lahko povlečete tudi z desnim gumbom miške. Ko sprostite datoteko na ciljnem mestu, Windows odpre meni z vprašanjem, ali želite premakniti, kopirati ali ustvariti bližnjico.
Opomba : Pripete mape opravilne vrstice bodo prikazale ikono splošnega File Explorerja. Če želite to spremeniti, odprite pogovorno okno Lastnosti bližnjice in uporabite gumb Spremeni ikono pod zavihkom Bližnjice . Izvedite več o prilagajanju ikon v sistemih Windows 10 in 11 .
Pripnite spletna mesta v opravilno vrstico
Če uporabljate Microsoft Edge, lahko uporabite vgrajeno možnost za dodajanje spletnih mest v opravilno vrstico. Če uporabljate drug brskalnik, kot je Google Chrome ali Mozilla Firefox, se morate zanesti na rešitev, ki je podobna dodajanju datotek in map.
Microsoft Edge
Ostali iskalniki
Pripnite spletna mesta kot aplikacije v opravilno vrstico
Če uporabljate Google Chrome ali Microsoft Edge, lahko spletna mesta »namestite« kot progresivne spletne aplikacije (ali PWA) in jih nato dodate v opravilno vrstico brez kakršnih koli sprememb. PWA prikazujejo tudi ikone priljubljenih spletnih mest, kar olajša razlikovanje med spletnimi mesti.
Google Chrome
Microsoft Edge
Takojšen dostop do aplikacij, datotek in spletnih mest
Zdaj, ko veste, kako dodati svoje najljubše aplikacije, datoteke in spletna mesta v opravilno vrstico Windows, jih ne pozabite preurediti tako, da jih povlečete naokoli. Ikone opravilne vrstice lahko tudi odpnete tako, da z desno miškino tipko kliknete ikono in izberete Odpni iz opravilne vrstice . Poleg bližnjic lahko tudi prilagodite opravilno vrstico v sistemih Windows 10 in 11 in naredite veliko več.
Če želite na opravilno vrstico pripeti enega od posebnih elementov Raziskovalca datotek Hitri dostop, OneDrive, Omrežje ali Koš , morate najprej ustvariti posebno bližnjico do njih. Na žalost nove bližnjice ne morete povleči in spustiti v opravilno vrstico. Tukaj morate storiti:
Z desno miškino tipko kliknite ali tapnite in pridržite kjer koli, kjer je prazen prostor na namizju, in izberite » Novo -> Bližnjica «.
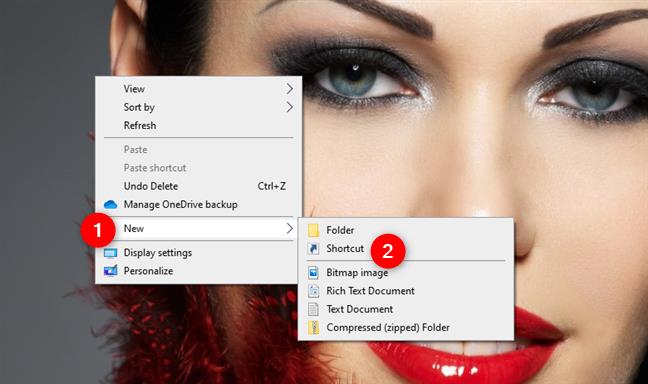
V čarovniku za ustvarjanje bližnjice vnesite explorer.exe, ki mu sledi presledek (presledek je bistvenega pomena) . Nato vnesite eno od naslednjih besedil, odvisno od tega, kam želite usmeriti svojo novo bližnjico:
Na primer, če želite ustvariti bližnjico za omrežje , ki jo lahko pripnete v opravilno vrstico, vnesite: explorer.exe shell:NetworkPlacesFolder .

Poimenujte svojo bližnjico, kakor želite, in kliknite ali tapnite Dokončaj .
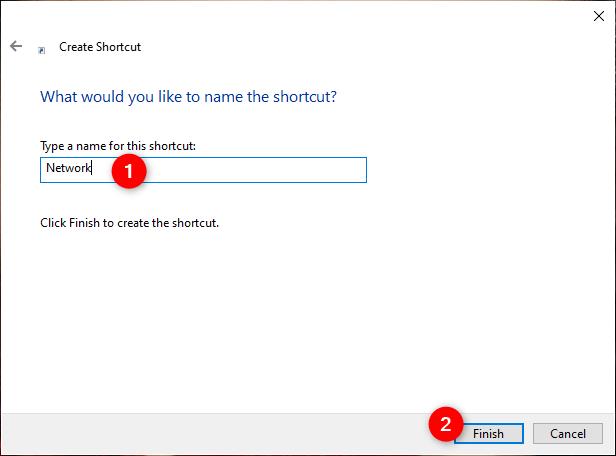
Vaša nova bližnjica je zdaj ustvarjena. To je tisto, ki ga lahko povlečete v opravilno vrstico ali kliknete z desno miškino tipko (dotaknite se in zadržite) in izberete »Pripni v opravilno vrstico«.
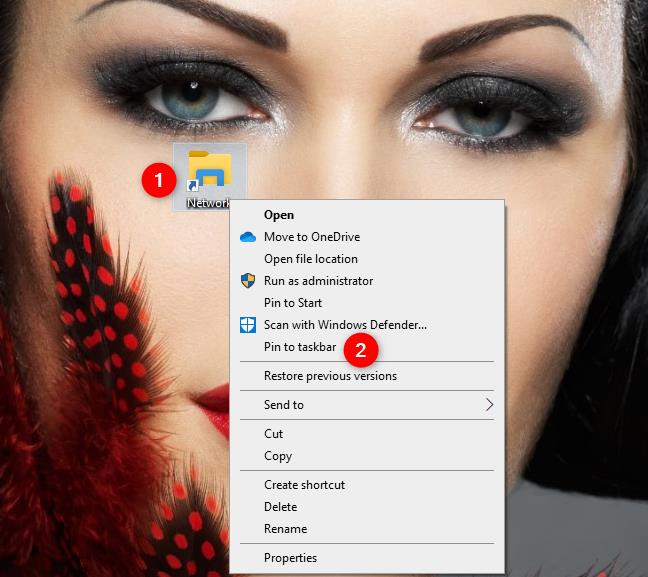
Upoštevajte, da večina bližnjic, ki jih ustvarite in na ta način pripnete v opravilno vrstico, privzeto uporablja ikono File Explorer . Če na opravilno vrstico pripnete več elementov, kot je ta, boste morda na koncu videli približno deset ikon File Explorerja eno za drugo.
Čeprav odpirajo različne stvari, so videti enako, kar ni v pomoč, kajne? Če želite premagati to nesrečo, morate, preden pripnete bližnjice na opravilno vrstico, spremeniti njihove ikone v nekaj posebnega za vsako. Zato jim dodelite nove ikone, preden jih pripnete v opravilno vrstico.

Če želite le pripeti nekaj posameznih elementov nadzorne plošče , je postopek popolnoma enak, kot smo ga podrobno opisali v 6. razdelku tega članka. Najprej morate ustvariti bližnjice do elementov nadzorne plošče . Šele nato jih lahko pripnete v opravilno vrstico.
V čarovniku za ustvarjanje bližnjice vnesite enega od naslednjih ukazov, odvisno od tega, kam želite usmeriti svojo novo bližnjico:
Na primer, če želite ustvariti bližnjico za ozadje namizja , ki jo lahko pripnete na opravilno vrstico, vnesite: explorer shell:::{ED834ED6-4B5A-4bfe-8F11-A626DCB6A921} -Microsoft.PersonalizationpageWallpaper .
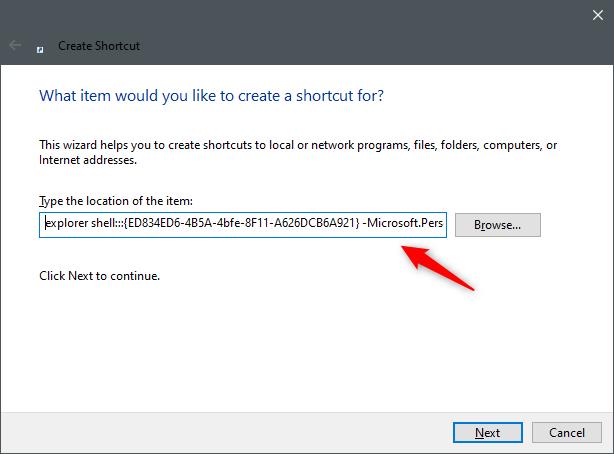
Poimenujte svojo bližnjico, kakor želite, in kliknite ali tapnite Dokončaj .

Ko ustvarite bližnjico, jo povlecite v opravilno vrstico ali kliknite z desno miškino tipko (dotaknite se in pridržite) in izberite »Pripni v opravilno vrstico«.
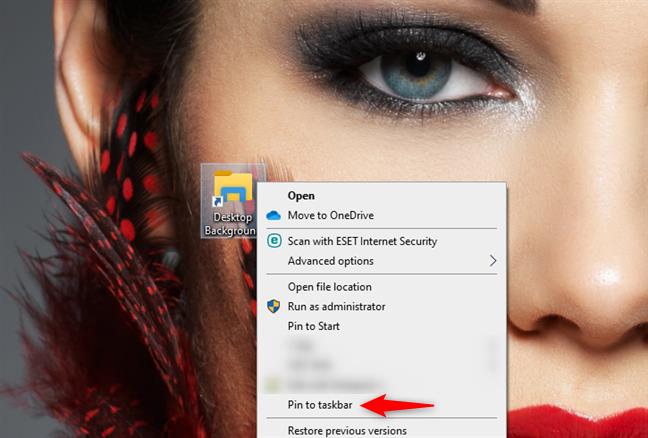
OPOMBA: Preden pripnete bližnjice na opravilno vrstico, boste morda želeli spremeniti njihove ikone v nekaj lažje prepoznavnega. Naredite to, preden jih pripnete v opravilno vrstico. Če ne veste, kako spremeniti ikono bližnjice,
Izvedite, kako lahko preverite, kdo je delil vašo objavo na Facebooku in prilagodite nastavitve zasebnosti, da zaščitite svoje vsebine.
Preberite, kako ugotoviti starost vašega računalnika z operacijskim sistemom Windows. Dodatni nasveti za preverjanje starosti in zmogljivosti računalnika.
Ste že kdaj imeli težave pri iskanju osnutkov objav na Facebooku? Na voljo so preprosti nasveti za iskanje, urejanje in objavljanje Facebook osnutkov, ki vam lahko prihranijo čas.
Posodabljanje gesla vsakih nekaj mesecev je pomembno, če želite ohraniti varnost svojih spletnih računov. Učinkovito spremenite geslo za Netflix z našim enostavnim vodnikom.
Za razliko od drugih storitev pretakanja televizije, Peacock TV ponuja brezplačen paket, ki uporabnikom omogoča pretakanje do 7500 ur izbranih filmov, TV serij, športnih oddaj in dokumentarcev, ne da bi plačali niti centa. To je dobra aplikacija, ki jo imate v napravi za pretakanje, če potrebujete odmor od plačevanja naročnine Netflix.
Zoom je priljubljena aplikacija za videokonference in srečanja. Če ste na sestanku Zoom, je lahko koristno, da se utišate, da ne boste pomotoma prekinili govornika, še posebej, če je sestanek velik, na primer spletni seminar.
Zdi se, da je dobro "prerezati kabel" in prihraniti denar s prehodom na storitve pretakanja, kot sta Netflix ali Amazon Prime. Vendar kabelska podjetja še vedno ponujajo določene vrste vsebin, ki jih ne boste našli s storitvijo na zahtevo.
Facebook je največje socialno medijsko omrežje, ki ga dnevno uporablja milijarde ljudi. Vendar to ne pomeni, da nima težav.
Facebook lahko uporabljate, da ostanete v stiku s prijatelji, kupujete ali prodajate izdelke, se pridružite skupinam oboževalcev in drugo. Težave pa nastanejo, ko vas v skupine dodajo drugi ljudje, še posebej, če je ta skupina zasnovana za pošiljanje neželene pošte ali vam kaj prodaja.
Mnogi ljudje radi zaspijo ob glasbi. Konec koncev, ob številnih sproščujočih seznamih predvajanja, kdo ne bi želel potoniti v spanec ob nežnih melodijah japonske flavte.
Na prenosnem ali namiznem računalniku morate poiskati ali preveriti trenutno različico BIOS-a. Vdelana programska oprema BIOS ali UEFI je programska oprema, ki je privzeto nameščena na matični plošči vašega računalnika in ki zaznava in nadzoruje vgrajeno strojno opremo, vključno s trdimi diski, video karticami, vrati USB, pomnilnikom itd.
Le malo stvari je tako frustrirajočih kot soočanje s prekinitvijo internetne povezave, ki se nenehno prekinja in znova vzpostavlja. Morda delate na nujni nalogi, uživate v svojem najljubšem programu na Netflixu ali igrate razgreto spletno igro, nato pa se iz kakršnega koli razloga nenadoma prekine povezava.
Včasih uporabniki izčrpajo vse možnosti in se zatečejo k ponastavitvi BIOS-a, da bi popravili svoj računalnik. BIOS se lahko poškoduje zaradi napačne posodobitve ali zlonamerne programske opreme.
Kadarkoli brskate po internetu, vaš brskalnik beleži naslove vsake spletne strani, na katero naletite v njegovi zgodovini. To vam omogoča, da spremljate preteklo dejavnost in vam pomaga hitro ponovno obiskati spletna mesta.
Tiskalniku ste poslali več datotek, vendar ta ne natisne nobenega dokumenta. Stanje tiskalnika preverite v meniju z nastavitvami sistema Windows in se glasi »Brez povezave.
Roblox je ena najbolj priljubljenih spletnih iger, zlasti med mlajšo populacijo. Igralcem omogoča ne samo igranje iger, ampak tudi ustvarjanje lastnih.
Spletna orodja za produktivnost ponujajo številne priložnosti za avtomatizacijo delovnih tokov ali uporabo aplikacij in integracij aplikacij za učinkovitejšo organizacijo življenja in dela. Slack je priljubljeno orodje za sodelovanje, ki ponuja integracije s tisoči drugih aplikacij, tako da imate lahko na enem mestu funkcionalnost več aplikacij.
Adobe Illustrator je vrhunska aplikacija za ustvarjanje in urejanje vektorske grafike, kot so logotipi, ki jih je mogoče povečati ali zmanjšati brez izgube podrobnosti. Značilnost Illustratorja je, da obstaja več načinov za dosego istega cilja.
3D-tiskalniki z nitkami lahko izdelajo karkoli, od prazničnih okraskov do medicinskih vsadkov, tako da v procesu ne manjka navdušenja. Težava je priti od vašega 3D modela do dejanskega tiska.
Čeprav je priročno, da svojemu telefonu dajete glasovne ukaze in se samodejno odzove, to udobje prinaša velike kompromise glede zasebnosti. To pomeni, da vas mora Google nenehno poslušati prek mikrofona, da ve, kdaj se mora odzvati.
Tako kot v sistemu Windows 10 lahko tudi v opravilni vrstici sistema Windows 11 uporabite programsko opremo drugih proizvajalcev.
Odklepanje USB vrat v BIOS-u ni težko. Kako pa zakleniti USB vrata računalnika? Poglejmo si to na Quantrimang.com!
Napaka »Slabe informacije o konfiguraciji sistema« je pogosta napaka pri preverjanju napak v sistemih Windows 10. Oglejmo si nekaj rešitev za odpravo te težave.
Ko načrtujete novo namestitev sistema Windows 11, vam lahko malo priprave kasneje prihrani čas in trud.
Oblike števil določajo način prikaza števil, vključno z izbiro ločila decimalk (kot je pika ali vejica) in ločila tisočic. Tukaj je opisano, kako spremenite obliko števil v sistemu Windows 11.
Če sumite, da nekdo dostopa do vašega računalnika in ga uporablja brez dovoljenja, lahko uporabite nekaj spodnjih trikov, da preverite zgodovino vklopov/izklopov računalnika, si ogledate nedavne dejavnosti v računalniku in to potrdite.
Microsoft zaračunava za svoje uradne kodeke in jih ne vključuje v sistem Windows 10. Lahko pa jih dobite brezplačno, ne da bi morali uporabiti kreditno kartico in porabiti 0,99 USD.
V sistemu Windows 10 je Microsoft integriral novo aplikacijo z imenom Nastavitve. Ta aplikacija Nastavitve je aplikacija Metro, ki jo je Microsoft ustvaril za zamenjavo klasične aplikacije Nadzorna plošča.
Ko imate težave z zvokom ali želite izboljšati raven zvoka v računalniku, je čas, da se poglobite v nastavitve zvoka v sistemu Windows in jih nekoliko prilagodite. Ste pa vedeli, da obstajajo bližnjice in triki, s katerimi lahko hitro pridete do želenega cilja?
Ste že kdaj naleteli na skrivnostno mapo AppData, ko ste brskali po datotekah v računalniku ali poskušali zagnati mod za Minecraft?




























