Outlook 2016 in 2013: Kako poslati seznam stikov

Kako poslati seznam stikov drugim osebam v programu Microsoft Outlook 2016 ali 2013.
Če je vaš Outlookov nabiralnik poln, je najhitrejši način, da sprostite nekaj prostora, da izbrišete stara sporočila. Vse kar morate storiti je, da izberete e-poštna sporočila, ki jih želite odstraniti, in nato pritisnete gumb Izbriši. Toda včasih se nič ne zgodi, ko pritisnete Izbriši. Ali še huje, izbrisana e-poštna sporočila se vedno znova vračajo, ko znova zaženete Outlook. Če iščete rešitev za odpravo te težave, sledite spodnjim korakom za odpravljanje težav.
Ko izbrišete e-pošto, jo Outlook samodejno pošlje v mapo Izbrisano. Čeprav ima ta mapa manjšo kvoto kot vaš nabiralnik, lahko shrani na stotine izbrisanih e-poštnih sporočil. Torej, pojdite v mapo Izbrisani elementi in jo izpraznite. Ne pozabite trajno odstraniti vseh tam shranjenih e-poštnih sporočil.
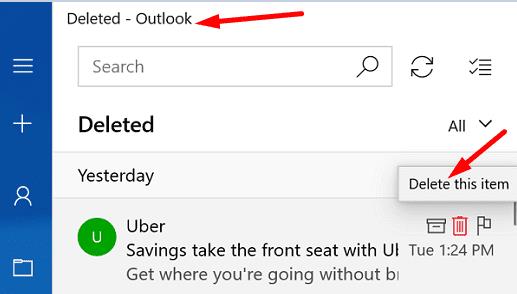
Nato znova zaženite Outlook in preverite, ali lahko izbrišete sporočila v mapi »Prejeto«. Če se težava ponovi, se odjavite iz računa Outlook in znova zaženite napravo. Znova zaženite Outlook, se znova prijavite in preverite rezultate.
Lahko pa pritisnete in držite tipko Shift, medtem ko pritisnete gumb Izbriši poleg sporočila, ki ga želite odstraniti. Outlook vas lahko včasih pozove, da potrdite svojo izbiro. Vaša sporočila ne bodo pristala v mapi Izbrisani predmeti; bodo trajno izbrisani.
Če uporabljate tudi Office, posodobite in popravite svoje Officeove datoteke. Outlook je del zbirke Office, zato lahko vse težave, ki vplivajo na Office, prizadenejo e-poštnega odjemalca.
Zaženite katero koli Officeovo aplikacijo, ki jo želite, kliknite Datoteka , pojdite na Možnosti in izberite Možnosti posodobitve .
Pritisnite gumb Posodobi zdaj, da preverite posodobitve.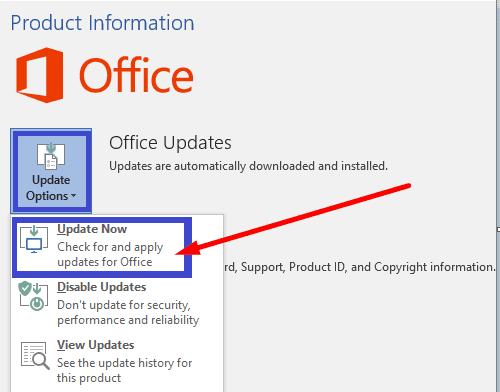
Nato pojdite na Nadzorno ploščo , izberite Programi in kliknite Programi in funkcije .
Izberite Office in kliknite gumb Spremeni .
Zaženite orodje za hitro popravilo . Če se težava ponovi, zaženite tudi spletno orodje za popravilo .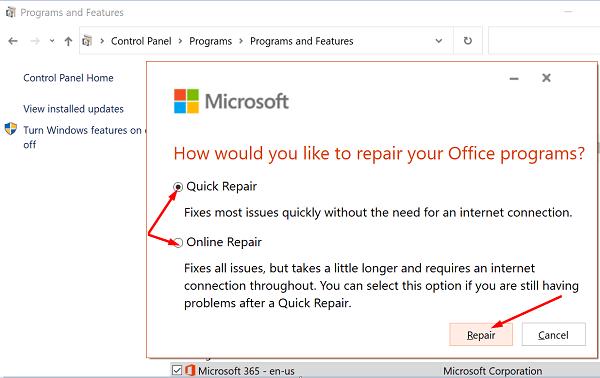
Znova zaženite Outlook in preverite, ali lahko izbrišete nepotrebna sporočila.
Če še vedno ne morete izbrisati starih e-poštnih sporočil iz Outlookovega nabiralnika, uporabite orodja za čiščenje.
Zaženite Outlook in pojdite na Info .
Izberite orodje za čiščenje nabiralnika in filtrirajte e-poštna sporočila, ki jih želite odstraniti.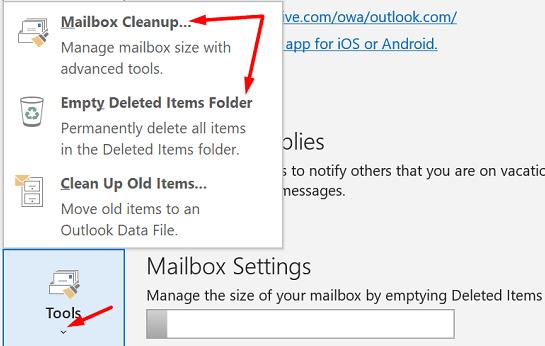
Nato izberite Izprazni mapo z izbrisanimi elementi .
Znova zaženite Outlook in preverite, ali problematičnih e-poštnih sporočil zdaj ni več.
Outlookovo mapo Prejeto lahko skenirate in popravite s pomočjo orodja Inbox Repair.
Pomaknite se do Programske datoteke , izberite Microsoft Office in pojdite na Root .
Nato izberite svojo različico Officea in dvokliknite datoteko Scanpst.exe .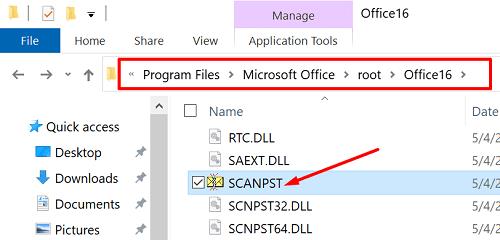
Sledite navodilom na zaslonu, da zaženete orodje za popravilo.
E-poštnega odjemalca lahko tudi znova zaženete v varnem načinu in od tam izbrišete problematično sporočilo. Pritisnite tipki Windows in R ter v novo okno Zaženi vnesite outlook.exe /safe . Pritisnite Enter in preverite, ali lahko uspešno odstranite ta trdovratna e-poštna sporočila, ki nočejo izginiti.
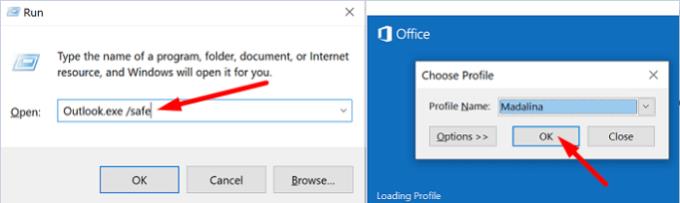
Če ta težava vpliva na e-pošto, ki ste jo prejeli od uporabniških skupin, se prepričajte, da je možnost Smetnjak omogočena. Poleg tega odstranite izbrisane elemente iz Outlookovih strežnikov.
Zaženite Outlook in kliknite Pošlji in prejmi .
Izberite skupine za pošiljanje in prejemanje in nato Definiraj skupine za pošiljanje in prejemanje .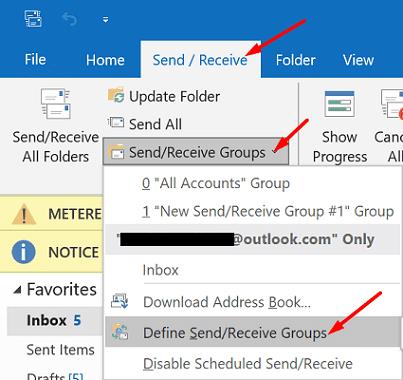
Kliknite Uredi , izberite svoj račun in pojdite na Lastnosti računa .
Preverite možnosti brisanja, ki so na voljo za mapo Izbrisani elementi .
Ne pozabite izbrati mape Koš.
Pojdite na Napredno in omogočite možnost, ki pravi Odstrani iz strežnika, ko ste izbrisani iz »Izbrisani elementi«.
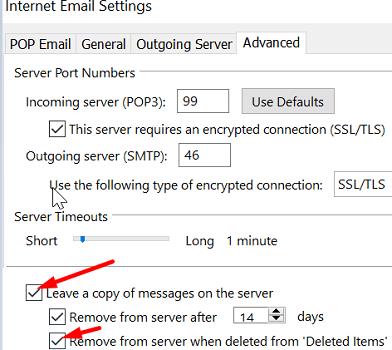
Nezmožnost brisanja starih e-poštnih sporočil in praznjenja Outlookovega nabiralnika je lahko res nadležno. Poskusite izprazniti mapo Deleted Items in se nato odjaviti. Druga možnost je, da pritisnete tipko Shift, medtem ko kliknete gumb Izbriši, da težko izbrišete svoja e-poštna sporočila. Če se težava ponovi, posodobite in popravite Office, zaženite Outlookova orodja za čiščenje in orodje za popravilo mape »Prejeto«. Poskusite zagnati tudi Outlook v varnem načinu in preverite, ali to pomaga.
Vam je ta vodnik pomagal odpraviti težavo? Katera rešitev vam je delovala? Delite svoje povratne informacije v spodnjih komentarjih.
Kako poslati seznam stikov drugim osebam v programu Microsoft Outlook 2016 ali 2013.
Kako odstraniti zavihek McAfee Anti-Spam iz programa Microsoft Outlook.
Če želite popraviti napako Nabora map ni mogoče odpreti v Outlooku, odprite e-poštni odjemalec v varnem načinu in onemogočite svoje dodatke.
Oglejte si, kdo je sprejel povabilo na sestanek v Microsoft Outlook 2016, 2013 in 2010.
MailTips je priročna Outlookova funkcija, ki vam pomaga, da se izognete neprijetnim situacijam, kot je pošiljanje e-pošte napačnim prejemnikom.
če Outlook pravi, da opravila, ki ga poskušate urediti ali shraniti, ni mogoče shraniti v to mapo, posodobite Office in popravite svoje Officeove datoteke.
Odpravite napako v Microsoft Outlooku, kjer prejmete napako pri registraciji OLE. Napaka programa ni pravilno nameščen.
Običajno je možnost Neželeno zatemnjena v Microsoft Outlooku. Ta članek vam pokaže, kako ravnati z njim.
Kako omogočiti ali onemogočiti nastavitev DEP v programu Microsoft Outlook 2016 ali 2013.
Če želite onemogočiti najboljše rezultate Outlooka, zaženite Outlook za splet, pojdite v Nastavitve, izberite Nastavitve iskanja in počistite polje Najboljši rezultati.
Kako blokirati e-poštni naslov in domene v programu Microsoft Outlook 2016 ali 2013.
Kako preklicati sestanek v programu Microsoft Outlook 2016 ali 2013, ne da bi poslali preklic vsem udeležencem.
Preprečite prejemnikom e-pošte, da bi lahko posredovali e-poštno sporočilo v programu Microsoft Outlook 2016 ali 2013.
Odpravite napako Cant Create File, ki se pojavi v Microsoft Outlooku, ko poskušate odpreti prilogo.
Če želite onemogočiti Outlookove filtre za neželeno e-pošto, kliknite meni Domov, izberite Neželeno, pojdite na Možnosti neželene e-pošte in izberite Brez samodejnega filtriranja.
Če ne morete izbrisati Outlookovih sporočil, posodobite in popravite Office, zaženite Outlookova orodja za čiščenje in nato zaženite orodje za popravilo mape »Prejeto«.
Kako uvoziti svoje stike iz Microsoft Outlooka v svoj račun Windows Live/Hotmail.
Obstaja veliko razlogov, zakaj se vaš prenosnik ne more povezati z omrežjem WiFi, zato obstaja veliko načinov za odpravo napake. Če se vaš prenosnik ne more povezati z omrežjem WiFi, lahko poskusite to težavo odpraviti na naslednje načine.
Po ustvarjanju zagonskega USB-ja za namestitev sistema Windows morajo uporabniki preveriti delovanje zagonskega USB-ja, da vidijo, ali je bil zagon uspešno ustvarjen ali ne.
Več brezplačnih orodij lahko predvidi okvare pogona, še preden se zgodijo, kar vam da čas za varnostno kopiranje podatkov in pravočasno zamenjavo pogona.
S pravimi orodji lahko skenirate svoj sistem in odstranite vohunsko programsko opremo, oglaševalsko programsko opremo in druge zlonamerne programe, ki se morda skrivajo v vašem sistemu.
Ko se računalnik, mobilna naprava ali tiskalnik poskuša povezati z računalnikom z operacijskim sistemom Microsoft Windows prek omrežja, se lahko na primer prikaže sporočilo o napaki »omrežne poti ni bilo mogoče najti – napaka 0x80070035«.
Modri zaslon smrti (BSOD) je pogosta in ne nova napaka v sistemu Windows, ki se pojavi, ko v računalniku pride do resne sistemske napake.
Namesto ročnega in neposrednega dostopa v sistemu Windows jih lahko za hitrejši dostop nadomestimo z razpoložljivimi ukazi CMD.
Po neštetih urah uporabe prenosnika in namiznih zvočnikov na fakulteti mnogi ljudje odkrijejo, da lahko z nekaj pametnimi nadgradnjami svoj utesnjen študentski prostor spremenijo v vrhunsko središče za pretakanje glasbe, ne da bi pri tem izpraznili denarnico.
Iz sistema Windows 11 bo Internet Explorer odstranjen. V tem članku vas bo WebTech360 vodil po uporabi Internet Explorerja v sistemu Windows 11.
Sledilna ploščica prenosnika ni namenjena le kazanju, klikanju in povečevanju. Pravokotna površina podpira tudi kretnje, ki omogočajo preklapljanje med aplikacijami, nadzor predvajanja medijev, upravljanje datotek in celo ogled obvestil.

























