Kako popraviti, da se gonilnik WUDFRd ni uspel naložiti v sistemu Windows 10?

Ali se med zagonom računalnika soočate s sporočilom o napaki, ki pravi, da se gonilnik WUDFRd ni uspel naložiti v vaš računalnik?
Če ne morete nadgraditi operacijskega sistema svojega računalnika in se soočate z napako »Gonilnik Wudrd se ni uspel naložiti«, vam bo ta objava v pomoč. Ko pregledamo možne vzroke in vam ponudimo rešitve, da poskusite odpraviti težavo v sistemu Windows.
Če ste bili nedavno priča napaki - gonilnik WUDFRd se ni uspel naložiti, je to zato, ker gonilniki v vašem računalniku niso združljivi z operacijskim sistemom. To težavo so večinoma opazili pri ljudeh, ki so nadgradili na Windows 10 ali med posodabljanjem različice sistema Windows. Ta postopek ustavi delovanje gonilnikov Windows v vašem sistemu. Zato je treba odpraviti težave, ki jih gonilnik WUDFRd ni uspel naložiti v sistemu Windows 10. V tej objavi v spletnem dnevniku vam ponujamo učinkovito rešitev te težave. Vse kar morate storiti je, da sledite omenjenim korakom za spodaj navedene metode.
Kaj je WUDFRd?
WUDFRd je sistemski proces, ki je zelo pomemben za računalnik z operacijskim sistemom Windows. Sistemsko datoteko WUDFRd.sys najdete v /C>Windows>System32>drivers. Proces Windows je del Windows Driver Foundation – User mode Driver Framework Reflector ali Windows Driver Foundation – Reflektor für Benutzer Modus-Treiber Framework in pripada Microsoftovi programski opremi. Sistemska datoteka je lahko prikazana kot sporočilo o napaki – »Gonilnik WUDFRd ni uspel naložiti naprave.« po posodobitvi. To je lahko iz več razlogov in prikazano bo kot nepravilno delujoči gonilniki naprav.
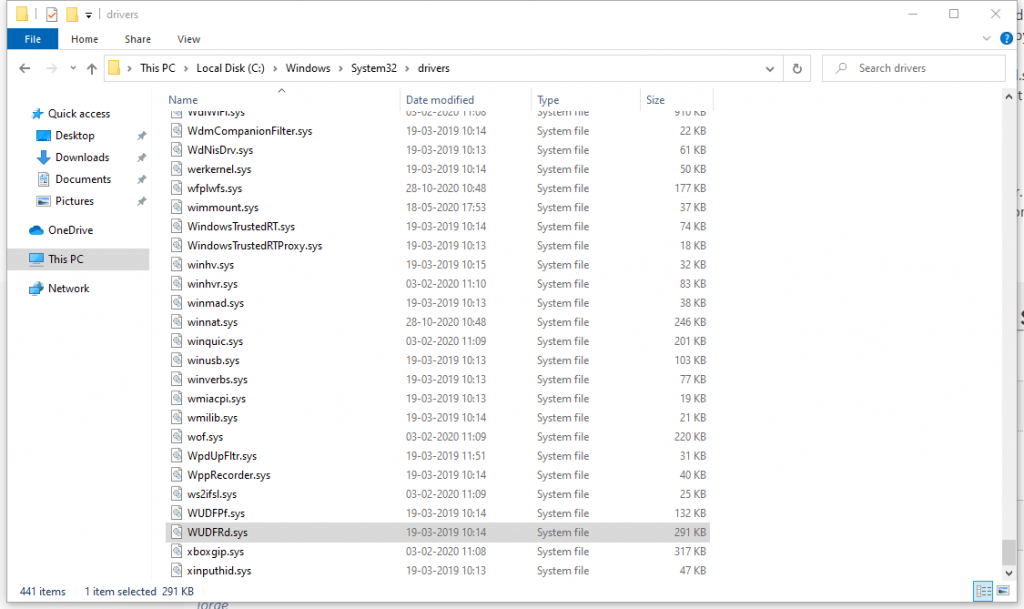
Ker so gonilniki naprav pomembna povezava med strojno in programsko komunikacijo v sistemu, če prikaže sporočilo o napaki, računalnik ne more delovati gladko. Ko vidite to napako gonilnika WUDFRd, se lahko pojavijo različne težave. Vrata USB morda prenehajo delovati , računalnik morda ne prepozna grafične kartice ali pa preneha delovati na eni ali drugi napravi, nameščeni v vašem računalniku. Sporočilo o napaki je mogoče videti na času zagona na vašem računalniku, bodisi na modrem zaslonu in piše – Gonilnik WUDFRd ni uspel naložiti naprave.
Videti ga je mogoče v različnih oblikah, kot so -
1. WudfRd ni uspel naložiti Windows 11, 10
2. WudfRd se ni uspel naložiti za napravo hid / root system 0001 / root display 0000 / usb / root / acpi
3. ID dogodka 219 WudfRd se ni uspel naložiti
Načini za odpravo neuspešnega nalaganja gonilnika WUDFRd –
Težave z WUDFRd v vašem računalniku lahko odpravite na nekaj načinov. Spodaj smo jih navedli, lahko jih preizkusite enega za drugim, da bo računalnik spet deloval v dobrem stanju.
Posodobite Windows –
Morda obstaja možnost, da ima vaš računalnik zastarelo različico sistema Windows. Tako bo posodobitev pomagala pri reševanju težave z gonilnikom WUDFRd. S posodobitvijo sistema Windows dobite tudi gonilnike naprav posodobljene na najnovejšo različico. Če želite posodobiti sistem Windows v računalniku, sledite tem korakom –
1. korak: Pojdite na Nastavitve v meniju Start .
2. korak: Kliknite Posodobitev in varnost .
3. korak: Tukaj pojdite na posodobitev sistema Windows in kliknite Preveri posodobitve .
Zdaj namestite najnovejše posodobitve za odpravo napake gonilnika WUDFRd.
Preberite tudi: Kako popraviti napako, da programska oprema gonilnika naprave ni bila uspešno nameščena v sistemu Windows 10?
Posodobite gonilnike –
Posodabljanje gonilnikov je še ena uspešna metoda za posodobitev gonilnikov naprav po posodobitvi sistema Windows. Če v računalniku še vedno vidite napako gonilnika WUFRd, je možno, da posodobitev sistema Windows ni mogla pomagati. Zdaj morate posodobiti gonilnike naprav v sistemu, da se izognete temu sporočilu o napaki. Priporočamo uporabo Advanced Driver Updater , ki je programska oprema, ki se uporablja za samodejno posodabljanje gonilnikov naprav v vašem računalniku. Je učinkovito orodje, ki se uporablja za Windows 10, kadar gonilnik naprave izgine, je nezdružljiv ali zastarel. Prav tako lahko popravi napačne in poškodovane gonilnike naprav in pomaga pri nemotenem delovanju naprav.
Sledite spodnjim korakom, da posodobite gonilnike naprav v računalniku in odpravite težavo WUDFRd ni uspelo naložiti sistema Windows 10.
1. korak: Prenesite Advanced Driver Updater s spodnje povezave-
Izkoristite najnovejšo božično ponudbo in si zagotovite popust.
2. korak: kliknite namestitveno datoteko in uspešno dokončajte namestitev
3. korak: Ko se zažene Advanced Driver Updater, bo zahteval dovoljenje za spreminjanje vašega računalnika. Podelite dovoljenje in zažene se iskanje gonilnikov naprav v sistemu.
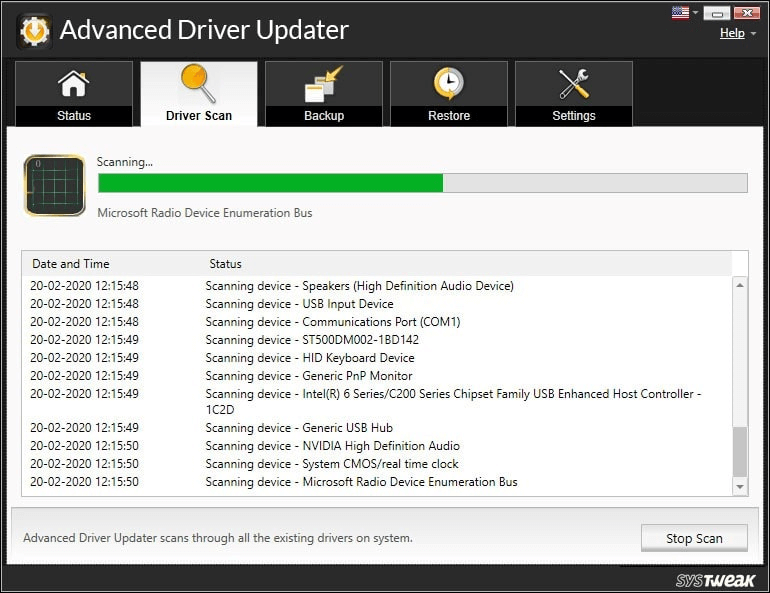
4. korak: Rezultati skeniranja so prikazani v nekaj minutah in bodo prikazani v obliki seznama. Stanje gonilnikov naprav lahko jasno preverite v orodju.
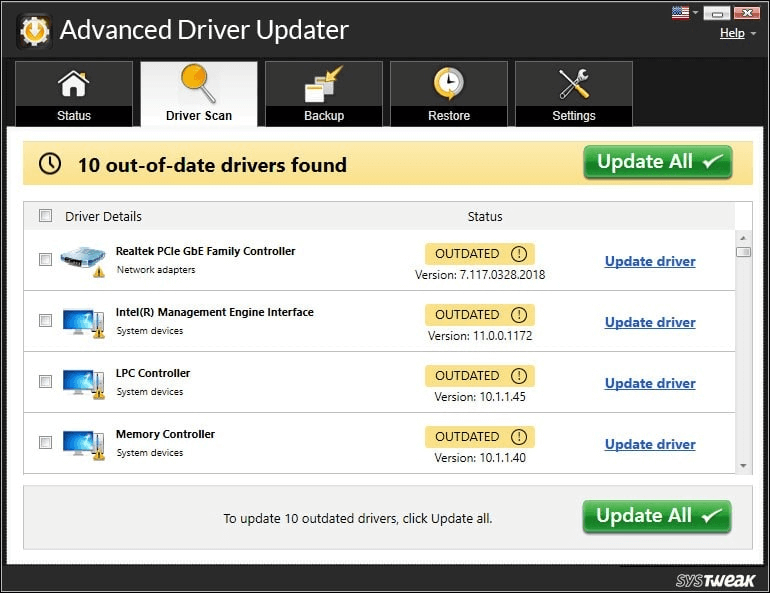
5. korak: Če želite posodobiti vse zastarele gonilnike naprav, označite Zastarele elemente in kliknite Posodobi vse .
6. korak: Advanced Driver Updater ima ogromno bazo podatkov za certificirane posodobitve gonilnikov naprav in bo namestil najnovejše različice gonilnikov v vaš računalnik. To bo trajalo nekaj minut in ko bo končano, boste lahko videli sporočilo –
S programom Advanced Driver Updater lahko tudi načrtujete samodejno skeniranje posodobitev za vaš sistem.
Preverite nastavitve mirovanja trdega diska –
Če vidite to napako, ko se Windows znova zažene in nato znova zaustavi , je ta metoda lahko v pomoč. Trdi disk Nastavitve napajanja prav tako igrajo vlogo pri prikazovanju napake WUDFRd ni uspelo naložiti Windows 10. Če želite izključiti to možnost, morate slediti spodnjim korakom in v tem primeru spremeniti nastavitve napajanja za vaš računalnik. Ta metoda je pomagala številnim uporabnikom pri odpravljanju težav z napako gonilnika WUDFRd.
1. korak: Pojdite na Power Setting v računalniku tako, da isto vnesete v iskalno vrstico v opravilni vrstici.
Kliknite Nastavitve napajanja in spanja in Odpri.
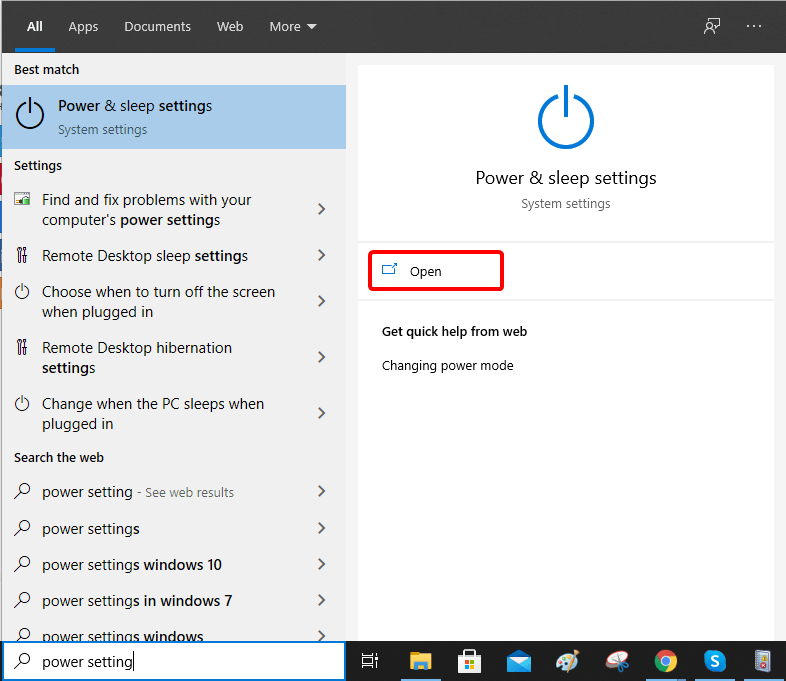
2. korak: Na strani z nastavitvami napajanja in spanja pojdite na napredne nastavitve napajanja in kliknite nanj.
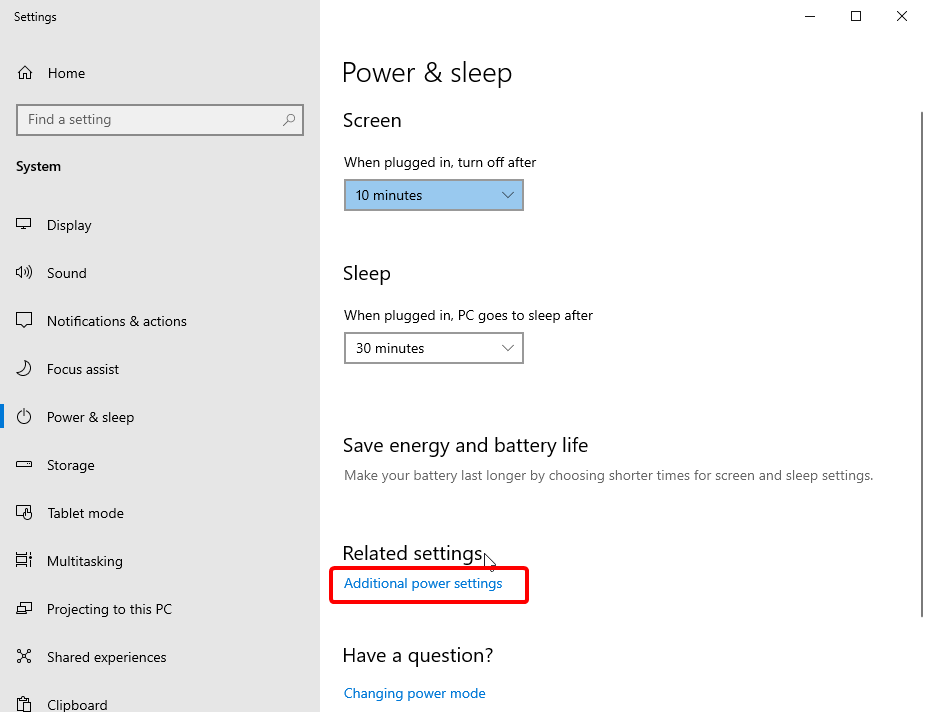
3. korak: V možnostih varčevanja z energijo pojdite na Spremeni nastavitve načrta .
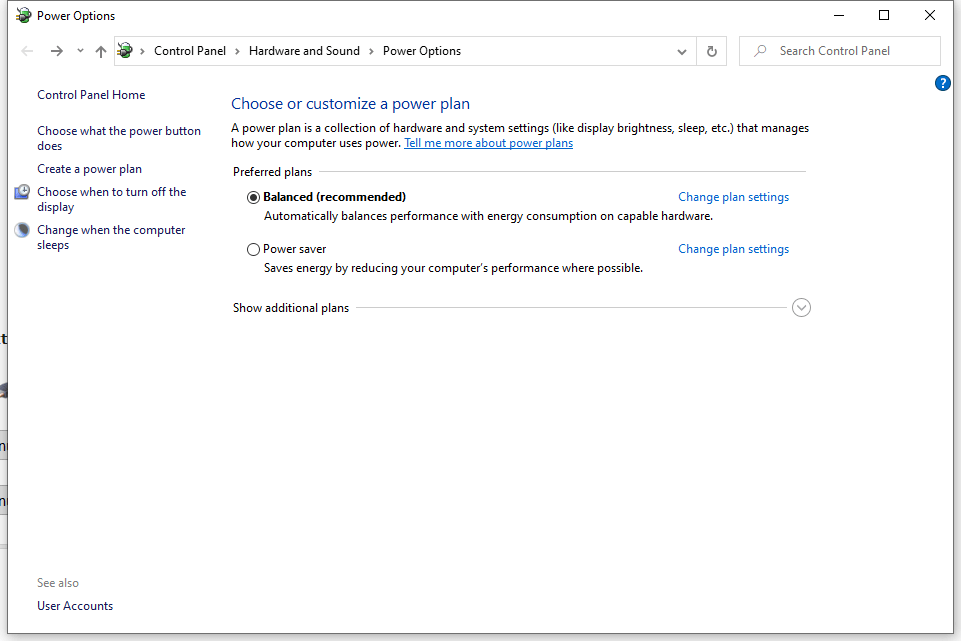
4. korak: Tukaj kliknite Spremeni napredne nastavitve napajanja.
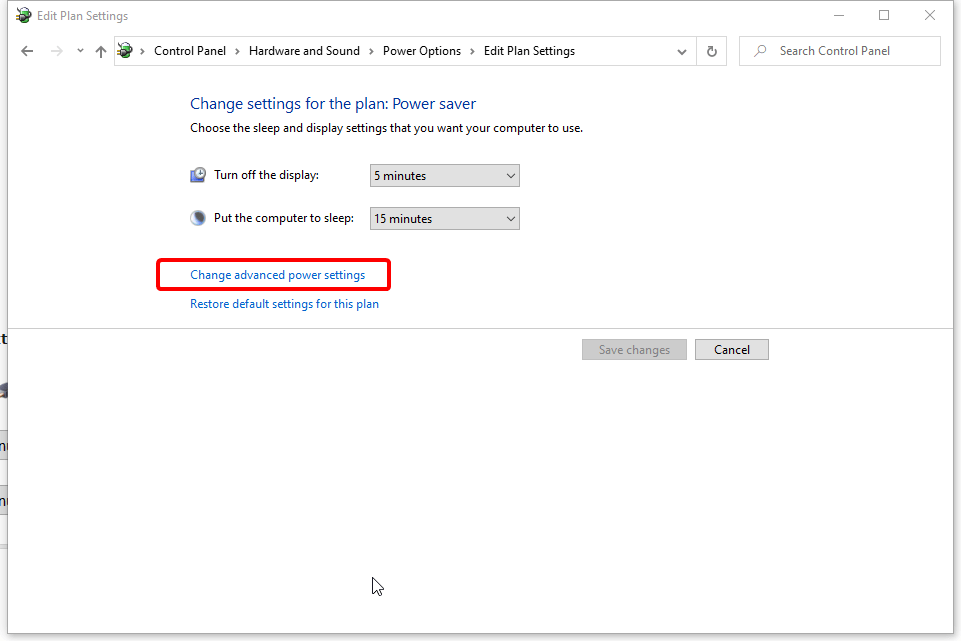
5. korak: Pojdite na Trdi disk > Izklopi trdi disk > Nikoli.
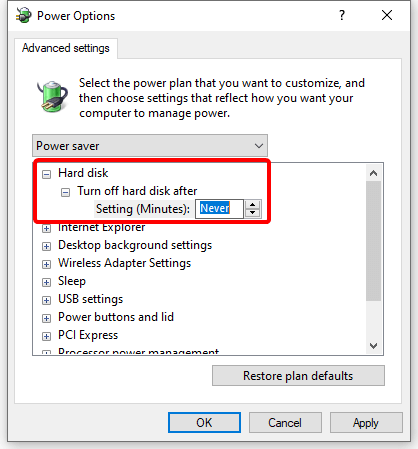
6. korak: kliknite Uporabi, da izvedete spremembe, in nato V redu, da zaprete zavihek.
To vam bo pomagalo odpraviti napako gonilnika WUDFRd.
Ponovno namestite krmilnike USB –
To je še ena metoda za odpravo napake WUDFRd ni uspelo naložiti sistema Windows 10. Sledite tem korakom, da odpravite težave tako, da najprej odstranite krmilnike USB.
1. korak: Odprite ukaz Zaženi tako, da v iskalno vrstico v opravilni vrstici vnesete Zaženi.
2. korak: Vnesite ta devmgmt. msc in kliknite Enter.
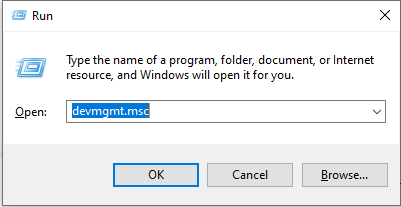
3. korak: V tem zavihku Upravitelj naprav pojdite na Krmilniki univerzalnega serijskega vodila.
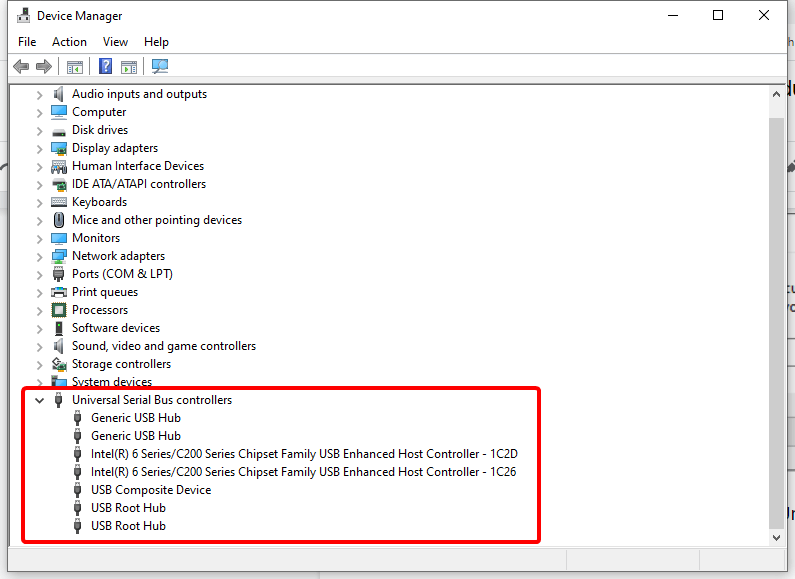
4. korak: Napaka gonilnika WUDFRd je morda posledica zunanje povezane naprave USB . Zato začnemo z odstranitvijo vsakega gonilnika USB na tem seznamu. Če želite to narediti, morate z desno miškino tipko klikniti gonilnik USB in nato izbrati gumb Odstrani.
5. korak: Zdaj znova zaženite računalnik in preverite, ali se prikaže sporočilo o napaki. Če ste zdaj brez napake gonilnika WUDFRd, je težava odpravljena, ko so gonilniki USB nameščeni . ali pa lahko znova preverite naslednje korake.
6. korak: Če še vedno vidite sporočilo o napaki, znova odprite upravitelja naprav. Zdaj pojdite na Action in izberite Scan for Hardware changes .
7. korak: gonilnike USB je treba posodobiti ročno ali z uporabo zgornjega načina uporabe programa za posodabljanje gonilnikov , kot je Advanced Driver Updater.
Preverite nastavitve storitev gonilnikov Windows –
Ta metoda vam bo pomagala odpraviti težavo z napako gonilnika WUDFRd. Tukaj morate popraviti storitev Windows, da bo računalnik deloval nemoteno. Sledite spodnjim korakom, da ugotovite, kako odpraviti napako pri nalaganju gonilnika WUDFRd-
1. korak: Pojdite na namizje in pritisnite tipko Windows + R.
2. korak: V ukazna okna Zaženi vnesite naslednje-
services.msc
Pritisnite Enter in kliknite V redu.
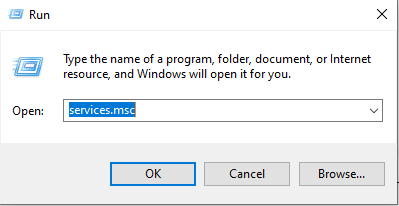
3. korak: V tem na novo odprtem sistemu Windows for Services poiščite Windows Driver Foundation Service.
4. korak: Zdaj z desno miškino tipko kliknite Windows Driver Foundation in izberite Lastnosti.
5. korak: V tem oknu pojdite na zavihek Splošno in poiščite stanje na zagonu .
6. korak: Tukaj izberite Samodejno, če je onemogočeno, nato kliknite Uporabi.
Zavijanje -
To zaključuje objavo z vsemi možnimi metodami za odpravo napake pri nalaganju gonilnika WUDFRd v računalniku z operacijskim sistemom Windows. Koristna sta tudi posodobitev sistema Windows na najnovejšo različico in spreminjanje nastavitev napajanja. Priporočamo uporabo programa Advanced Driver Updater za odpravljanje težav z gonilnikom WUDFRd in drugimi gonilniki naprav za Windows.
Prenesite Advanced Driver Updater
Upamo, da vam bo ta članek pomagal pri odpravljanju napake WUDFRd ni uspelo naložiti v sistemu Windows 10. Radi bi izvedeli vaše mnenje o tej objavi, da bi bila uporabnejša. Vaši predlogi in komentarji so dobrodošli v spodnjem razdelku za komentarje. Delite informacije s prijatelji in drugimi, tako da delite članek na družbenih medijih.
Pogosta vprašanja –
Q1. Kateri so nekateri pogosti vzroki za napako »Gonilnika WUDFRd ni bilo mogoče naložiti?«
Zastareli, manjkajoči ali poškodovani gonilniki naprav so najpogostejši vzrok za napako »driver wudfrd Windows 10«. To lahko popravite tako, da posodobite vse gonilnike naprav, ki so v vašem računalniku.
Q2. Kako lahko v svojem računalniku popravim napako »Gonilnika WUDFRd ni bilo mogoče naložiti«?
Če želite odpraviti napako, morate posodobiti gonilnike naprav, saj je za nemoteno delovanje računalnika potrebna komunikacija s programsko in strojno opremo.
Q3. Ali obstaja kakšna posebna programska oprema za odpravo napake »Nalaganje gonilnika WUDFRd ni uspelo«?
Najbolje, da odpravite napako pri nalaganju gonilnika WUDFRd, je uporaba programa Advanced Driver Updater. Je zmogljiva programska oprema za posodabljanje gonilnikov, ki lahko izvede popoln pregled vašega računalnika in zazna vse zastarele gonilnike. Nadalje lahko posodobi vse gonilnike na najnovejšo različico iz svoje velike zbirke podatkov.
Radi vas slišimo!
Smo na Facebooku, Twitterju in Instagramu. Za vsa vprašanja ali predloge nam to sporočite v spodnjem razdelku za komentarje. Radi se vam vrnemo z rešitvijo. Redno objavljamo nasvete in trike skupaj z rešitvami za pogosta vprašanja, povezana s tehnologijo.
Sorodne teme –
Preprosti koraki za odpravo napake stanja napajanja gonilnika v sistemih Windows 10, 8, 7.
Kako posodobim gonilnik grafične kartice NVIDIA GeForce?
Kako odpraviti težave z načinom mirovanja v sistemu Windows 10.
70 načinov za hitrejše delovanje starega sistema: pospešite svoj računalnik kot še nikoli doslej.
Ali se med zagonom računalnika soočate s sporočilom o napaki, ki pravi, da se gonilnik WUDFRd ni uspel naložiti v vaš računalnik?
Ali imate na namizju izkušnje s kodo napake NVIDIA GeForce 0x0003? Če je odgovor pritrdilen, preberite blog in poiščite, kako hitro in enostavno odpraviti to napako.
Apple je predstavil iOS 26 – veliko posodobitev s povsem novo zasnovo iz matiranega stekla, pametnejšimi izkušnjami in izboljšavami znanih aplikacij.
Študenti za študij potrebujejo določeno vrsto prenosnika. Ta ne sme biti le dovolj zmogljiv za dobro delo pri izbranem študijskem programu, temveč tudi dovolj kompakten in lahek, da ga lahko nosijo s seboj ves dan.
V tem članku vam bomo pokazali, kako ponovno pridobiti dostop do trdega diska, če ta odpove. Pa sledimo!
Na prvi pogled so AirPods videti kot vse druge prave brezžične slušalke. Vse pa se je spremenilo, ko so odkrili nekaj manj znanih funkcij.
Dodajanje tiskalnika v sistem Windows 10 je preprosto, čeprav se postopek za žične naprave razlikuje od postopka za brezžične naprave.
Kot veste, je RAM zelo pomemben del strojne opreme v računalniku, ki deluje kot pomnilnik za obdelavo podatkov in je dejavnik, ki določa hitrost prenosnika ali osebnega računalnika. V spodnjem članku vam bo WebTech360 predstavil nekaj načinov za preverjanje napak RAM-a s programsko opremo v sistemu Windows.
Preberite ta članek, da se naučite preprostega postopka povezovanja prenosnega računalnika s projektorjem ali TV na operacijskih sistemih Windows 11 in Windows 10.
Imate težave pri iskanju IP naslova vašega tiskalnika? Pokažemo vam, kako ga najti.
Pripravljate se na večer igranja in to bo velika noč – ravno ste prevzeli "Star Wars Outlaws" na pretočni storitvi GeForce Now. Odkrijte edino znano rešitev, ki vam pokaže, kako odpraviti napako GeForce Now s kodo 0xC272008F, da se lahko spet igralite Ubisoftove igre.
Ohranjanje vaših 3D tiskalnikov je zelo pomembno za dosego najboljših rezultatov. Tukaj je nekaj pomembnih nasvetov, ki jih je treba upoštevati.








