Kako onemogočiti Windows Defender v sistemu Windows 10/11

Windows Defender je brezplačno, vgrajeno, celovito protivirusno orodje z zanesljivo zaščito. Vendar pa ima njegova uporaba nekaj pomanjkljivosti. je
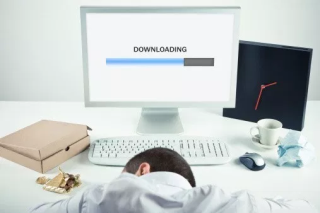
V zadnjih nekaj tednih me torej zelo moti količina pomnilnika, ki ga porabi moj sistem, tudi ko sedim v mirovanju. Spomnim se, da se je vse začelo, ko sem svoj računalnik nadgradil s posodobitvijo Windows 10 Fall Creators Update. Zmogljivost je bila grozna in sistem se bori tudi z izvajanjem preprostih nalog.
Ko sem preveril nekatere forume Windows, sem ugotovil, da obstaja več uporabnikov, ki se soočajo s težavami s puščanjem pomnilnika ali napako pri uporabi 100 diskov v sistemu Windows 10. Nekateri so se pritoževali zaradi naključnih težav z zamrznitvijo, medtem ko so bili nekateri jezni zaradi nepričakovanih zrušitev sistema . Torej, če ste eden tistih uporabnikov, ki se ukvarjajo z enakimi težavami z osebnim računalnikom, ste pristali na pravem mestu!
Ko sem poskusil več rešitev, mi je končno uspelo popraviti visoko porabo diska v sistemu Windows 10, zato je spodaj napis za razpravo – Kateri so možni vzroki za napako pri uporabi diska 100 v sistemu Windows 10 in kaj lahko storite, da jih odpravite.

Vir slike: thestories.net
Preberite tudi: najboljša brezplačna programska oprema za pospešitev računalnika
Kaj je napaka 100 Disk Usage Windows 10?
Lahko pa rečete Memory Leaks, ta napaka se preprosto nanaša na del RAM-a, ki ga program označi kot 'v uporabi', vendar ga dejansko ne porablja. To pomeni, da določen program uporablja več pomnilnika, kot bi moral, tudi dodeljenega prostora ni mogoče uporabiti za druge namene in ostane zapravljen. To se zgodi, ko določen program ne obvesti upravitelja RAM-a sistema Windows, da je prenehal uporabljati segment RAM-a in da lahko znova uporabi dodeljeni pomnilnik.
Če se torej med uporabo privzetih aplikacij soočate s puščanjem pomnilnika ali 100 napako pri uporabi diska Windows 10, potem je očitno težava, ki jo je treba takoj rešiti.
| Hitri namig: Poskusite znova zagnati računalnik, da odpravite težave s puščanjem pomnilnika, vendar to dolgoročno ne bo pomagalo, saj bodo programi verjetno spet puščali pomnilnik! |
Kako prepoznati puščanje pomnilnika v sistemu Windows 10?
S pomočjo upravitelja opravil Windows lahko preprosto ugotovite vse delujoče programe skupaj s pomnilnikom, ki jim je dodeljen. Če želite zagnati upravitelja opravil: pritisnite CTRL + SHIFT + Esc v celoti > Pojdite na zavihek Procesi > Tam bodo navedeni vsi aktivni podatki o uporabi CPE in pomnilnika > Poiščite programe, ki porabijo največ RAM-a kot običajno. Aplikacije, ki jedo več kot 50 % pomnilnika, so vaši krivci. Glede na svoje nastavitve se lahko odločite za ponovno namestitev ali ponastavitev, da odpravite težave s puščanjem pomnilnika.
Če so aplikacije, ki puščajo pomnilnik, privzete storitve Windows, nadaljujte z uporabo spodnjih rešitev.

Vir slike: MakeUseOf
Preberite o najboljših čistilnikih RAM-a za Windows 10
Razlogi za 100 uporabo diska Napaka Windows 10
To se zgodi, ko določen program zahteva več pomnilnika, kot ga dejansko potrebuje. To lahko privede do nerazpoložljivosti dovolj virov za druge programe in procese, kar sčasoma povzroči upočasnitev težav. Možni vzroki za puščanje pomnilnika vključujejo:
To je nekaj najpogostejših dejavnikov, ki povzročajo visoko porabo diska v sistemu Windows 10 . Ugotovimo, kako rešiti te težave, da se izognemo visoki uporabi diska v sistemu Windows 10.
Kako odpraviti težave s puščanjem pomnilnika v sistemu Windows 10?
Ponovni zagon računalnika verjetno ni najbolj učinkovita rešitev za odpravo napake 100 Disk Usage Windows 10. Sledite tem metodam in preverite, katera vam najbolj ustreza:
1. rešitev: Odpravljanje zastarelih, manjkajočih ali poškodovanih gonilnikov
Za več uporabnikov so zastareli ali okvarjeni gonilniki glavni razlog za morebitne težave z uhajanjem pomnilnika. Če želite napake odpraviti ročno, sledite spodnjim korakom:

| Nasvet avtorja: Namestitev nezdružljivih gonilnikov naprav lahko povzroči velike napake v sistemu. Zato je zelo priporočljivo, da za odpravljanje okvarjenih gonilnikov uporabite orodja za posodabljanje gonilnikov drugih proizvajalcev. |
2. rešitev: Preverjanje in odstranjevanje okužbe z zlonamerno programsko opremo
Če je vaš računalnik prežet z zlonamerno vsebino, skoraj zagotovo ne bo deloval dobro. Edina logična stvar je, da očistite računalnik. Za to lahko uporabite Windows Defender, vgrajen protivirusni program, ki vam lahko pomaga odkriti viruse, vohunsko programsko opremo in druge okužbe. Če želite zagnati skeniranje sistema z Windows Defenderjem, sledite spodnjim korakom:

| Nasvet avtorja: Windows Defender ni dovolj sposoben zaznati najnovejših okužb z zlonamerno programsko opremo in drugih virusov. Zanašanje na orodja proti zlonamerni programski opremi drugih proizvajalcev je najboljša stava za zaščito vašega sistema pred zlonamernimi grožnjami. |
3. rešitev: prilagoditev registra za odpravo težav z uhajanjem pomnilnika
Včasih lahko preprost vdor v register reši veliko porabo diska v sistemu Windows 10. Samo sledite metodi korak za korakom, da odpravite težavo z puščanjem:
HKEY_LOCAL_MACHINE\SYSTEM\CurrentControlSet\Control\SessionManager\MemoryManagment
4. rešitev: Upravljajte zagonske elemente in odstranite nepotrebne aplikacije v ozadju
Preveč zagonskih aplikacij lahko nedvomno vodi do nepotrebne uporabe sistemskih virov in počasnega delovanja računalnika. Z upraviteljem opravil lahko onemogočite te nepotrebne delujoče elemente.
Prav tako ne pozabite odstraniti čim več neželenih aplikacij . Zavzamejo veliko več prostora, kot je potrebno. Pojdite na Nadzorna plošča > Pod možnostjo Programi > Kliknite Odstrani program, da se znebite neželenih aplikacij v ozadju.

5. rešitev: onemogočite Superfetch
Uporabniki, ki ne poznajo Superfetch, je storitev Windows, katere cilj je optimizirati delovanje sistema. Pomaga vašemu sistemu kot namenski čistilec RAM-a, pri upravljanju časa zagona in še več. Vendar pa hkrati povzroča veliko porabo diska v sistemu Windows 10. Zato ga lahko poskusite onemogočiti z ukaznim pozivom. Tukaj je celoten vodnik o tem, kako onemogočiti Superfetch v sistemu Windows 10 .
6. rešitev: prilagodite Windows 10 za najboljšo zmogljivost
Windows ponuja možnost nastavitve, ki vam pomaga odpraviti težave, povezane s pomnilnikom, CPE in zmogljivostjo, tako da prilagodite sistem za najboljšo zmogljivost. Za uporabo nastavitve:

Uporabite napredno orodje za optimiziranje sistema za odpravljanje različnih težav
Če se vam zdi uporaba vseh popravkov enega za drugim okorna, poskusite uporabiti orodje drugega proizvajalca, ki vam lahko pomaga izvesti vsa opravila na enem mestu. Za ta namen priporočamo uporabo Advanced System Optimizer proizvajalca Systweak Software, saj ima več modulov za odpravljanje vseh pogostih težav z računalnikom. Od modula za čiščenje do čistilnika registra, ojačevalnika iger, čistilnika RAM-a, posodabljanja gonilnikov, upravitelja varnostnih kopij, upravitelja zagona in več. Prenesite Advanced System Optimizer za izjemno gladko delovanje sistema Windows brez zamikov.
Preneslo ga je več kot 100 milijonov ljudi!
Windows Defender je brezplačno, vgrajeno, celovito protivirusno orodje z zanesljivo zaščito. Vendar pa ima njegova uporaba nekaj pomanjkljivosti. je
S povečano uporabo tehnologije v izobraževanju in vsakdanjem življenju se število otrok, ki uporabljajo telefone, tablice ali osebne računalnike, povečuje. Posledično več
DPI (pike na palec) je ena najpomembnejših lastnosti vaše miške. Višja kot je, hitreje se bo vaš marker premikal po zaslonu.
Microsoft Windows je v preteklih letih doživel veliko preobrazb, od katerih so nekatere prinesle več sprememb kot druge. Dandanes večina uporabnikov osebnih računalnikov uporablja Windows
Pravkar ste končali pogovor s prijateljem, ki ima novo telefonsko številko. Toda preden vam ga uspe shraniti v imenik, se vam telefon zruši. Kdaj
Skupna uporaba Maca in Androida je zabavna, dokler ne potrebujete nekaj, kot je premikanje datotek med njima. Na srečo je na voljo več načinov za skupno rabo
Ste kdaj želeli dodati lastne gonilnike na seznam vnaprej nameščenih gonilnikov v sistemu Microsoft Windows. To lahko enostavno storite s temi koraki.
Nič ni hujšega kot vklopiti računalnik z operacijskim sistemom Windows in ugotoviti, da vaša naprava ne deluje po pričakovanjih. Na primer, ko se ne morete niti prijaviti
Naučite se upravljati osvetlitev tipkovnice kot profesionalec v sistemu Windows 11 prek bližnjic na tipkovnici ali aplikacij v tem priročniku.
Ko je Microsoft napovedal Windows 10 Mobile, je tudi obljubil, da lahko razvijalci neboleče prenesejo svoje aplikacije za iOS in Android v njegovo operacijsko







