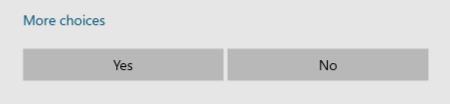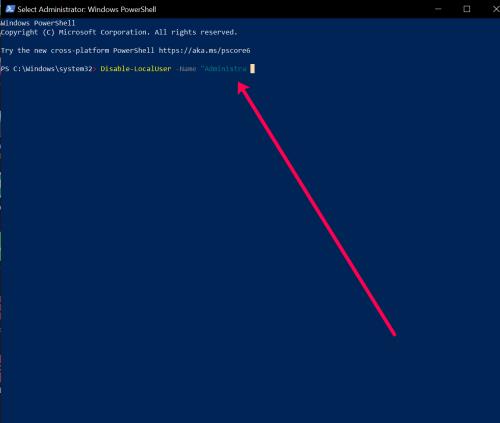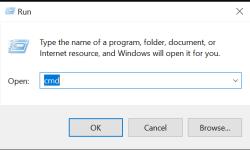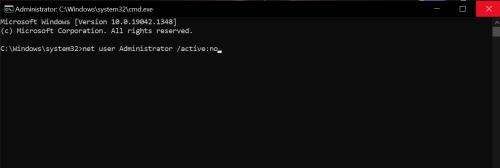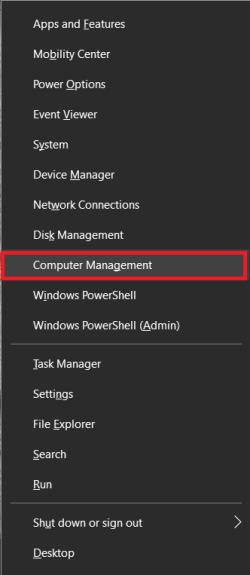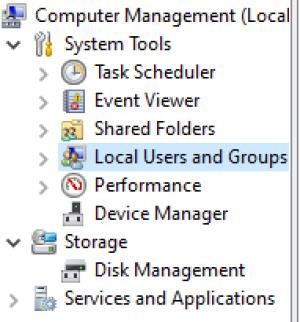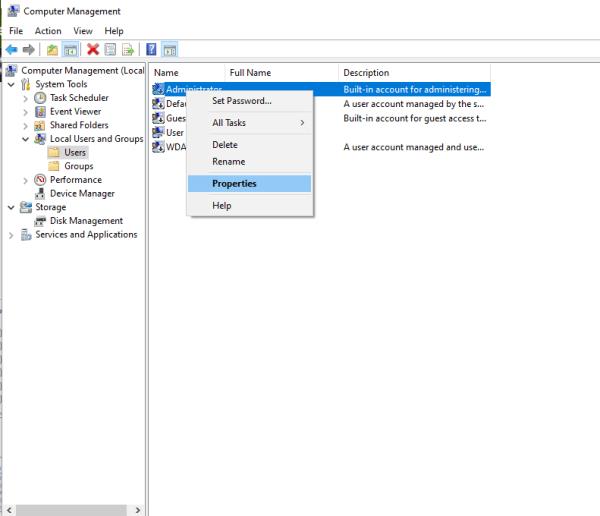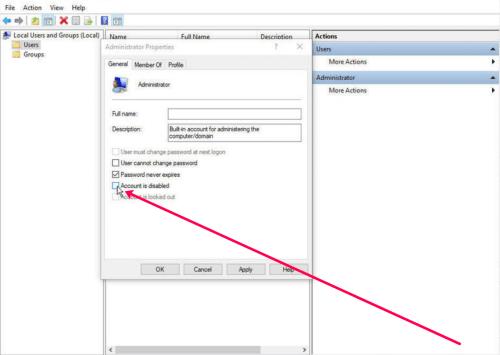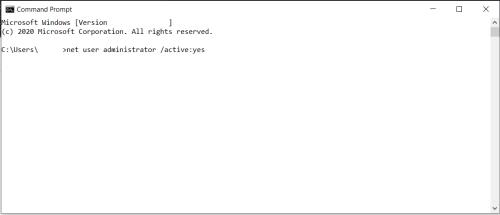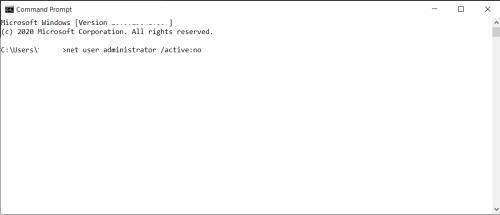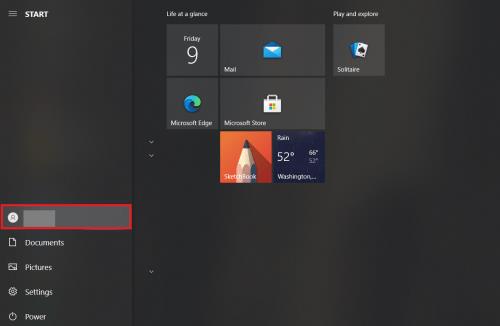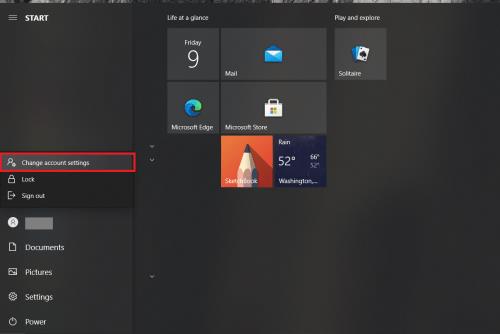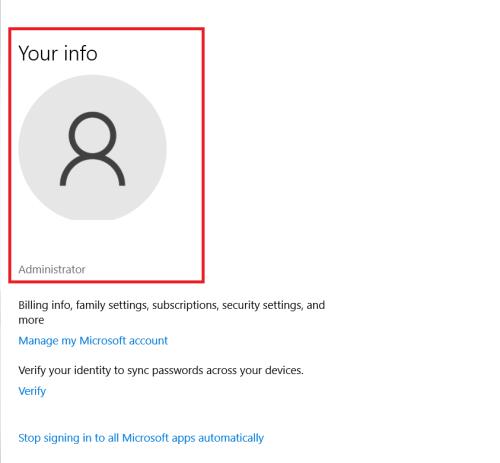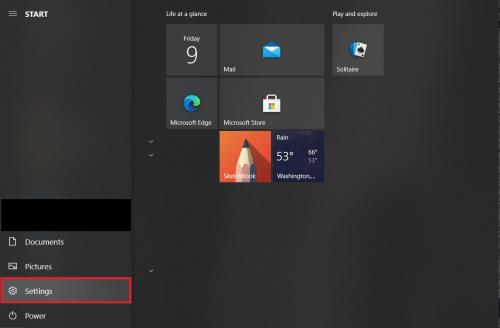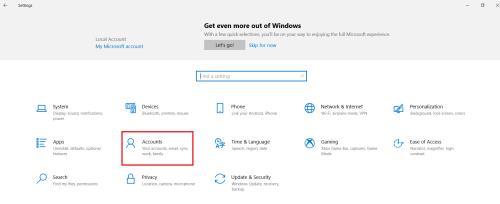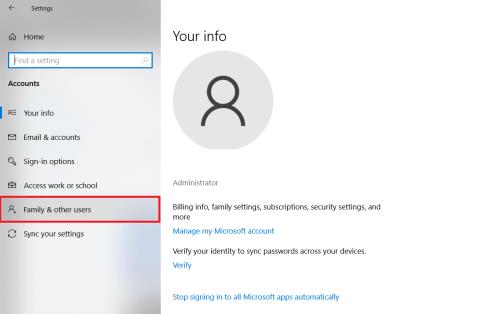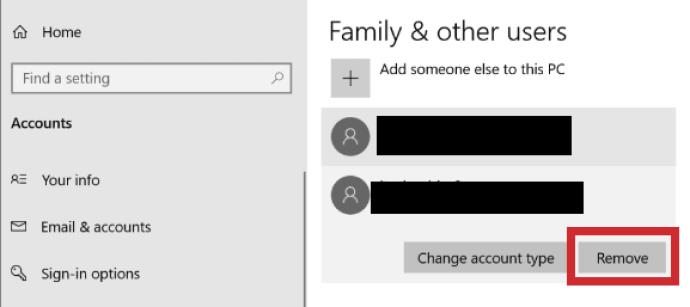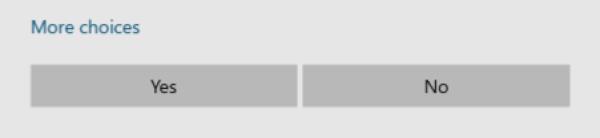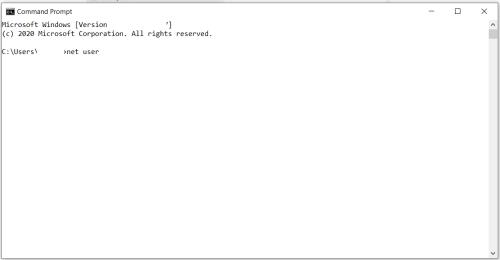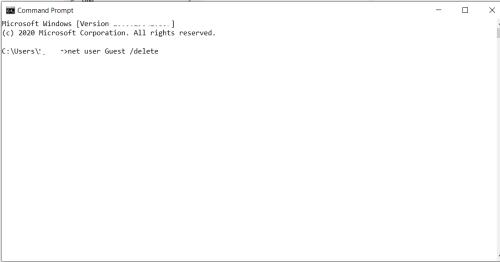Microsoft Windows je v preteklih letih doživel veliko preobrazb, od katerih so nekatere prinesle več sprememb kot druge. Dandanes večina uporabnikov osebnih računalnikov uporablja Windows 10 ali Windows 11. Morda se sprašujete, kakšen je namen vgrajenega skrbniškega računa. Verjetnost, da ga boste dejansko morali uporabiti, je zelo majhna. Vgrajeni skrbniški račun je že onemogočen, ko kupite nov računalnik s prednameščenim sistemom Windows 10. To je praksa Microsofta vse od sistema Windows Vista.

Obe različici sistema Windows omogočata omogočanje ali onemogočanje vgrajenega skrbniškega računa. Obstajata dve vrsti uporabniških računov: standardni in skrbniški. Vgrajeni skrbniški račun se uporablja za začetno nastavitev vašega računalnika. Po nastavitvi lahko uporabniki, ki imajo dostop do vgrajenega skrbniškega računa, izvajajo dejanja na napravi brez dnevnikov ali revizij.
Iz tega razloga lahko razmislite o onemogočanju skrbniškega računa v sistemu Windows. Ta članek bo pokrival, kako dokončati nalogo v sistemih Windows 10 in Windows 11.
Omogočanje/onemogočanje vgrajenega skrbniškega računa v sistemu Windows 11
Če ste svoj računalnik že posodobili na najnovejši del sistema Windows, boste želeli slediti korakom, opisanim v tem razdelku, da onemogočite skrbniški račun.
Začeli bomo z navodili za onemogočanje računa z lupino Windows PowerShell.
- Za dostop do terminala Windows (skrbnik) uporabite bližnjico na tipkovnici Win + X.

- Ko se prikaže poziv Nadzor uporabniškega računa , kliknite Da .
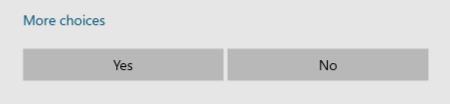
- Zdaj vnesite Disable-LocalUser -Name “Administrator” in kliknite Enter .
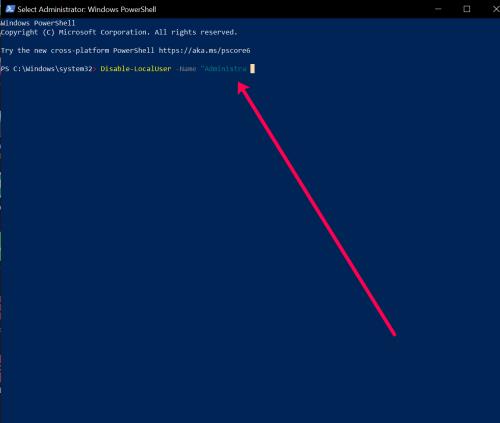
- Znova zaženite računalnik, da omogočite spremembe.

Če želite omogočiti skrbniški račun, vnesite: Enable-LocalUser -Name “Administrator”
Ne pozabite, da če ime računa ni Administrator, boste morali besedilo spremeniti tako, da bo odražalo dejansko ime.
Uporabite lahko tudi ukazni poziv , da onemogočite vgrajeni skrbniški račun v sistemu Windows 11, tako da sledite tem korakom:
- Uporabite bližnjico na tipkovnici Win + R in v iskalno polje vnesite cmd . Nato uporabite ukaz na tipkovnici Ctrl + Shift + Enter, da odprete ukazni poziv. V pogovornem oknu, ki se prikaže, kliknite Da .
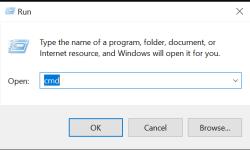
- Vnesite net user Administrator /active:no v ukazni poziv in kliknite Enter .
Če se račun, ki ga poskušate onemogočiti, ne imenuje skrbnik, zamenjajte besedilo s pravilnim imenom.
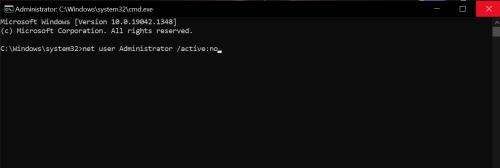
- Zaprite ukazni poziv in znova zaženite računalnik.

Če želite omogočiti račun Administrator, vnesite: net user Administrator /active:yes
Omogočanje/onemogočanje vgrajenega skrbniškega računa v sistemu Windows 10 Pro
Tako omogočite/onemogočite vgrajenega skrbnika samo v sistemu Windows 10/11 Pro. Windows 10 Home ne vključuje dostopa do upravljanja računalnika.
- Pojdite v meni Start (ali pritisnite tipko Windows + X ) in izberite Upravljanje računalnika .
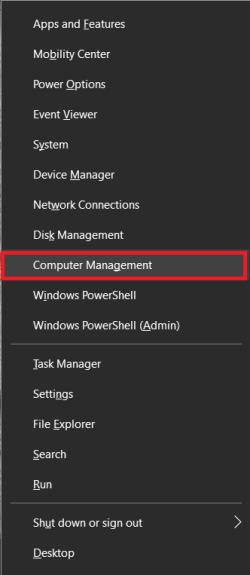
- Nato razširite na Lokalni uporabniki in skupine , nato Uporabniki .
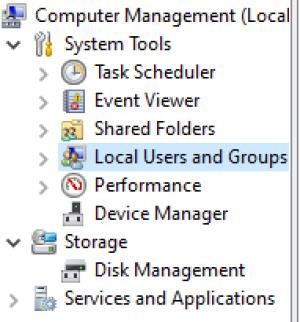
- Izberite skrbnika in nato z desno tipko miške kliknite in izberite Lastnosti .
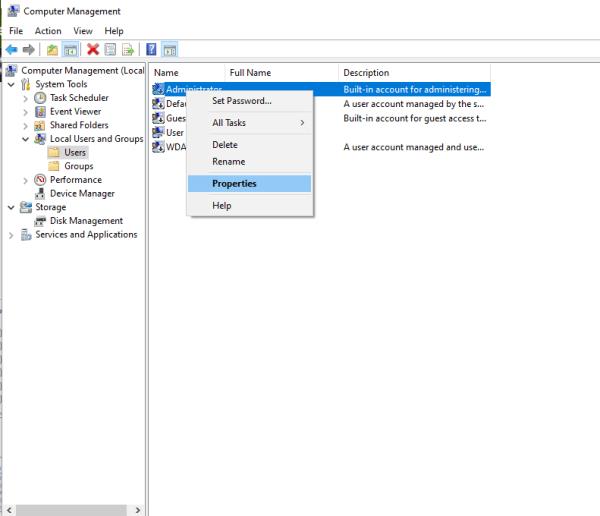
- Počistite polje Račun je onemogočen, da ga omogočite, ali označite, da ga onemogočite.
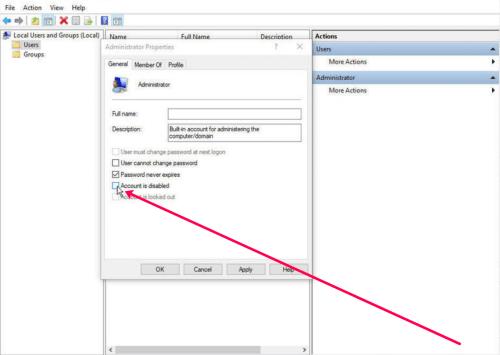
- Kliknite Uporabi in nato V redu .

Za Windows 10 Home lahko uporabite navodila ukaznih pozivov:
- Odprite meni Start in v iskalno vrstico vnesite cmd . Samo začnite tipkati in izberite Zaženi kot skrbnik, ko odprete ukazni poziv .

- Vnesite naslednji ukaz: net user administrator /active:yes in pritisnite Enter, da ga omogočite.
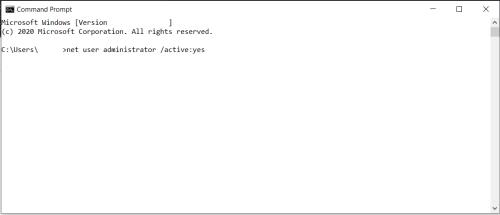
- Vnesite net user administrator /active:no, da ga onemogočite.
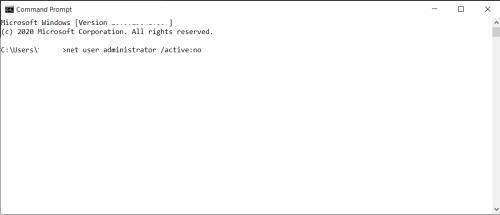
Če ste se pomotoma zaklenili iz svojega Microsoftovega računa, vam lahko pomaga vgrajen skrbniški račun. Vendar le, če ste se že prej prepričali, da je bil omogočen. V nasprotnem primeru nimaš sreče. Glavni namen vgrajenega skrbniškega računa je za proizvajalce sistemov OEM, ki spreminjajo sistem.

Uporabniški računi
Windows 10 ima dve vrsti uporabniških računov: skrbniški in standardni. S standardnim računom se lahko ukvarjate z večino dnevnih opravil, kot je brskanje po spletu, zagon programov, preverjanje e-pošte itd. Če pa želite bistveno spremeniti sistem, kot je dodajanje nove programske opreme ali dodajanje in odstranjevanje drugih uporabniških računov, moraš biti skrbnik.
V delovnih okoljih je veliko standardnih uporabniških računov. Ko gre za vaš osebni računalnik, je najverjetneje, da ste skrbnik. Če želite ugotoviti, katero vrsto uporabniškega računa uporabljate, morate narediti naslednje:
- Pojdite v meni Start in kliknite logotip računa ; to bo vaše uporabniško ime.
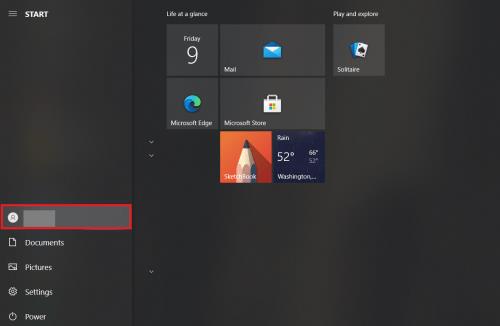
- Izberite Spremeni nastavitve računa .
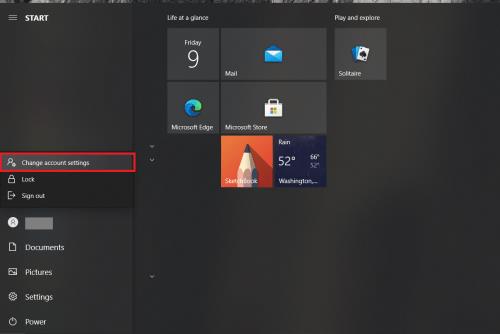
- Tam boste videli pojavno okno in svoje ime. Spodaj boste videli, ali piše Administrator ali Standard .
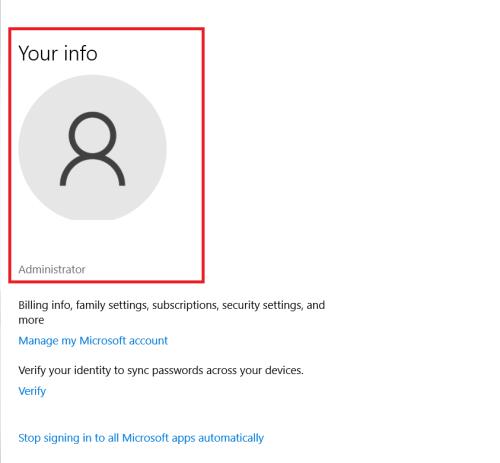
Kako izbrisati uporabniške račune
Če imate v sistemu Windows 10 preveč uporabniških računov, ki jih ne uporabljate več ali želite nekomu omejiti dostop do vašega računalnika, jih lahko odstranite. Upoštevajte le nekaj stvari:
- Za to morate biti prijavljeni kot skrbnik.
- Uporabniškega računa, v katerega ste trenutno prijavljeni, ne morete izbrisati.
- Prepričajte se, da imate vedno omogočen en skrbniški račun, da ne boste mogli izvajati dejanj, ki zahtevajo skrbnika.
Uporabniški račun v sistemu Windows 10 odstranite tako:
- Pojdite v meni Start in izberite Nastavitve .
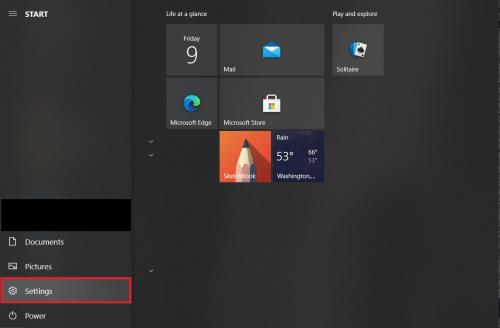
- Nato med možnostmi izberite Računi .
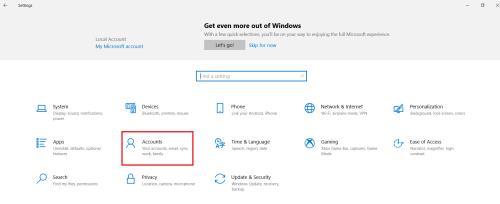
- Nato izberite Družina in drugi uporabniki .
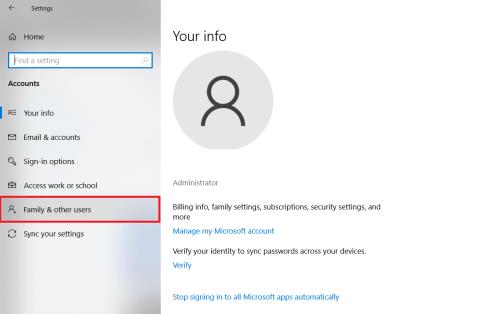
- Izberite uporabniški račun, ki ga želite odstraniti pod Drugi uporabniki in nato izberite Odstrani .
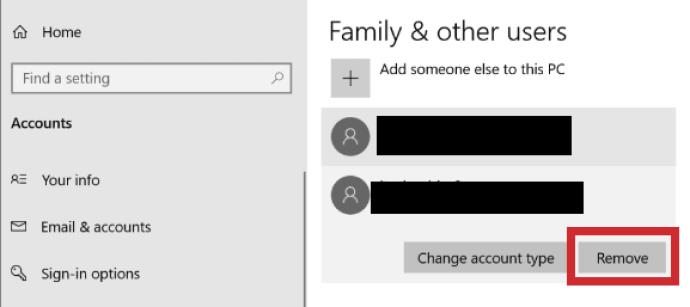
- Sprejmite poziv UAC (Nadzor uporabniškega računa).
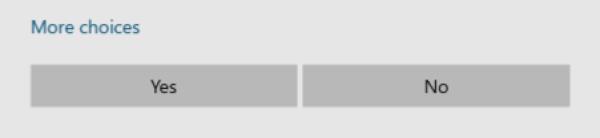
To lahko storite tudi tako, da izbrišete uporabniški račun v ukaznem pozivu. Sledite tem korakom:
- Odprite ukazni poziv , kot je opisano zgoraj.

- Vnesite net user in pritisnite Enter , da si ogledate seznam vseh uporabnikov.
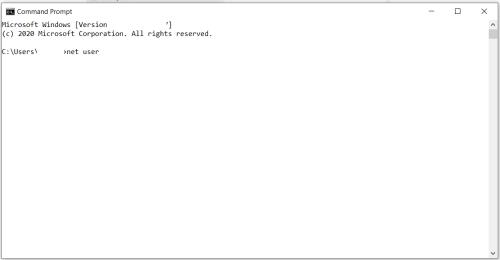
- Vnesite net user [Uporabniški račun] /delete in znova pritisnite Enter . Zamenjajte [Uporabniški račun] z imenom računa, ki ga želite izbrisati.
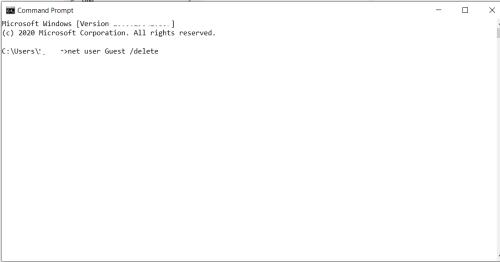
Upravna oblast
Če niste strokovnjak, verjetno ne veste veliko o tem, kako vaš računalnik dejansko deluje ali kakšne funkcije ponuja. Na srečo vam Windows 10 omogoča prilagajanje in organiziranje računalnika tako, kot ga potrebujete. Obstajajo dejanja, ki potekajo v ozadju in se jih sploh ne zavedate, vendar je dobro vedeti, da lahko spremenite skrbniške račune, tako vgrajene kot uporabniške.
Ste že kdaj onemogočili vgrajen skrbniški račun? In ali ste kdaj izbrisali uporabniške račune v sistemu Windows 10? Sporočite nam v spodnjem oddelku za komentarje.