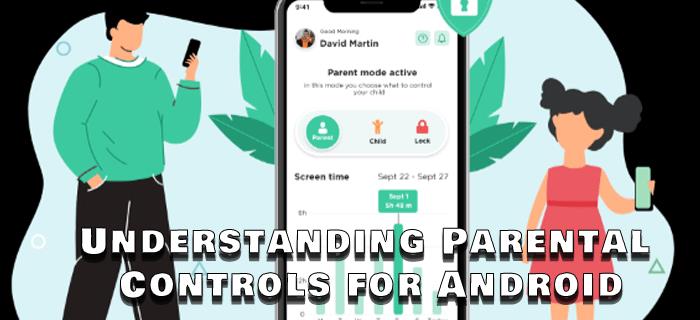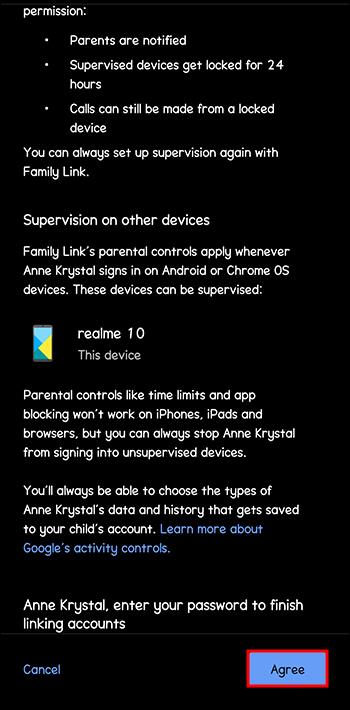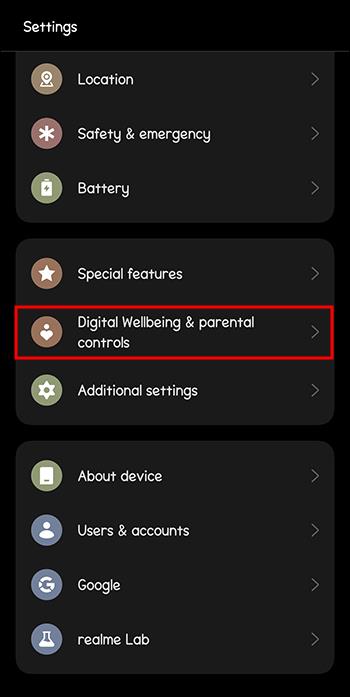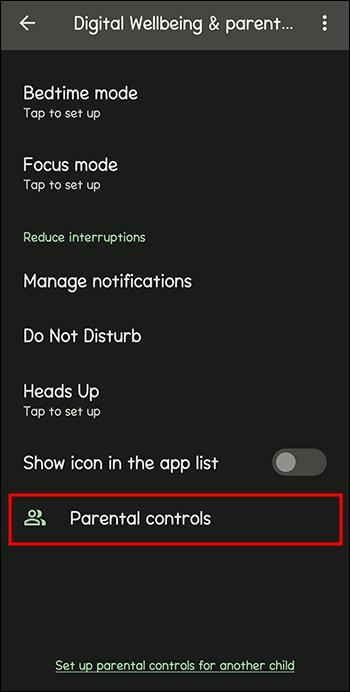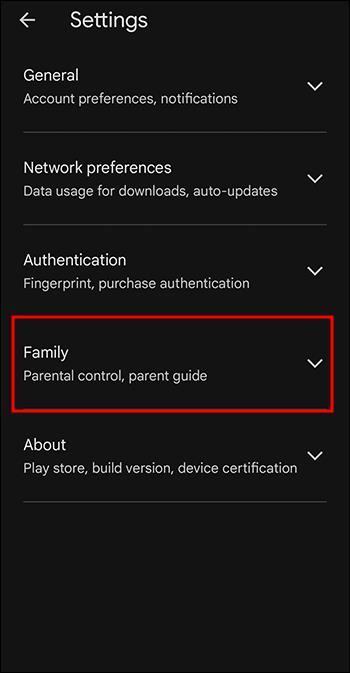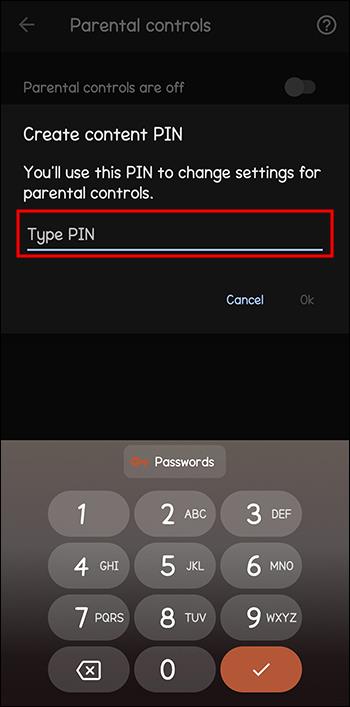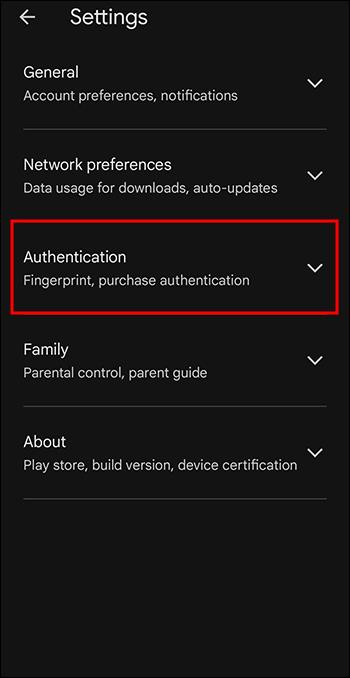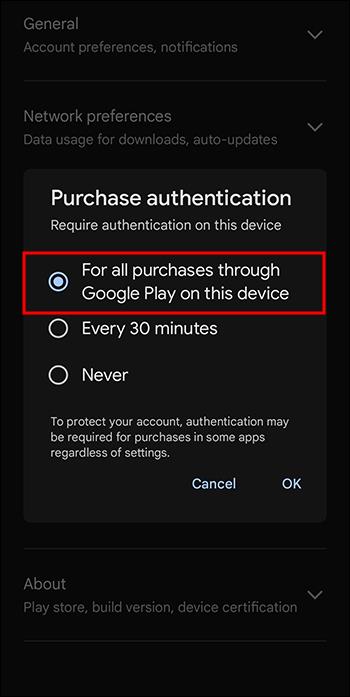S povečano uporabo tehnologije v izobraževanju in vsakdanjem življenju se število otrok, ki uporabljajo telefone, tablice ali osebne računalnike, povečuje. Posledično je vedno več staršev zaskrbljenih in želijo svoje otroke zaščititi pred negativnimi učinki tehnologije, od zasvojenosti z igrami do izpostavljenosti družbenim medijem. Starševski nadzor lahko staršem pomaga določiti meje uporabe naprave in regulirati otrokov dostop do morebitno neprimerne vsebine.
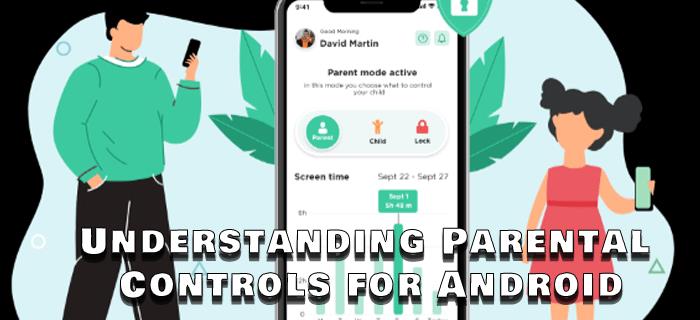
Čeprav tehnologije ne morete izriniti iz življenja svojih otrok, lahko zagotovite, da jo uporabljajo na najvarnejši možni način. Preden v svoji napravi nastavite starševski nadzor, je pomembno razumeti, kaj so in kako delujejo.
Kaj je starševski nadzor?
Najprej poglejmo osnove starševskega nadzora in kaj počnejo. Razvijalci so implementirali starševski nadzor na napravah iPhone in Android za boljše spremljanje otrokove dejavnosti. Starševski nadzor zajema skupino nastavitev, ki omejujejo ali omejujejo vsebino, ki je na voljo vašemu otroku. Če jih nastavite, boste lahko filtrirali, kaj lahko vaš otrok počne ali dostopa v napravi ali v posameznih aplikacijah, tako v spletu kot brez njega.
Ti kontrolniki zajemajo vrsto funkcij, vključno z, vendar ne omejeno na, uravnavanjem časa zaslona, omejevanjem dostopa do neprimerne vsebine, upravljanjem prenosov aplikacij in nakupov ter sledenjem uporabi naprave. Staršem ali skrbnikom naj bi pomagali ustvariti varnejše spletno okolje. Vsebino lahko prilagodite otrokovi starosti in stopnji zrelosti ter mu privzgojite odgovorne digitalne navade, hkrati pa zagotovite uravnotežen in zdrav odnos s tehnologijo.
V naslednjih razdelkih so opisane možnosti starševskega nadzora za Android. Če pa želite upravljati starševski nadzor za aplikacijo, kot je Snapchat , boste morali izvesti korake v tej aplikaciji.
Družinska povezava
Družinska povezava je izvorna za Android in je nekaj, kar je nadomestilo stari starševski nadzor. Omogoča vam, da nastavite omejitve ali blokirate dostop do določenih spletnih mest, aplikacij ali funkcij v napravi. Do njega lahko dostopate prek nastavitev vaše naprave ali ga prenesete kot aplikacijo. Aplikacija je brezplačna in jo najdete v Trgovini Play.
Oglejmo si funkcije Family Linka, da bomo bolje razumeli obseg in vrste možnosti, ki jih pokriva starševski nadzor.
Čas zaslona
Family Link vam omogoča, da v minutah vidite, koliko časa je vaš otrok porabil za uporabo posamezne aplikacije. Te informacije si lahko ogledate za posamezne dneve ali aplikacije. Odlično je, da lahko nastavite omejitve za uporabo določene aplikacije ali celotne naprave. Ko dosežejo časovno omejitev, se naprava ali aplikacija zaklene. Ko se njihov čas v tej aplikaciji izteče, je v aplikaciji na voljo dodatna možnost, da svoje otroke nagradite z "dodatnim časom zaslona".
Druga uporabna funkcija je zaklepanje vseh naprav hkrati, če bi si otroci morali vzeti odmor.
Lokacija
Funkcija lokacije v Family Linku lahko pomaga pomiriti starše tako, da jim sporoči, kje je njihov otrok. V svetu, kjer številne nevarnosti prežijo za vsakim vogalom, je bolje vedeti, da jih lahko dosežete in zlahka najdete, če se pojavi potreba.
Aplikacija prikazuje lokacijo vašega otroka v Family Linku ali Google Zemljevidih. Geofencing je na voljo tudi v novi različici aplikacije, tako da lahko prejemate obvestila vsakič, ko vaš otrok prispe na vnaprej določeno lokacijo ali jo zapusti.
Poleg tega obstaja možnost, da ga uporabite s storitvijo Find My Phone, če je vaš otrok izgubil ali založil svojo napravo.
Čas za spanje
Prekomerna stimulacija lahko ovira spanec in uniči urnik spanja. To še posebej velja pri uporabi mobilnih naprav, ker modra svetloba neposredno vpliva na proizvodnjo melatonina. To pogosto povzroči slabo kakovost in trajanje spanja, zaradi česar imajo otroci težave s koncentracijo, učenjem in uravnavanjem razpoloženja.
Ta možnost aplikacije vam omogoča, da nastavite točen čas nedelovanja naprave in jo samodejno zaklenete, ko je čas za spanje.
Googlove storitve
Family Link vam omogoča nadzor nad otrokovim računom in vsemi aplikacijami, ki jih uporablja v svoji napravi. To vključuje spreminjanje ali ponastavitev njihovega gesla in urejanje osebnih podatkov. Prav tako lahko dostopate do posameznih aplikacij in prilagodite dovoljenja.
Poleg nastavitev računa lahko nadzorujete, katere je mogoče prenesti iz Trgovine Play, blokirate nazorne rezultate v Chromu in blokirate vsebino, za katero ne želite, da jo vaš otrok vidi v YouTubu . Poleg tega lahko za vse aplikacije nastavite različne ravni odobritve, starostne omejitve in omejitve nakupa. Če menite, da vaš otrok ne potrebuje dostopa do določenih aplikacij, jih lahko v celoti blokirate.
Strojna oprema
Bistvenega pomena je poučevanje otrok o zasebnosti in deljenju na spletu. Tudi kot odrasel moraš skrbno izbrati, kaj boš objavil, kje in s kom boš delil slike ali videe.
Z aplikacijo Family Link pa vam ni treba skrbeti, če bo vaš otrok objavljal ali delil fotografije na družabnih medijih, uporabljal kamero ali mikrofon za igre za več igralcev ali opravljal video klice z neznanci. Aplikacija vam omogoča nastavitev dovoljenj za uporabo kamere ter snemanje in deljenje fotografij in videoposnetkov. Prav tako lahko vklopite ali izklopite dostop do mikrofona ali kamere za določene aplikacije.
Družinska skupina
Ustvarite skupino z vsemi družinskimi člani, tako da pošljete povabila prek Family Link. To je priročna funkcija, saj lahko drugi odrasli nadzorujejo, kako vaš otrok uporablja svoje naprave.
Upoštevajte, da morajo vsi povabljenci imeti Google Račun, da se pridružijo. Povabite lahko do pet članov.
Ko ustvarite skupino, vam bodo dodelili vlogo upravitelja, kar vam bo dalo nadzor nad otrokovim računom in vsebino, ki se deli prek skupine. Kot upravitelj lahko tudi daste dovoljenje in dostop drugim skrbnikom ali družinskim članom ter delite skrbniški nadzor z drugim staršem.
Spremljanje z aplikacijo Family Link v sistemu Android
Z aplikacijo Family Link lahko spremljate vso vsebino v otrokovi napravi in neposredno vidite, katere aplikacije so bile uporabljene, kdaj in kako dolgo. Na podlagi tega lahko ustrezno nastavite ali prilagodite starševski nadzor.
Sprva se bo nastavitev Family Linka morda zdela nekoliko zmedena. Če pa sledite tem napotkom in korakom, se postopek ne bi smel zdeti tako zapleten. Če se želite izogniti zastoju ali pozivu za ponovitev nastavitve od začetka zaradi nečesa, česar prej niste storili, upoštevajte te napotke:
- Vaš otrok mora imeti najprej nastavljen osebni Google Račun. Če tega ne storite prej, boste med namestitvijo pozvani, da to storite.
- Izbrišite vse druge račune, razen otrokovega Google Računa, iz otrokovega telefona.
- Naprava mora imeti Android različice 5+ za zagon aplikacije.
Nastavitev Family Link prek nastavitev
Večina telefonov Android ima Google Family Link kot vgrajeno funkcijo, ki je dostopna v nastavitvah. Zato je mogoče začetno fazo namestitvenega postopka dokončati na dva načina – prek nastavitev in aplikacije.
1. del Uporaba nastavitev – na otrokovem telefonu
- Pojdite v Nastavitve in tapnite Google .

- Izberite Starševski nadzor in tapnite gumb Začni .

- Izberite eno od možnosti pod Otrok ali Najstnik in tapnite Naprej .
- Prijavite se z otrokovim računom Google.
- Na seznamu izberite otrokov račun in vnesite poverilnice svojega (starševskega) Google računa.
- Pomaknite se do konca strani O nadzoru , vnesite geslo za otrokov račun Google in tapnite Strinjam se .
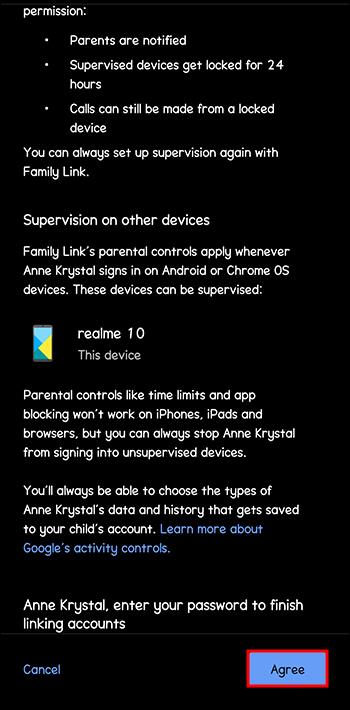
- Tapnite Dovoli v polju Dovoli nadzor in počakajte, da se računi povežejo. Tukaj lahko upravljate nekatere aplikacije, filtre in nastavitve ali pa to pozneje dokončate v aplikaciji Family Link na telefonu staršev.
- Pojdite na Naprej , da omogočite vsa dovoljenja.
2. del Uporaba nastavitev – na telefonu staršev
- Pomaknite se do Nastavitve in tapnite Digitalno počutje in starševski nadzor .
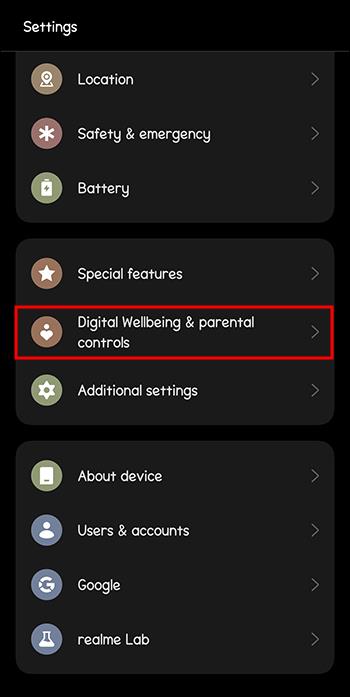
- Izberite Starševski nadzor .
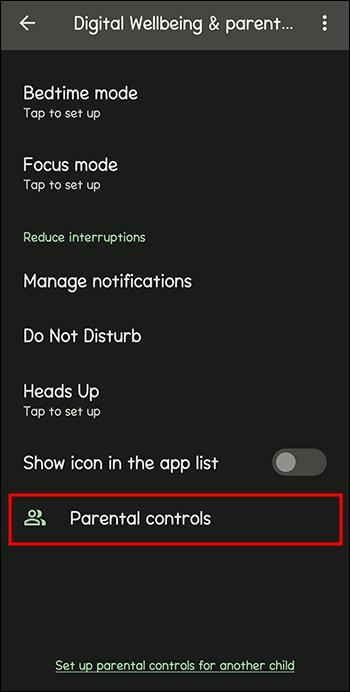
- Prijavite se s poverilnicami Google Računa.
Sprejemanje dodatnih ukrepov
Večino starševskega nadzora pokriva Family Link. Vendar pa lahko sprejmete dodatne korake, da zagotovite, da je vaš otrok varen in upošteva omejitve, ki ste mu jih nastavili. Prav tako ne škodi, če vzpostavite dodatne varnostne ukrepe, da zagotovite, da jih ne bodo obšli.
Starostna ocena Trgovine Play
Ne glede na to, ali gre za igre, knjige, filme ali TV-programe, lahko izberete starostno primerno vsebino, do katere lahko vaš otrok dostopa prek Trgovine Play. Ustvarjanje PIN-a zagotavlja, da se vaš otrok ne bo mogel izogniti omejitvam, ki ste jih nastavili v napravi. To lahko nastavite v le nekaj korakih:
- Odprite trgovino Google Play in tapnite ikono profila v zgornjem desnem kotu.
- Pojdite v Nastavitve in nato v Družino .
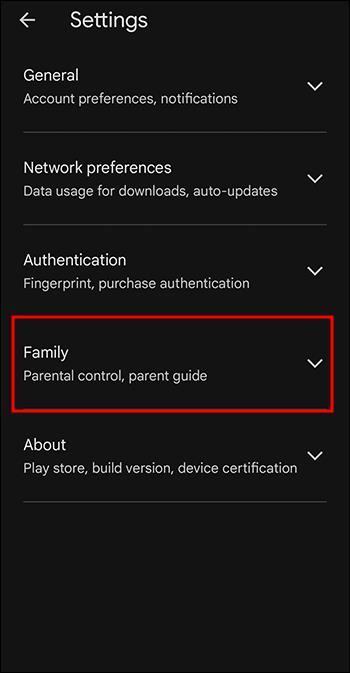
- Tapnite Starševski nadzor in se prepričajte, da je preklopno stikalo vklopljeno .
- Ustvarite PIN, ki ga vaš otrok ne pozna, da otroku preprečite izklop kontrolnikov in kliknite V redu .
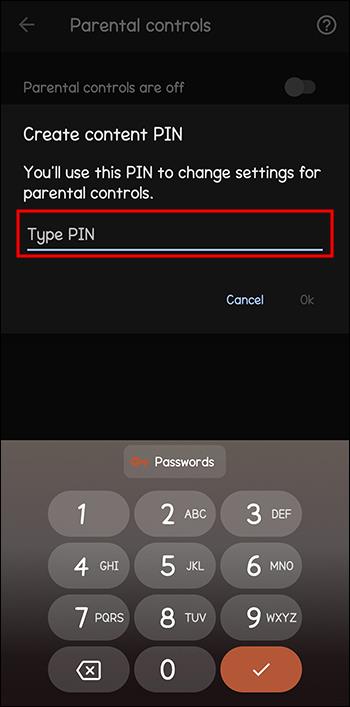
- Potrdite PIN.
- Preglejte vse podkategorije pod Nastavi omejitve vsebine in filtrirajte vrsto vsebine (Aplikacije in igre, Filmi, TV, Knjige) tako, da nastavite stopnjo zrelosti.
- Tapnite Shrani .
Nakupi v aplikaciji v Trgovini Play
Če ima vaš otrok dostop do Trgovine Play, bi verjetno želeli zagotoviti, da ne more ničesar prenesti brez dovoljenja ali kupiti ničesar, ko ga ne iščete. To še posebej velja za nakupe v aplikaciji. Takole izklopite nakupe v aplikaciji v sistemu Android:
- Odprite aplikacijo Trgovina Play .
- Dotaknite se ikone profila v zgornjem desnem kotu in tapnite Nastavitve .
- Izberite Authentication in nato tapnite Require Authentication for Purchases .
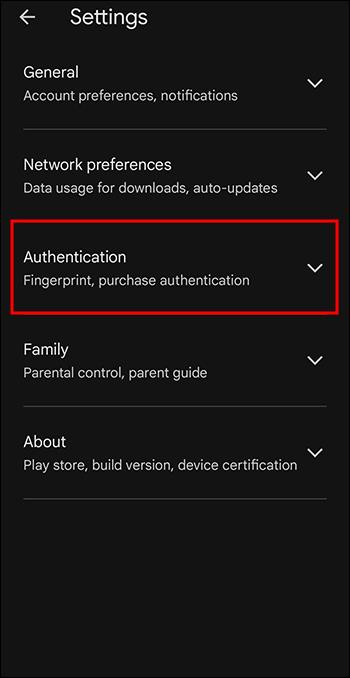
- Izberite prvo možnost Za vse nakupe v pojavnem oknu Purchase Authentication .
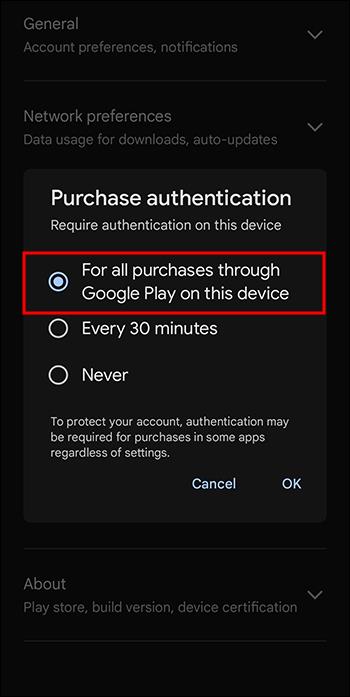
- Vnesite geslo za Google Račun.
Če kdorkoli poskuša opraviti nakup v Googlu Play na tej napravi, bo pozvan, da vnese uporabniško ime in geslo.
pogosta vprašanja
Ali lahko Family Link blokira vso neprimerno vsebino za moje otroke?
Na žalost ne, vendar imajo določene aplikacije nekatere funkcije za blokiranje. Nastavitve Google Chroma vam na primer omogočajo blokiranje dostopa do določenih spletnih mest. Vsebino v YouTubu, za katero ne želite, da jo vidi vaš otrok, lahko blokirate tako, da nastavite starostno oceno.
Ali lahko otrokom v svoje nadzorovane naprave doda več računov Google?
Ni priporočljivo. Z več računi lahko otroci preklopijo na druge račune, ki nimajo enakih omejitev. Google predlaga, da obdržite en račun na napravo, da zagotovite pravilno delovanje aplikacije. Vendar pa lahko dodate Google Workspace v napravo za izobraževalni račun.
Kdaj lahko otrok dobi nenadzorovan račun Google?
Teoretično imajo lahko otroci, stari 13 let ali več, nenadzorovan račun. Vendar se to lahko razlikuje glede na državo prebivališča. Preden otrok dopolni 13 let, bodo starši prejeli obvestilo z vprašanjem, ali želijo nadaljevati z nenadzorovanim računom.
Ali so na voljo drugi starševski nadzori za Android?
Da, obstajajo. V Trgovini Play je na voljo veliko različnih aplikacij, ki vam ponujajo številne možnosti starševskega nadzora, na primer AppLock ali FamiSafe .
Ali se otrok znajde okoli starševskega nadzora?
Večina današnjih otrok in prednajstnikov je celo bolj tehnično podkovana od svojih staršev. Posledično so mnogi našli način, kako zaobiti starševski nadzor na svoji napravi.
Z veliko močjo pride tudi velika odgovornost
Family Link in podobne aplikacije dajejo staršem mir glede tega, kaj njihovi otroci počnejo na svojih napravah. Ne glede na to, ali želite svojemu otroku dovoliti več avtonomije ali postaviti strožja pravila, lahko z razumevanjem starševskega nadzora napravo nastavite tako, da je najboljša za vas in vašo družino.
Ste že preizkusili Family Link? Katera od teh funkcij je bila za vas najprimernejša in zakaj? Sporočite nam v razdelku za komentarje.