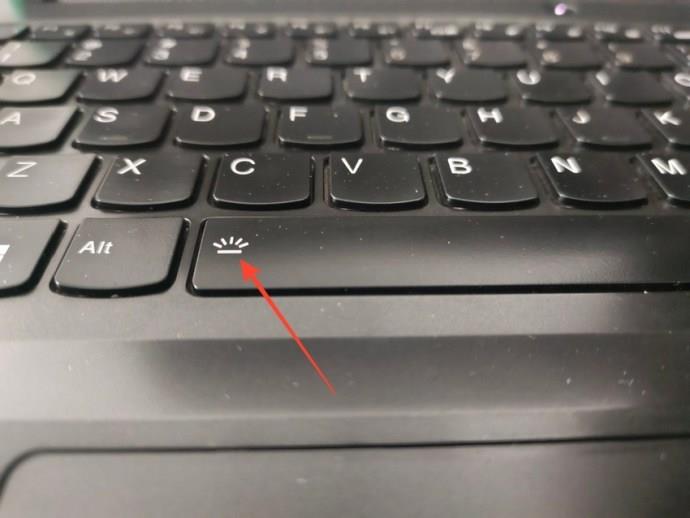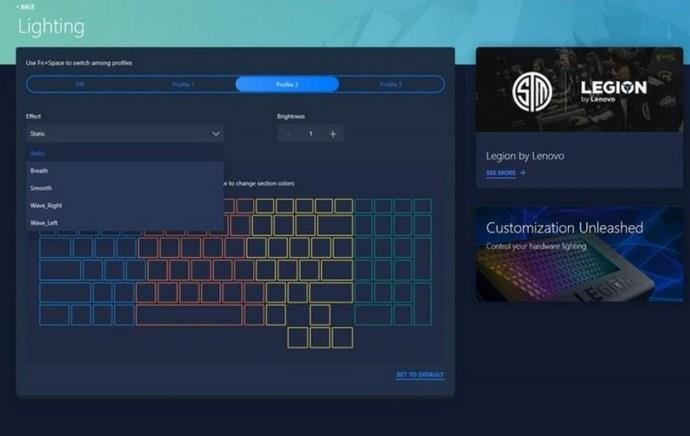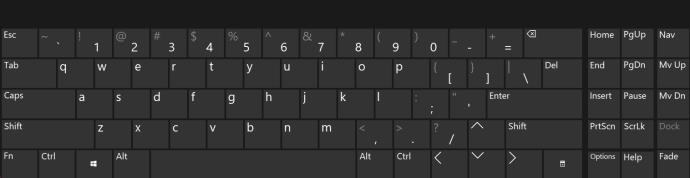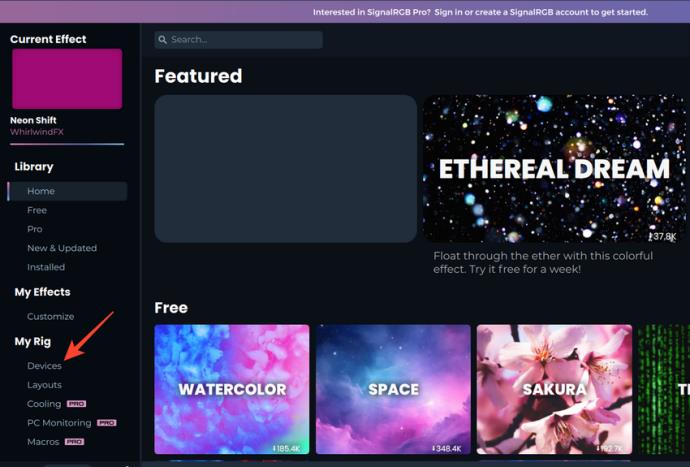Ne smete podcenjevati priročnosti tipkovnice z osvetlitvijo ozadja, ko želite izjemno hitro tipkati pri šibki svetlobi ali izboljšati estetiko svoje igralne naprave. Kaj pa, če bi lahko nadzorovali njegove nastavitve, da izboljšate izkušnjo na naslednjo raven? Spodaj je nekaj zanimivih načinov za nadzor osvetlitve tipkovnice v sistemu Windows 11 kot profesionalec.

Kako nadzorovati nastavitve osvetlitve tipkovnice v sistemu Windows 11
Glede na vaše potrebe lahko optimizirate Windows 11 za igranje iger ali delo. Medtem ko OS vsebuje veliko funkcij in možnosti prilagajanja, ponuja relativno malo možnosti za prilagoditev osvetlitve tipkovnice. Na srečo obstajajo rešitve za nadzor nastavitev osvetlitve tipkovnice in njihovo prilagajanje vašim željam.
1. Uporabite namenski ključ
Prvi korak pri prilagajanju osvetlitve tipkovnice na vašem računalniku s sistemom Windows 11 je zagotoviti, da jo imate. Za to preverite oznake na embalaži naprave. Ko preverite, bodite pozorni na oznake na tipkovnici. Funkcija osvetlitve ozadja je pogosto označena z oznako žarnice/lučke.
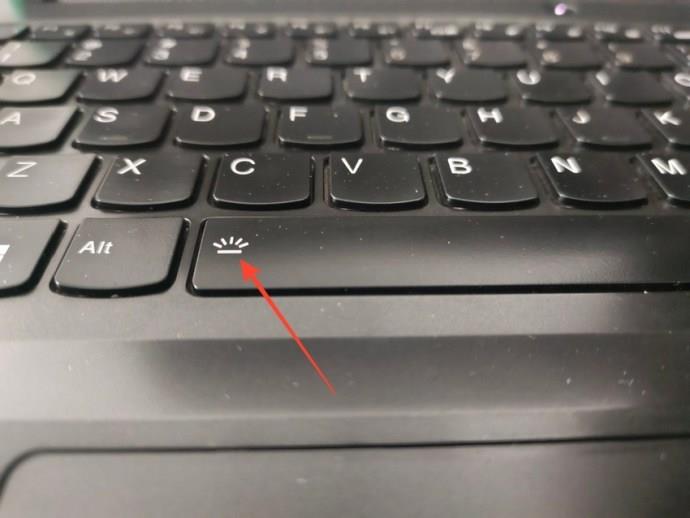
Za nadzor osvetlitve tipkovnice pritisnite tipko z oznako lučka/žarnica. Če ne deluje, ga združite s tipko Fn ali funkcijsko tipko v zgornji vrstici tipkovnice. Nekatere zunanje tipkovnice ponujajo tudi namensko tipko za nadzor in prilagajanje različnih intenzivnosti in barv osvetlitve ozadja.
2. Uporabite programsko opremo Device Maker
Proizvajalci priljubljenih tipkovnic in sistemov pogosto izdajo programsko opremo za prilagoditev in nadzor RGB luči na svojih izdelkih. Te aplikacije ponujajo različne prednastavitve za prenovo in osvežitev osvetlitve tipkovnice z udobjem enega samega klika.
Lenovo Vantage je ena takih aplikacij, ki omogoča tematiziranje osvetlitve ozadja RGB po meri in učinke na njihovih vrhunskih igralnih prenosnikih.
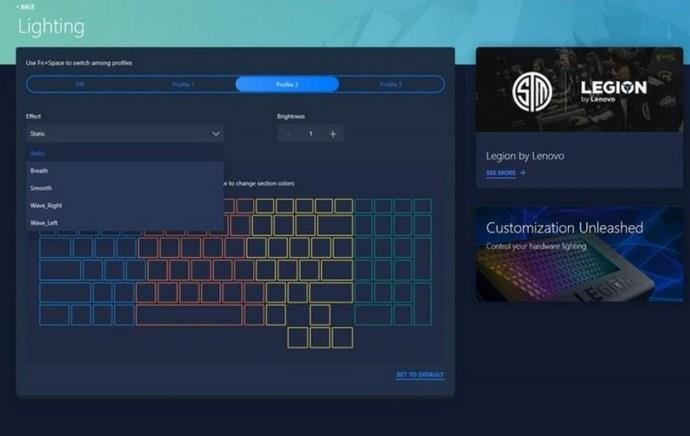
Podobno priznani proizvajalci igralnih tipkovnic, kot je Corsair, zagotavljajo popolno prilagodljivost pri prilagajanju luči RGB na svojih izdelkih prek svojih aplikacij. Če niste prepričani o proizvajalcu, si oglejte svojo kupljeno kopijo, da ugotovite. Nato uporabite aplikacijo proizvajalca prenosnika ali tipkovnice za nadzor osvetlitve ozadja v sistemu Windows 11.
3. Preizkusite te bližnjice na tipkovnici
Če ne najdete prave aplikacije za nadzor osvetlitve tipkovnice, poskusite s spodaj navedenimi kombinacijami tipk spremeniti barvo ali intenzivnost osvetlitve ozadja:
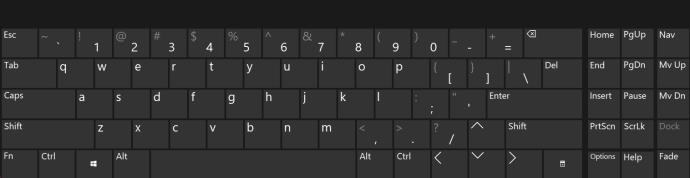
- Pritisnite tipko, označeno z oznako žarnice. Če je tipka preslednica, jo pritisnite s tipko Fn.
- Združite tipko Windows s funkcijskimi tipkami (F1–F12), eno za drugo. Če kombinacija deluje, jo ponovite, da prilagodite osvetlitev tipkovnice.
- Poskusite zaporedno pritisniti Fn + funkcijske tipke (F) na tipkovnici.
- Na prenosnikih Asus : tipka F7 ali tipki Fn + F7 .
- Na prenosnih računalnikih HP : F9, F11 ali dvojno delovanje Fn + F9/Fn + F11 .
- Za prenosnike Lenovo : Fn + preslednica .
- Za prenosnike Dell : F10 ali ( Fn + F6 )/( Fn + F5 )/( Fn + puščica desno ).
- Na prenosnikih Acer : tipki Fn + F8 ali F9 . Nekateri modeli uporabljajo tudi tipko F4 za nadzor osvetlitve ozadja.
4. Uporabite aplikacijo tretje osebe
Nazadnje si lahko pomagate z različnimi brezplačnimi aplikacijami drugih proizvajalcev, kot sta OpenRGB in SignalRGB, da nadzirate RGB osvetlitev tipkovnice v sistemu Windows 11. Evo, kako lahko to kar najbolje izkoristite:
- Prenesite aplikacijo SignalRGB z uradne spletne strani.
- Namestite aplikacijo in jo zaženite s skrbniškimi dovoljenji, tako da z desno miškino tipko kliknete aplikacijo in izberete Administrativna dovoljenja .
- Kliknite Naprave pod MyRig, da skenirate in prilagodite osvetlitev ozadja povezanih naprav.
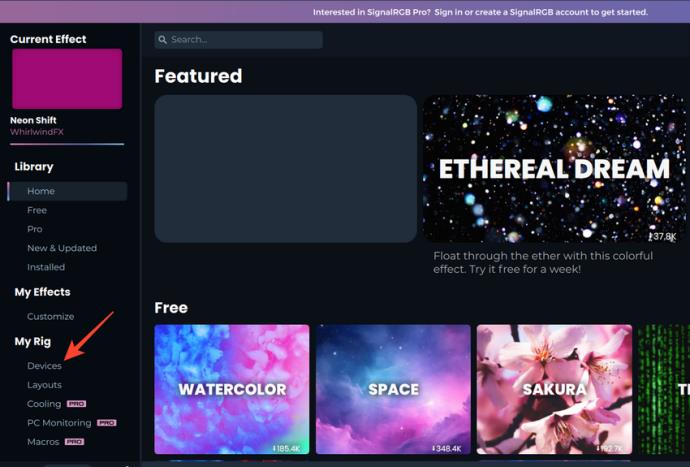
- Na koncu izberite želeno prednastavitev, da jo uporabite. Prednastavljeno hitrost lahko tudi premaknete, preden jo uporabite.
Upravljanje osvetlitve ozadja tipkovnice
Prilagajanje osvetlitve ozadja na tipkovnici vam lahko pomaga prilagoditi nastavitev in jo kar najbolje izkoristiti. Za začetek potrebujete le pravo kombinacijo tipk ali aplikacijo.
Morda boste želeli, da bo osvetlitev tipkovnice vedno prižgana , če se vam zdi uporabna pri tipkanju.
pogosta vprašanja
Kako upravljate LED lučke na tipkovnici?
Za upravljanje poiščite oznako LED/žarnice na tipkovnici. Če vaša naprava podpira RGB osvetlitev ozadja, jo poskusite prilagoditi z brezplačnimi aplikacijami drugih proizvajalcev, kot je SignaRGB.
Kakšna je bližnjična tipka za lučko na tipkovnici v sistemu Windows 11?
Za aktiviranje lučke na tipkovnici v sistemu Windows 11 ni ene same tipke za zanesljivo streljanje. Preverite proizvajalca svoje naprave in uporabite bližnjične tipke, ki so razložene v tem članku, da jo vklopite.