Skype za Windows: Kako omogočiti temni način

Ugotovite, kako lahko enostavno in hitro vklopite temni način za Skype na računalniku Windows 11 v manj kot eni minuti.
Se spomnite tistega preizkušenega Murphyjevega zakona, ki pravi "Vse, kar lahko gre narobe, bo šlo narobe"? Ste opazili, da se na zaslonu računalnika vedno pojavi kakšna nepričakovana napaka, ko jo najbolj potrebujete?
Če se vam mudi in se morate pridružiti pomembnemu sestanku v Skypu, je zadnja stvar, ki jo želite narediti, odpraviti težave s kamero. Brez panike, tukaj vskoči Blog.WebTech360. Poglejmo, kako lahko Skype hitro prepozna vašo kamero.
⇒ Hitri popravek : Če uporabljate zunanjo kamero, se prepričajte, da je naprava pravilno povezana z računalnikom. Nežno pritisnite robove kamere in kabel, da zagotovite, da je pravilno priključen. Ni treba posebej poudarjati, da je kamera vklopljena.
Prav tako ne pozabite preveriti stanja storitve Skype . Morda je težava s kamero, ki jo imate, posledica splošne težave, ki se je Microsoft zaveda.
Skype se prilagodi nastavitvam vašega računalnika. Če ste nastavitve zasebnosti prilagodili tako, da aplikacijam preprečite uporabo vaše kamere, Skype ne bo mogel dostopati do nje.
Pojdite v Nastavitve in izberite Zasebnost .
V razdelku Dovoljenja za aplikacije (levo podokno) kliknite Kamera .
Omogočite možnost, ki pravi Dovoli aplikacijam dostop do vaše kamere .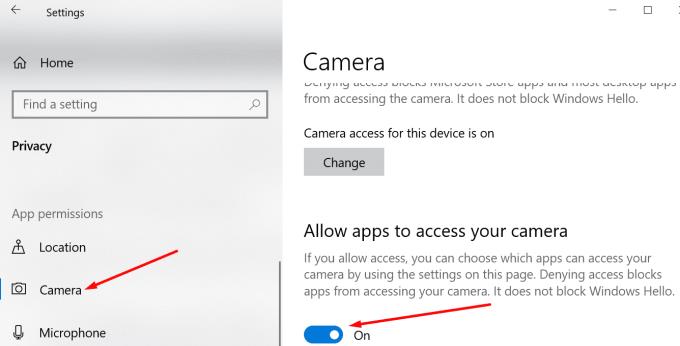
Prepričajte se, da ima Skype dovoljen dostop do vaše kamere.
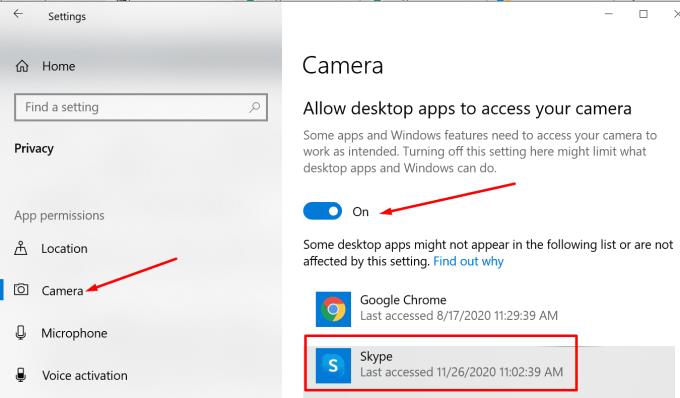
Skype morda ne bo zaznal vaše kamere, če uporabljate zastarele ali poškodovane gonilnike kamere. Posodobite ali znova namestite gonilnike, da odpravite težavo.
Zaženite upravitelja naprav in kliknite Kamere .
Nato z desno tipko miške kliknite gonilnik fotoaparata in izberite Posodobi gonilnik . Preverite, ali je napaka izginila.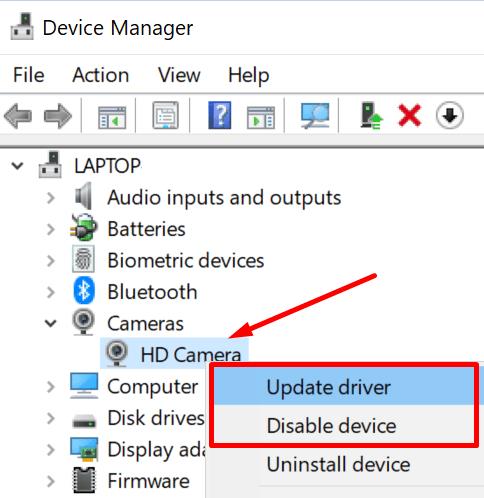
Če ni, znova namestite gonilnik kamere. Znova kliknite z desno tipko miške na fotoaparat in izberite Tokrat Odstrani napravo .
Sledite navodilom na zaslonu in nato znova zaženite računalnik, da samodejno namestite najnovejše gonilnike fotoaparata.
V iskalno vrstico Windows vnesite cmd , z desno tipko miške kliknite ukazni poziv in ga zaženite kot skrbnik.
Nato vnesite in zaženite ukaz msdt.exe -id DeviceDiagnostic .
Izberite in zaženite orodje za odpravljanje težav s strojno opremo in napravami .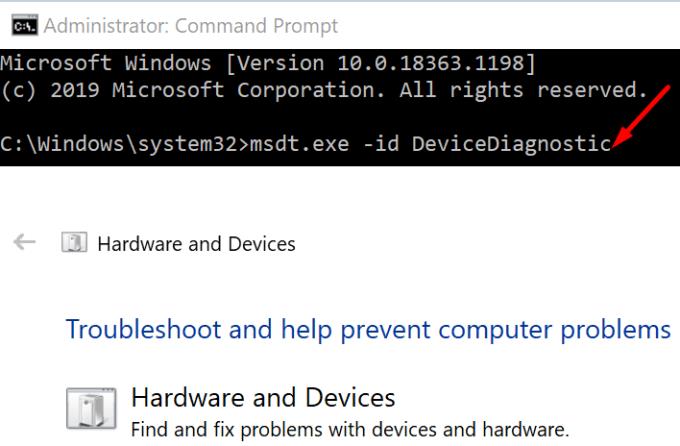
Znova zaženite svoj stroj. Preverite, ali lahko Skype zdaj zazna vašo kamero.
Zaprite vse druge aplikacije in programe, ki bi lahko uporabljali vašo spletno kamero. Morda so druge aplikacije dostopale do vaše kamere in jo v celoti izkoriščajo, tako da Skype ne bi stopil na sceno.
Na primer, če se Teams ali Zoom izvajata v ozadju, ju zaprite in preverite, ali je to rešilo težavo.
Če želite zapreti programe v ozadju, zaženite upravitelja opravil in kliknite zavihek Procesi . Nato z desno tipko miške kliknite programe, ki jih želite končati, in izberite Končaj opravilo .
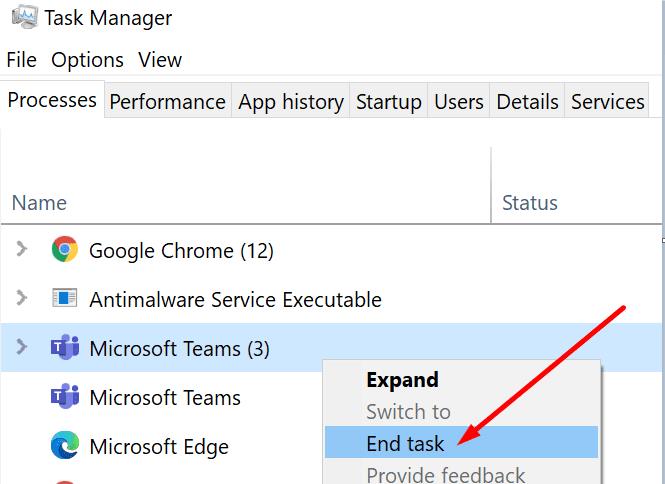
Če je minilo že nekaj časa, odkar ste nazadnje posodobili različico Skypea in Windows 10, preverite, ali so na voljo posodobitve. Namestitev najnovejših posodobitev lahko hitro odpravi številne napake, vključno s težavami s kamero Skype.
Če želite posodobiti Skype, kliknite Več možnosti , izberite Nastavitve in pojdite na Pomoč in povratne informacije . Aplikacija vam bo povedala, ali uporabljate zastarelo različico.
Kakorkoli že, Skype vas bo obvestil, ko bo na voljo nova različica aplikacije. Samo pritisnite gumb Posodobi .
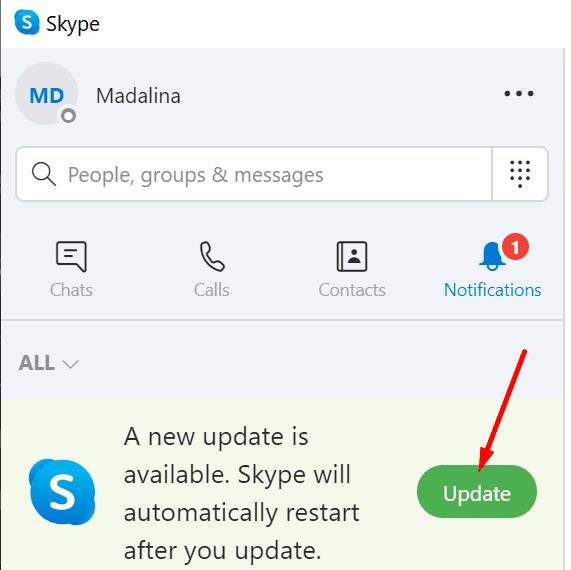
Če želite posodobiti različico operacijskega sistema, pojdite v Nastavitve → Posodobitev in varnost → Windows Update in kliknite gumb Preveri posodobitve .
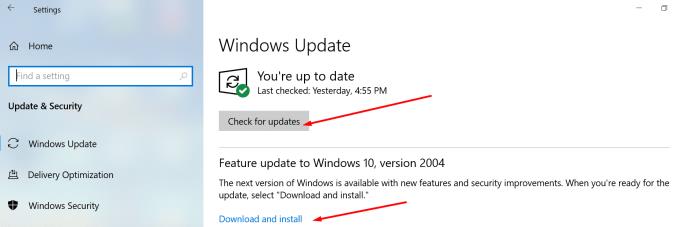
Če nič ne deluje, zaženite brskalnik in začasno preklopite na Skype Web . Medtem lahko odstranite in znova namestite samostojno aplikacijo Skype. Namestitev nove kopije aplikacije bi morala odpraviti težavo s kamero Skype.
Stroge nastavitve zasebnosti in zastareli gonilniki fotoaparata pogosto preprečujejo, da bi Skype zaznal vašo spletno kamero. Prilagoditev možnosti zasebnosti in posodobitev gonilnikov bi morala odpraviti težavo.
Upamo, da vam je ta priročnik pomagal odpraviti težavo s kamero Skype. Pritisnite spodnje komentarje in nam povejte, katera rešitev je delovala za vas.
Ugotovite, kako lahko enostavno in hitro vklopite temni način za Skype na računalniku Windows 11 v manj kot eni minuti.
Zakaj izbrati Slack in ne Skype? Slack zagotavlja manj komunikacijskih motenj v vašem timskem prostoru in vam omogoča pravočasen dostop do pravih informacij.
Če iščete spletno kamero za uporabo v računalniku, lahko Xbox Kinect uporabite kot spletno kamero v sistemu Windows 10. Ko naredite Kinect spletno kamero v sistemu Windows
Zamegljevanje ozadja Skype med videoklici je ključnega pomena za ohranjanje poslovne podobe. Evo, kako to storiti.
Če je vaša povezava nestabilna ali so vaše namestitvene datoteke Office poškodovane, ne boste mogli dati svojega zaslona v skupno rabo v Skypu.
Nenehno prekinitev in ponovna povezava Skypea pomeni, da vaša omrežna povezava ni stabilna ali pa nimate dovolj pasovne širine.
Hitro ustvarite anketo Skype, da končate vsako razpravo. Poglejte, kako enostavno jih je ustvariti.
Če želite izklopiti samodejno popravljanje v Skypeu za mobilne naprave, morate onemogočiti to funkcijo v napravi Android.
Če se Skype za podjetja ne uspe povezati s spletnimi storitvami Exchange, vas lahko aplikacija nenehno poziva, da vnesete svoje poverilnice.
Ena najboljših funkcij Skypa je možnost skupne rabe zaslonov med klicem. Tudi to je neverjetno enostavno in evo kako. Najprej morate biti na klicu
V tem priročniku vam pokažem, kako lahko klepetate s Skypeom v Office Online
Zastarele različice Skypea ali poškodovani podatki aplikacije Skype lahko prisilijo, da vas aplikacija nenehno odjavlja. Posodobite aplikacijo, da odpravite težavo.
Če so videoposnetki Skype na vašem računalniku črno-beli, preverite spletno kamero in nastavitve Skypa. Nato posodobite aplikacijo.
Ker prakticiramo socialno distanciranje in delo na daljavo, se je težko odločiti, ali ste oblečeni prav za priložnostni video klepet s prijatelji ali za video konferenco s kolegi ...
Z zaklepanjem brez primere, ki zakriva ulice v tišini, so aplikacije za video klice in konference nujna potreba. Od zaupanja vrednih izvajalcev, kot sta WhatsApp in Skype, do na novo nastalih…
Številni uporabniki Skypa, ki niso prejeli nobene zahteve za stik v namizni aplikaciji, so obvestila dejansko našli v Skypeu za mobilne naprave.
Ta rdeči klicaj, ki ga vidite v oknu za klepet, pomeni, da Skype ni mogel dostaviti vaših sporočil. To je običajno posledica težav z internetom.
Če se poskušate prijaviti v Skype za podjetja, vendar se prikaže napaka, ki pravi, da naslov ni veljaven, je ta vodnik za vas.
Če Skype samodejno sprejme klic uporabnikov, onemogočite možnost Samodejni odgovor na klic in posodobite aplikacijo.
Če mora Skype tekmovati z drugimi aplikacijami za sistemske vire, bi to lahko povzročilo visoko porabo CPU. Zaprite nepotrebne aplikacije in znova zaženite Skype.
Se sprašujete, kako integrirati ChatGPT v Microsoft Word? Ta vodnik vam pokaže, kako to storiti s pripomočkom ChatGPT za Word v 3 enostavnih korakih.
Tukaj najdete podrobna navodila, kako spremeniti niz uporabniškega agenta v brskalniku Apple Safari za MacOS.
Prikazujemo vam, kako spremeniti barvo osvetlitve za besedilo in besedilna polja v Adobe Readerju s tem korak-po-korak priročnikom.
Ali potrebujete načrtovanje ponavljajočih se srečanj na MS Teams z enakimi člani ekipe? Naučite se, kako nastaviti ponavljajoče se srečanje v Teams.
Želite onemogočiti zaslon za posodobitev programske opreme Apple in preprečiti njegovo pojavljanje na računalniku Windows 11 ali Mac? Preizkusite te metode zdaj!
Če iščete osvežujočo alternativo tradicionalni virtualni tipkovnici, je Samsung Galaxy S23 Ultra odlična rešitev. Z
Odkrijte, kako odpraviti napako OneDrive s kodo 0x8004de88, da boste lahko spet uporabljali svoje oblačne shrambe.
V tem vadnici vam pokažemo, kako spremeniti privzeto nastavitev povečave v Adobe Readerju.
Ali pogosto vidite napako Opravičujemo se, nismo se mogli povezati z vami na MS Teams? Preizkusite te napotke za odpravljanje težav in se znebite te težave zdaj!
Trenutno ni mogoče onemogočiti anonimnih vprašanj v Microsoft Teams Live Events. Tudi registrirani uporabniki lahko pošiljajo anonimna vprašanja.

























