Posodobitev 24H2 pokvari samodejno HDR – To je, kar lahko storite glede tega

Za mnoge uporabnike posodobitev 24H2 pokvari samodejno HDR. Ta vodnik pojasnjuje, kako lahko odpravite to težavo.
Nova velika posodobitev za Windows, imenovana 24H2, je, žal, povzročila številne težave. Pojavile so se težave z nastavitvami zvoka in nekaterimi pripomočki. Mnogi uporabniki so tudi ugotovili, da posodobitev 24H2 pokvari samodejno HDR, kar je posebej velika težava za igralce – lahko povzroči, da se igre prikazujejo napačno ali pa se nepričakovano zrušijo in zamrznejo ob naključnih trenutkih.
Na srečo obstajajo nekateri načini, kako se izogniti tej težavi.
Če ste eden od mnogih uporabnikov, ki jih prizadene težava s samodejnim HDR v posodobitvi 24H2, je Windows objavil uradno rešitev. V bistvu morate onemogočiti samodejno HDR, da se izognete težavam s prikazom in zrušitvam, medtem ko čakate na prihodnjo posodobitev, ki bi morala rešiti težavo. Tukaj je, kako to storiti:
Korak 1. Odprite meni Nastavitve. Do njega lahko dostopate bodisi z uporabo bližnjice menija Start bodisi z istočasnim pritiskom na tipki “Windows” in “I”.
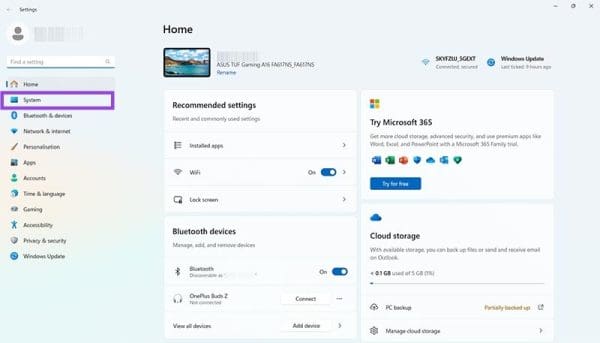
Korak 2. Kliknite na “Sistem” in nato “Prikaz”.
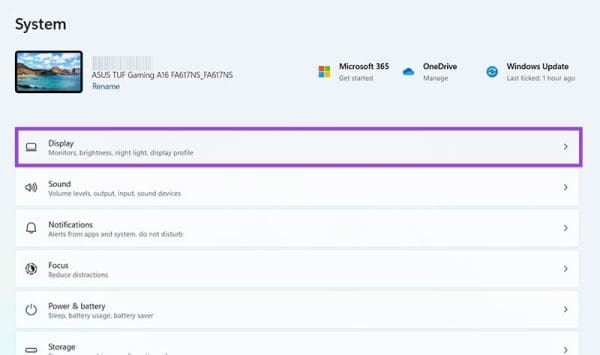
Korak 3. Najdite možnost označeno kot “HDR” in jo izberite.
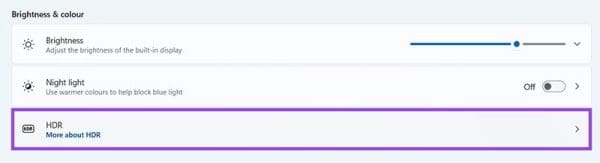
Korak 4. Poglejte nastavitev “Samodejno HDR” in jo izklopite. Potem je le še vprašanje, kdaj bo Microsoft izdal novo posodobitev za Windows, ki bo rešila težavo, da boste lahko ponovno vklopili samodejno HDR.
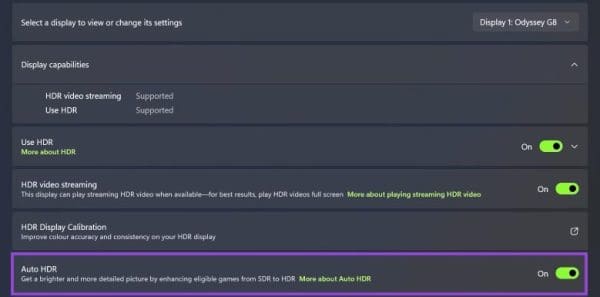
Še ena možnost, ki jo imate, če 24H2 pokvari samodejno HDR za vas, je razveljavitev ali povratak posodobitve, kar vašo napravo vrne v stanje pred njeno namestitvijo. To ne bo na voljo za vse, vendar je morda vredno preizkusiti, zlasti če vam težava s samodejnim HDR povzroča veliko frustracij ali se srečujete z drugimi težavami in napakami, povezanimi s 24H2.
Tukaj je, kako lahko povrnete svojo napravo:
Korak 1. Odprite meni Nastavitve. Uporabite bližnjico “Windows” in “I”, da hitro pridete tja, ali pa preprosto kliknite na “Nastavitve” v meniju Start.
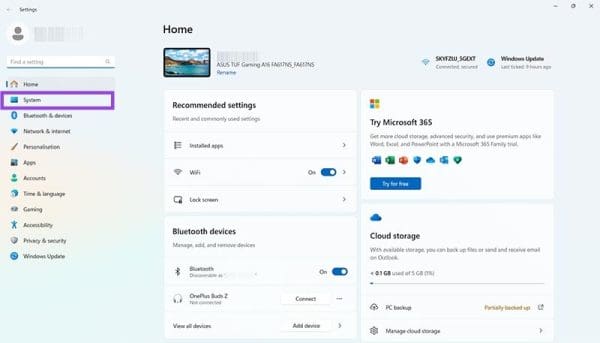
Korak 2. Kliknite na “Sistem.” Nato se pomaknite navzdol, dokler ne vidite “Obnovitev” in kliknite na to.
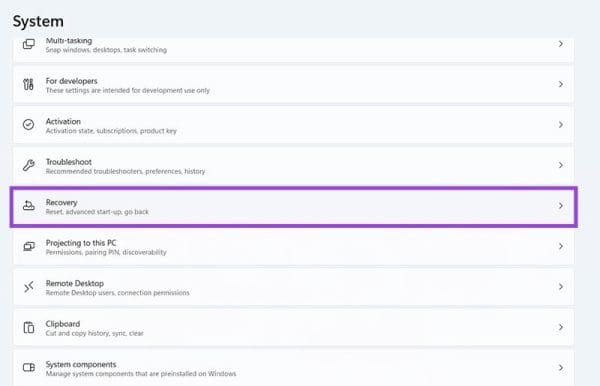
Korak 3. Če je vaša naprava sposobna razveljaviti posodobitev, bi morali videti gumb “Vrni se nazaj”. Kliknite to in nato sledite različnim navodilom na zaslonu, da obnovite svoj sistem na prejšnjo različico. Med tem postopkom boste morali ponovno zagnati napravo, in ko se ponovno zažene, bi morali biti na predhodni različici sistema Windows brez težave s samodejnim HDR.
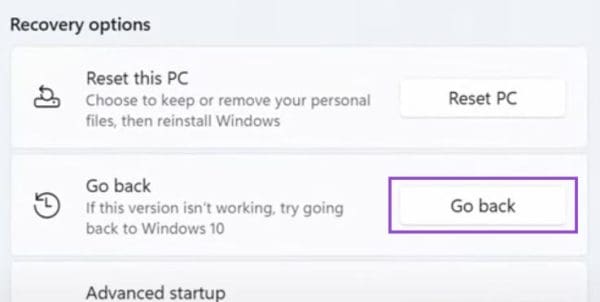
Če ne vidite gumba “Vrni se nazaj”, vaša PC morda nima podatkov, ki jih potrebuje za obnovitev sistema. Vaše edine možnosti v tem trenutku so onemogočiti samodejno HDR, kot je razloženo zgoraj, in čakati na prihodnjo rešitev, ali pa lahko poskusite klikniti gumb “Ponastavi PC” in ponovno namestiti Windows. To bi moralo rešiti vašo težavo, vendar traja čas, in po končanem postopku boste morali znova namestiti aplikacije.
Se sprašujete, kako integrirati ChatGPT v Microsoft Word? Ta vodnik vam pokaže, kako to storiti s pripomočkom ChatGPT za Word v 3 enostavnih korakih.
Tukaj najdete podrobna navodila, kako spremeniti niz uporabniškega agenta v brskalniku Apple Safari za MacOS.
Prikazujemo vam, kako spremeniti barvo osvetlitve za besedilo in besedilna polja v Adobe Readerju s tem korak-po-korak priročnikom.
Ali potrebujete načrtovanje ponavljajočih se srečanj na MS Teams z enakimi člani ekipe? Naučite se, kako nastaviti ponavljajoče se srečanje v Teams.
Želite onemogočiti zaslon za posodobitev programske opreme Apple in preprečiti njegovo pojavljanje na računalniku Windows 11 ali Mac? Preizkusite te metode zdaj!
Če iščete osvežujočo alternativo tradicionalni virtualni tipkovnici, je Samsung Galaxy S23 Ultra odlična rešitev. Z
Odkrijte, kako odpraviti napako OneDrive s kodo 0x8004de88, da boste lahko spet uporabljali svoje oblačne shrambe.
V tem vadnici vam pokažemo, kako spremeniti privzeto nastavitev povečave v Adobe Readerju.
Ali pogosto vidite napako Opravičujemo se, nismo se mogli povezati z vami na MS Teams? Preizkusite te napotke za odpravljanje težav in se znebite te težave zdaj!
Trenutno ni mogoče onemogočiti anonimnih vprašanj v Microsoft Teams Live Events. Tudi registrirani uporabniki lahko pošiljajo anonimna vprašanja.







